reklama
Asana je jedním z nejlepších nástrojů produktivity, které můžete používat zdarma, a je ideální pro kreativní profesionály, kteří spravují svůj rozvrh. Dodává se s mnoha možnostmi přizpůsobení, ale když se poprvé učíte lana, může se zdát jeho univerzálnost děsivá.
Pojďme do toho. Zde je návod, jak vytvořit a sledovat projekt pomocí Asany.
Krok 1: Přihlaste se a seznamte se

Asana je webová, takže při nastavování projektu se budete muset přihlásit ke svému účtu. Pokud jste se ještě nezaregistrovali, vyzkoušejte nejprve bezplatný základní účet a zjistěte, zda se vám líbí. Pro pokročilejší použití má Asana různé cenové úrovně.
Pokud jste se pokusili řídit projekt s Trello, už jsme o tom mluvili jak Asana porovnává s Trello jako nástrojem pro řízení projektů Trello vs. Asana: Nejlepší bezplatný nástroj pro řízení projektů je ...Výběr mezi Trello a Asana je obtížný. Zde porovnáme bezplatné plány a pomůžeme vám rozhodnout, který nástroj pro řízení projektů je pro váš tým nejlepší. Přečtěte si více .
Po registraci se zobrazí domovská stránka podobná výše uvedenému snímku obrazovky. Po levé straně je váš postranní panel. Ve středu pod Úkoly již brzy uvidíte seznam věcí, které potřebujete vyplnit. Pod tím uvidíte ikony nedávno otevřených projektů.
Krok 2: Vytvoření nového projektu

Chcete-li vytvořit nový projekt, přejděte na svůj postranní panel. Pod Týmy, klikněte +> Přidat projekt.
Jakmile to uděláte, budete uvítáni novou obrazovkou, která vám poskytne seznam šablon, ze kterých si můžete vybrat. Pojďme Prázdný projekt. Pro sledování každodenních úkolů nebudete potřebovat víc než to.
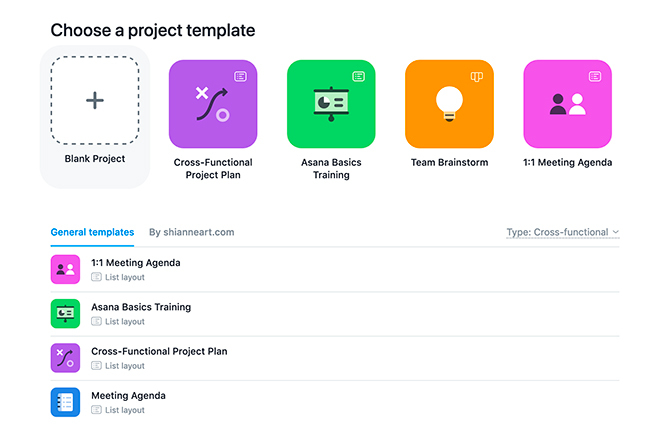
Po kliknutí na Prázdný projekt, budete vyzváni k zadání svých údajů. Zde nastavíte „pravidla“, která určují, jak bude váš projekt vypadat.
Protože tento projekt mi pomáhá při plnění každodenních úkolů, nastavím soukromí Soukromé pro mě. Není třeba, aby to viděl kdokoli jiný.

Poté klikněte na Vytvořte projekt. Asana vygeneruje tento projekt v kategorii Týmy na postranním panelu.
Krok 3: Změňte barvu projektu

Nyní, když jste vytvořili svůj nový projekt, můžete upravit jeho barvu. Usnadňuje tak zobrazení v kalendáři.
Chcete-li upravit barvu, klikněte na „…“ vedle názvu projektu. Pod Nastavte barvu zvýraznění, vyberte vzorek.
Krok 4: Vytvoření opakující se úlohy
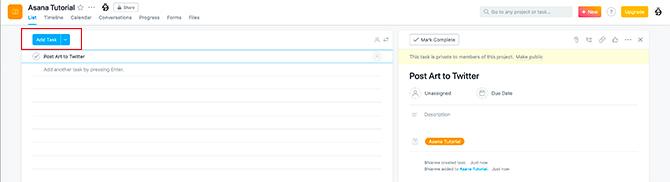
Krása Asany spočívá v tom, že v každém projektu můžete vytvořit více úkolů s různými parametry.
Jakýkoli úkol může být také opakující se. Chcete-li vytvořit opakující se úkol, klikněte na název vašeho projektu - „Asana Tutorial“ - pod názvem Týmy v postranním panelu. Tím je zajištěno, že je projekt aktivní.
Pod Seznam, klikněte Přidat úkol. Tím se automaticky přidá karta úloh na pravé straně vašeho pracovního prostoru. Zde vyplníte své údaje.

Pro tento tutoriál uvedu, že tento úkol je pro zasílání umění na Twitter.
Chcete-li úkol někomu přiřadit, klikněte na ikonu osoby vedle Datum splatnosti. Zadejte jejich jméno. Kliknutím na jejich uživatelské jméno se jim úkol přiřadí.

Dále dejte tomuto úkolu termín. Klikněte na ikonu Datum splatnosti ikona. Zobrazí se kalendář a seznam dat, ze kterých si můžete vybrat.
Pro tento úkol stanovím termín na 24. března. Ale také chci, aby se tento úkol opakoval jednou denně, jakmile jsem to dokončil.
Chcete-li zapnout opakování, klikněte na Nastavit na opakování. Tím se otevře rozbalovací nabídka, kde si můžete vybrat denní, periodické, týdenní, měsíční nebo roční intervaly.

Můžete také kliknout Přidejte čas mít úkol splnit každý den v určitém čase. Pro tento tutoriál budu psát v 11:00.

Po dokončení klikněte na Hotovo. Uvidíte, jak se vaše nová úloha objeví, s jejím jménem, termínem splatnosti a kým je v ní přiřazen Seznam.
To říká - co když chcete vytvořit úkol pro složitější projekt? Co když má tato úloha pevně stanovené datum ukončení nebo existuje několik kroků, které musíte dokončit?
Krok 5: Vytvoření úkolu s dílčími úkoly

Chcete-li vytvořit úkol s pevným datem ukončení, postupujte podle stejného postupu, jaký jsme stanovili Krok 4.
Klikněte na Přidat úkol, vyplňte název, nabyvatele a datum splatnosti, ale když se dostanete na Datum splatnosti, neklikejte Nastavit na opakování. Není to potřeba.

V části s nadpisem se zobrazí textové pole s nápisem Popis. Kliknutím na toto pole můžete vyplnit informace o vašem projektu: kdo je klient, co potřebuje, nebo jakékoli nápady, které chcete do svého návrhu zahrnout.
Všechny tyto podrobnosti vedle sebe by se mohly komplikovat. Pokud váš úkol vyžaduje dokončení několika kroků, můžete přidat dílčí úkoly, abyste je mohli sledovat.
Chcete-li vytvořit dílčí úkol, klikněte na jeho ikonu v horní části karty úkolů, která je zde zvýrazněna červeně.
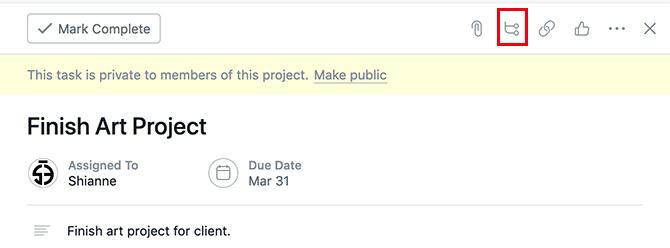
Tím automaticky vytvoříte dílčí úkol. Stejně jako nadřazený úkol jej můžete pojmenovat, dát mu datum splatnosti nebo ho přiřadit jiné osobě.
Pokud je hlavní úkol nastaven jako soukromý, bude vám muset dílčí úkol přiřadit. Chcete-li úkol rychle přiřadit, klikněte na ikonu osoby a poté klikněte na Přiřaďte mi.
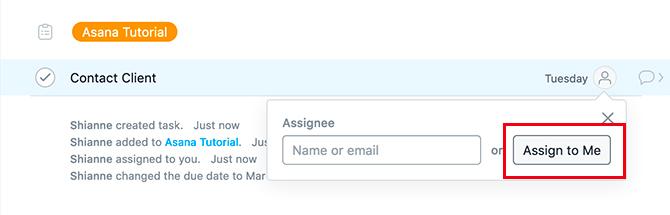
Nyní, když jste vytvořili jednu dílčí úkol, můžete na kartě úkolů vytvořit další dílčí úkoly.
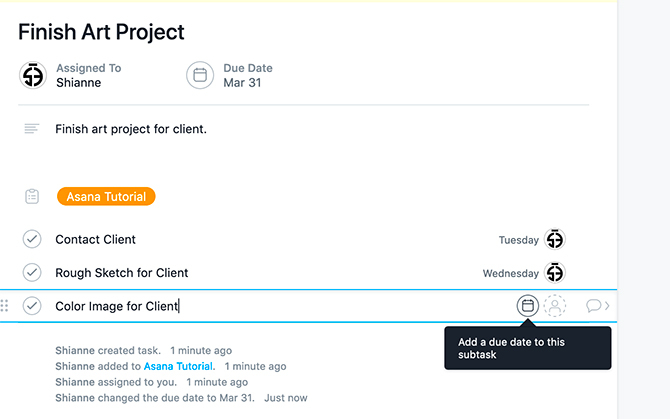
Podúlohy můžete také znovu uspořádat kliknutím a přetažením pomocí šesti teček umístěných na levé straně každé zaškrtávací značky. To je užitečné, pokud si vytvoříte dílčí úkoly mimo provoz.
Krok 6: Přidání značek

Jakmile vytvoříte dílčí úkoly, možná budete chtít tento projekt označit, abyste je snáze našli. Chcete-li jej označit, stiskněte Tab + T aby se vaše značka box. Toto pole se objeví nad vašimi dílčími úkoly.
Chystám se označit tento projekt jako „tutoriály“, ale jak vidíte, ještě k tomu nemáme značku. Chcete-li vytvořit, klikněte na modré pole, které říká NOVÝ TAG. Asana to pro vás vygeneruje.
Krok 7: Dokončení úlohy

Teď, když jsme dokončili nastavování opakujících se a jednorázových úkolů, není toho víc, než je „dokončit“.
Po dokončení úkolu nebo dílčího úkolu klepněte na zaškrtávací políčka vedle položky. Jakmile budou hotové, zezelená.
Krok 8: Odstranění úlohy

Co když chcete odstranit úkol, který již není aktivní? Klikněte na tři tečky v pravém horním rohu vaší úlohy a vyberte Smazat úlohu.

Jakmile to uděláte, Asana vás vyzve: chcete zrušit poslední akci nebo se zbavit úkolu navždy? Pokud jste si jisti, že úkol znovu nepotřebujete, klikněte na Smazat trvale a Asana to otře.
Použijte Asana k uspořádání vašeho života
Jak můžete vidět, schopnost Asany spravovat vaše kreativní projekty - a přizpůsobovat je - lze provést několika jednoduchými kroky.
Není to však jediný nástroj, který vám může pomoci s časem a projekty, a pokud hledáte více informací, máme skvělé seznam bezplatných nástrojů pro řízení projektů Nejlepší bezplatný nástroj pro řízení projektů pro vásK řízení projektu nepotřebujete Microsoft Project. Ale který bezplatný nástroj pro řízení projektů je pro vás ten pravý? Použijte tyto strategické otázky k výběru. Přečtěte si více pro tebe.
Shianne je spisovatel na volné noze a 2D ilustrátor s bakalářským titulem v oboru design. Miluje Hvězdné války, kávu a všechno kreativní a pochází z pozadí v podcastingu.