reklama
Aktualizace systému Windows 10 Anniversary je zde a nabízí největší změnu operačního systému od jeho vydání. Je toho hodně na prozkoumání, takže jsme zaokrouhlili některé z nejlepších tipů a triků, které můžete vyzkoušet.
My jsme dříve pokrýval větší nové funkce Aktualizace výročí systému Windows 10 v červenci a to jsou jeho nejlepší funkceBudete milovat aktualizaci systému Windows 10 Anniversary! Druhý velký upgrade na Windows 10 od jeho uvedení na trh v červenci 2015 se očekává letos v létě. Zde zdůrazňujeme ty nejzajímavější funkce. Přečtěte si více v aktualizaci, takže to bude zkoumání vylepšení, které jste si možná nevšimli. Pokud ještě nemáte novou aktualizaci - Microsoft ji vytiskne v dávkách - podívejte se na našeho průvodce jak získat aktualizaci k výročí Jak získat aktualizaci systému Windows 10 AnniversaryWindows 10 dostává tento měsíc hlavní upgrade. Aktualizace výročí se objevuje pomalu. Ukážeme vám, jak upgradovat nyní, jak zpozdit upgrade a na jaké úskalí si dejte pozor. Přečtěte si více .
Pokud víte o skvělém triku, který jsme zmeškali, dejte nám prosím vědět v sekci komentářů.
1. Změnit zvukové zařízení z hlavního panelu
Už nemusíte hádat v Ovládacích panelech, abyste změnili zařízení, ze kterého zvuk hraje. Nyní můžete přepínat přímo z hlavního panelu. Udělat to tak, klepněte na ikonu reproduktoru v oznamovací oblasti se objeví posuvník hlasitosti. Odtud, klepněte na název zvukového zařízení a objeví se seznam těch, na které můžete změnit. Jednoduše klepněte na přehrávací zařízení že chcete a máte hotovo. Posuvníky hlasitosti můžete ovládat i samostatně.
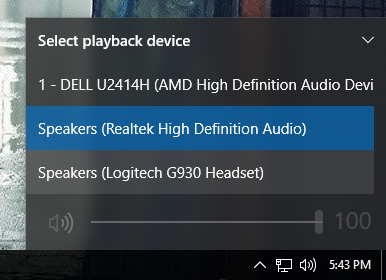
Pokud to chcete posunout na další úroveň, doporučuji odlehčený program s názvem Přepínač zvuku. S tímto můžete přepínat zařízení pro přehrávání a nahrávání pomocí klávesových zkratek. Můžete například hrát hru a poslouchat reproduktory. Stiskněte klávesovou zkratku a zvuk se okamžitě přepne do náhlavní soupravy, aniž byste museli přepínat okna.
2. Povolte barvu tmavého motivu a záhlaví
Pokud vás množství bílého obsahu v uživatelském rozhraní systému Windows 10 uráží, nyní existuje způsob, jak tyto barvy převrátit. Chcete-li to provést, stiskněte tlačítko Klávesa Windows + I načíst Nastavení. Odtud vyberte Přizpůsobení> Barvy. Pak pod ním Vyberte režim aplikace, klikněte Temný. Vítej na temné straně.
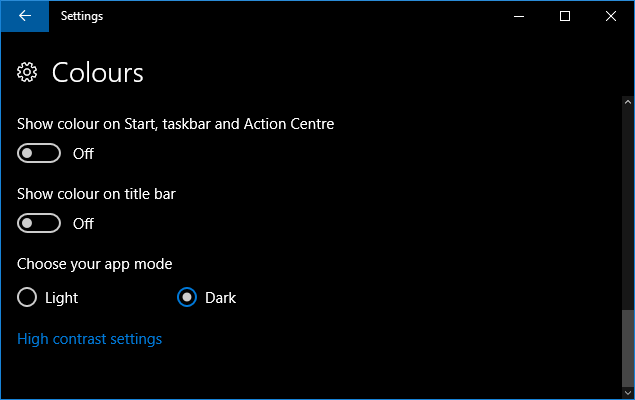
Všimněte si, že některé věci, jako je Průzkumník souborů, zůstanou ve výchozím bílém motivu, ale bude ovlivněna většina ostatních aplikací. Pokud stále chcete další tmu, podívejte se náš průvodce temnými tématy systému Windows 10 Nejlepší temné motivy Windows 10 pro vaše očiWindows 10 má nyní své temné téma. Vyzkoušejte však i tyto další úpravy temných motivů systému Windows a zabraňte namáhání očí. Přečtěte si více .
Další nová možnost na této stránce Nastavení je Zobrazit barvu v záhlaví. Posunutím na Na nastaví vodorovné pruhy v horní části okna na barvu zvýraznění, kterou jste vybrali.
3. Získejte přístup k přepracovaným Emojis
Emojis je v systému Windows 10 od uvedení na trh, ale dostalo člověka. Místo toho, aby byly šedé a docela nudné dříve používány, jsou nové emodži barevnější a hravější. Chcete-li se k nim dostat, klikněte pravým tlačítkem myši na hlavním panelu a vyberte Zobrazit tlačítko dotykové klávesnice. Pak klepněte na ikonu klávesnice v oznamovací oblasti vyvolejte klávesnici. Pak klikněte na usmívající se tvář pro přístup k emodži.
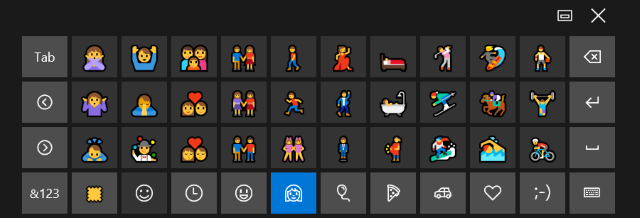
Pomocí ikon dole můžete přecházet mezi různými kategoriemi, jako jsou lidé nebo jídlo. Nová funkce umožňuje upravit barvu pleti; prostě klepněte na barevnou opravu vlevo dole. Pro více informací, podívejte se náš průvodce emodži ve Windows 10 Jak najít Emojis ve Windows 10Jazyk emodži nás všechny spojuje. Smiley tváře byly populární od 90. let, ale jejich průlom přišel s chytrými telefony. Nyní Windows 10 přidal pestřejší emodži a tady je, jak je najdete. Přečtěte si více .
4. Zobrazit okno napříč všemi stolními počítači
Při použití funkce virtuální plochy Úvod do zobrazení virtuální plochy a úloh v systému Windows 10Nové funkce virtuální plochy a zobrazení úloh systému Windows 10 jsou vylepšeními kvality života, které byste neměli přehlédnout. Zde jsou důvody, proč jsou užitečné a jak z nich můžete začít těžit hned teď. Přečtěte si více , nyní můžete nechat zobrazit okno na všech stolních počítačích. Chcete-li to provést, otevřete Zobrazení úkolů stisknutím Klávesa Windows + Tab. Pak klepněte pravým tlačítkem myši na okno a vyberte Zobrazit toto okno na všech stolních počítačích. Můžete si také vybrat Zobrazit okna z této aplikace na všech stolních počítačích, která replikuje více oken z jedné aplikace, nikoli pouze z aktivní aplikace.
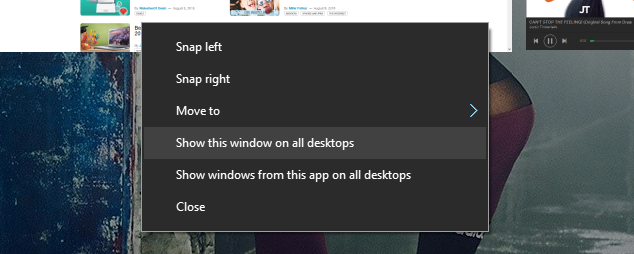
K dispozici je také nové gesto touchpadu pro přepínání mezi stolními počítači, aniž byste museli otevírat zobrazení úkolů. Pomocí tří prstů přejeďte prstem doleva a doprava mezi jednotlivými stolními počítači.
5. Zobrazit agendu na hlavním panelu
Integrace hodin a kalendáře na hlavním panelu zaznamenala zlepšení. jestli ty klikněte na čas v oznamovací oblasti uvidíte aktuální čas, datum a kalendář - všechny standardní věci. Nová integrace je oblast agendy, která ukazuje vaše dnešní události. Toto propojení s aplikací Kalendář, která je dodávána se systémem Windows 10, a nezapomeňte, že k tomu můžete připojit kalendáře Outlook, Google a iCloud.
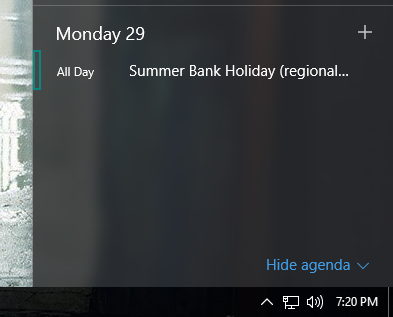
Můžeš klikněte na den v kalendáři pro zobrazení všech událostí, které se v daný den odehrávají. Můžete také klepněte na symbol plus spusťte aplikaci Kalendář a přímo na obrazovku přidejte novou událost. Pokud nic z toho nechcete, klikněte na Skrýt agendu minimalizovat oblast.
6. Nastavit aktivní hodiny Windows Update
Windows Update se stal trochu více respektující, i když bude stále na vás vynucují aktualizace Výhody a nevýhody nucených aktualizací v systému Windows 10Aktualizace se v systému Windows 10 změní. Nyní si můžete vybrat a vybrat. Windows 10 vám však vynutí aktualizace. Má výhody, jako je zlepšené zabezpečení, ale může se také pokazit. A co víc ... Přečtěte si více . Nyní můžete určit časové období, až do limitu 12 hodin, kde obvykle používáte svůj systém. Během těchto hodin služba Windows Update automaticky nerestartuje počítač, aby se dokončila instalace.
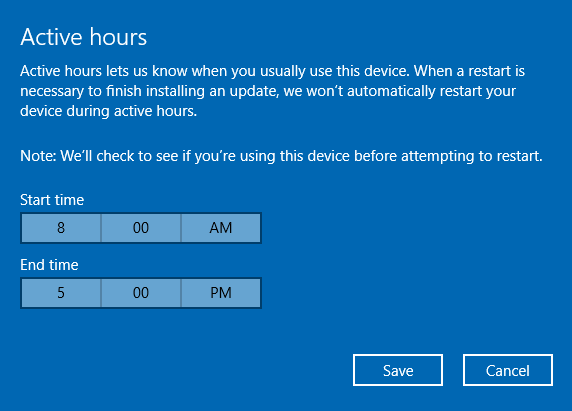
Pro přístup k tomuto stiskněte Klávesa Windows + I otevřete Nastavení. Pak přejděte na Aktualizace a zabezpečení> Windows Update. Konečně pod Aktualizujte nastavení nadpis, klikněte Změna aktivních hodin.
7. Povolit pravidelné skenování programu Windows Defender
Nikdy není dobré provozovat více antivirových programů současně, protože se mohou navzájem střetnout. Program Windows Defender je integrován do systému Windows 10, ale sám se deaktivuje, pokud nainstalujete alternativu třetí strany. Nyní však můžete příležitostně využívat funkce Window Defenderu, aniž byste způsobovali problémy pravidelným skenováním.

Chcete-li to povolit, stiskněte Klávesa Windows + I otevřete Nastavení a přejděte na Aktualizace a zabezpečení> Windows Defender. Pod Omezené pravidelné skenování přesuňte spínač do polohy Na. Po dokončení skenování obdržíte oznámení, které vám umožní zobrazit výsledky.
8. Přeinstalujte Windows 10 a odeberte Bloatware
Výrobci rádi sbalte svůj krásný nový systém pomocí bloatware Jak snadno odebrat Bloatware ze systému Windows 10Windows 10 přichází s vlastní sadou předinstalovaných aplikací. Pojďme se podívat na metody, které můžete použít k odstranění bloatwaru na vašem PC a uvolnění systému Windows 10. Přečtěte si více - programy, o které jste nepožádali a které ucpávají věci. Společnost Microsoft vytvořila nástroj, který vám umožní nainstalovat čistou kopii systému Windows 10, která odstraní všechny aplikace, které nejsou součástí operačního systému. Získáte možnost uchovat si své osobní soubory, ale jinak je to čistá instalace.

Pro přístup k nástroji stiskněte Klávesa Windows + I otevřete Nastavení. Pak přejděte na Aktualizace a zabezpečení> Obnovení. Odtud klikněte Naučte se, jak začít znovu s čistou instalací systému Windows. V tuto chvíli se dostanete pouze na online stránku, kde si můžete nástroj stáhnout, ale možná bude lépe integrován do budoucí aktualizace.
9. Použijte Cortanu na obrazovce uzamčení
Cortana, osobní asistent Windows 10 Jak nastavit Cortanu a odstranit ji ve Windows 10Cortana je od společnosti Office největším nástrojem produktivity společnosti Microsoft. Ukážeme vám, jak začít s digitálním asistentem systému Windows 10 nebo jak vypnout Cortanu pro lepší soukromí. Přečtěte si více , lze nyní povolit na obrazovce uzamčení. Chcete-li to povolit, otevřete Cortanu a poté přejděte na Nastavení přes ozubenou ikonu. Poté sklouzněte Používejte Cortanu, i když je moje zařízení uzamčeno na Na.
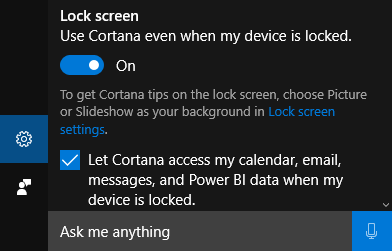
Na uzamčené obrazovce budete mít přístup do Cortany stisknutím ikony nebo vyslovením „Dobrý den, Cortana“, což vám umožní nastavit připomenutí, zkontrolovat pokyny a další, aniž byste se museli přihlašovat.
10. Využijte vylepšení přístupu
Funkce usnadnění přístupu v systému Windows 10 získaly řadu vylepšení, zejména s vypravěčem. Najdete je stisknutím Klávesa Windows + I otevřete Nastavení a poté přejděte na Snadný přístup> Vypravěč.
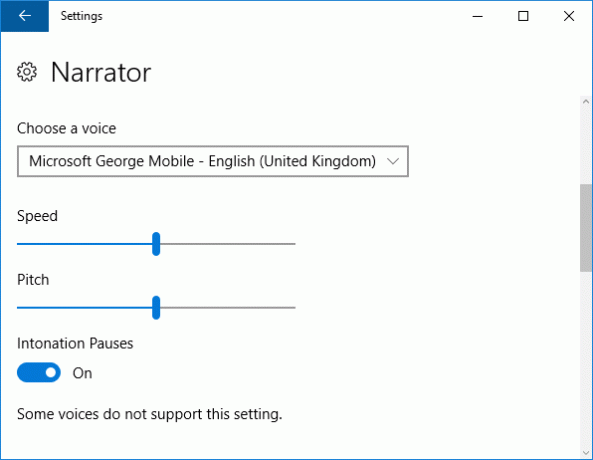
Mezi tyto změny patří schopnost urychlit hlasy, takže dosahují až 800 slov za minutu a podpora řady nových jazyků, jako jsou arabština a dánština.
Při používání vypravěče můžete stisknout Caps Lock + Space pro aktivaci režimu skenování pomocí Prostor a poté vám umožní sledovat aktivní odkazy nebo tlačítka. Můžete také stisknout Caps Lock + Space + (Plus) pro pohyb mezi různými verbálními úrovněmi, které se budou lišit o to, kolik detailů je načteno, jako je například čtení nadpisů nebo popis vlastností textu, jako je barva.
Všechno nejlepší, Windows 10!
Aktualizace výročí je významným krokem vpřed pro Windows 10 a krokem, který zaznamenal obrovské množství vylepšení a doplnění v celém operačním systému. Určitě si zahrajte se všemi funkcemi a triky výše, ale nebojte se prozkoumat další a zjistit, co se změnilo.
Jak zjistíte aktualizaci výročí? Našli jste nějaké nové triky, které chcete sdílet?
Obrázek Kredit: Shutterstock
Joe se narodil s klávesnicí v ruce a okamžitě začal psát o technologii. Nyní je nezávislým spisovatelem na plný úvazek. Zeptejte se mě na Loom.


