reklama
Pokud chcete nejvíce potíží s WordPress bez potíží, a spravovaný hostitel WordPress Nejlepší poskytovatelé hostingu WordPressSpouštíte svůj vlastní web WordPress? Zde jsou nejlepší poskytovatelé hostingu WordPress, kteří minimalizují bolesti hlavy a maximalizují výkon. Přečtěte si více jako WP Engine zpracovává veškeré nastavení a podporu, takže se můžete soustředit na svůj obsah. To je to, co používáme k provozování vlastních sesterských webů.
Pokud ale nemáte žádné prostředky nebo si jen chcete rozšířit své dovednosti pro kutily, můžete pro svůj web WordPress použít Raspberry Pi.
Zde je návod, jak nastavit Apache, MySQL a PHP na Raspberry Pi a hostitelských webech, místně i na webu.
Proč používat WordPress?
Pokud hledáte způsob, jak hostit web s minimem rozruchu„WordPress není zjevné řešení. Už jsme se na to podívali jak nakonfigurovat Raspberry Pi tak, aby hostoval statický nebo dynamický web (tj. ten, který se spoléhá na standardní, předepsané stránky nebo web, který k naplnění stránek používá databázi).
Ale pokud opravdu potřebujete používat WordPress, nebo vyvíjíte téma nebo doplňky pro WordPress stránky, pak mít Raspberry Pi s nainstalovanou platformou pro blogování a připravenou k použití je skvělé volba.
Který Raspberry Pi byste měli použít?

Chcete-li nainstalovat WordPress na Raspberry Pi, musíte jej nastavit jako server LAMP. S nainstalovanými systémy Linux, Apache, MySQL a PHP bude váš Pi schopen pracovat s WordPress (a jiným softwarem webových stránek).
K dispozici je několik modelů Raspberry Pi. Můžete mít jeden, několik nebo žádný. Ale který z nich je pro provoz WordPress nejvhodnější?
Naštěstí lze jakoukoli verzi Raspberry Pi použít k hostování webu WordPress. Pro dosažení nejlepších výsledků však doporučujeme použít Raspberry Pi 2 nebo novější. Dále se ujistěte, že používáte větší SD kartu - nejméně 16 GB - protože úložný prostor je pro webové servery klíčovým požadavkem. (Zvažte také nějaké externí úložiště pro Pi!)
Zbytek tohoto tutoriálu předpokládá, že váš Raspberry Pi je zapnutý a připojen k vaší místní síti. Měli byste mít také nakonfigurovaný SSH pro vzdálený přístup z příkazového řádku.
Krok 1: Nastavení webového serveru Apache
Začněte instalací webového serveru Apache. Toto je software, který vám umožní obsluhovat jakýkoli typ webové stránky v libovolném prohlížeči. Vše, co potřebujete, je zobrazit stránku HTML, statickou nebo dynamicky vytvořenou pomocí PHP.
sudo apt nainstalujte apache2 -yPo instalaci Apache přetáhne testovací soubor HTML do webové složky na vašem Pi. Měli byste to otestovat z jiného počítače (nebo smartphonu) ve vaší síti. Do adresního řádku prohlížeče budete muset zadat IP adresu Pi. Pokud používáte SSH, to už víte; jinak zadejte:
název hostitele -ITím se zobrazí IP adresa vašeho Raspberry Pi. Stránka, kterou vidíte, by měla být něco podobného:

Můžete také zkontrolovat, jak funguje webová stránka vašeho Raspberry Pi pomocí http://localhost adresa.
Krok 2: Nainstalujte PHP na Raspberry Pi
Dále je čas nainstalovat PHP. Jedná se o softwarový předprocesor, který umožňuje zobrazování serverem generovaných webových stránek místo statických stránek HTML. Zatímco stránka HTML může být zapsána jako celek, stránka PHP bude obsahovat volání na jiné stránky a do databáze, aby se naplnila obsahem.
Zatímco jsou k dispozici další platformy na straně serveru (například ASP), PHP je zde důležité, protože je vyžadováno pro WordPress, protože samotný WordPress je napsán v PHP.
Instalovat pomocí:
sudo apt install php -yJakmile je hotovo, měli byste vyzkoušet, zda PHP funguje. Změňte adresář na /var/www/html/ takhle:
cd / var / www / html /Zde odstraňte index.html soubor (webová stránka, kterou jste si prohlíželi dříve):
sudo rm index.htmlDále vytvořte nový soubor s názvem index.php (nano je standardně nainstalován):
sudo nano index.phpZde přidejte libovolný (nebo všechny) následující kódy:
php echo "ahoj svět"; php echo date ('Y-m-d H: i: s'); php phpinfo (); V pořadí se zobrazují tyto příkazy:
- Fráze „ahoj svět“
- Aktuální datum a čas
- Informace o PHP pro instalaci
Uložte soubor a restartujte Apache:
sudo service apache2 restartAktualizujte stránku a zobrazte výsledky.
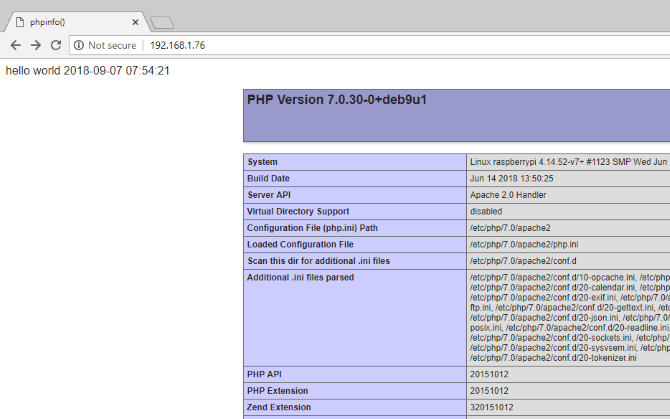
PHP a Apache fungují. Nyní je čas nainstalovat databázový software MySQL.
Krok 3: Nainstalujte MySQL na Raspberry Pi
WordPress (a další dynamicky generovaný webový software) vyžaduje databázi, aby bylo možné ukládat obsah, odkazy na obrázky a spravovat přístup uživatelů (mezi mnoha dalšími věcmi). Tento projekt používá vidličku MySQL s názvem MariaDB:
sudo apt nainstalujte mysql-server php-mysql -yPo instalaci budete muset znovu Apache restartovat:
sudo service apache2 restartJak bylo uvedeno, pro tento typ projektu jsou k dispozici další možnosti databáze. Chcete-li však dosáhnout nejlepších výsledků, zejména pokud toto je vaše první konfigurace webového serveru, držte se MySQL.
Krok 4: Nainstalujte WordPress na Raspberry Pi
Chcete-li nainstalovat WordPress, musíte ji nejprve nainstalovat. Před tím však smažte obsah /html/ adresář:
cd / var / www / html / sudo rm *Zástupná hvězdička (*) odstraní vše z adresáře díky rm (odebrat) příkaz.
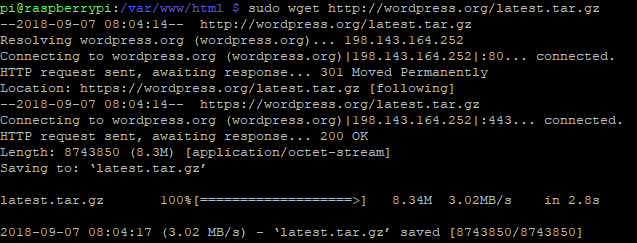
Dále použijte wget stáhnout nejnovější verzi WordPress:
sudo wget http://wordpress.org/latest.tar.gzPo stažení extrahujte obsah:
sudo tar xzf latest.tar.gzAdresář wordpress by měl být vytvořen, ale chcete jeho obsah v html. I když je můžete přesunout ručně pomocí uživatelského rozhraní stolního počítače, je to jednoduché z příkazového řádku:
sudo mv wordpress / *.Nezapomeňte na konec uvést mezeru a období, které se vztahují k aktuálnímu adresáři!
Vstoupit ls k potvrzení, že adresář je plný složek WordPress a souborů PHP:
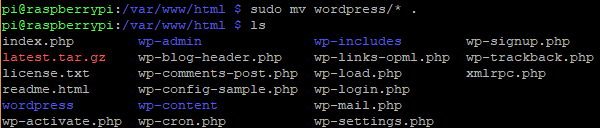
Než budete pokračovat, upravte věci a zlikvidujte stažený soubor a adresář wordpress:
sudo rm -rf wordpress latest.tar.gzDále nastavte uživatele Apache jako vlastníka adresáře:
sudo chown -R www-data:.Krok 5: Konfigurace MySQL
Chcete-li nastavit databázi, musíte nejprve spustit instalační příkaz:
sudo mysql_secure_installationKrátce se zobrazí výzva k nastavení hesla root. Postupujte podle pokynů na obrazovce a nezapomeňte si heslo poznamenat, protože bude vyžadováno později.
Jakmile je toto jedno, zobrazí se následující výzvy:
- Odebrat anonymní uživatele
- Zakázat vzdálené přihlášení root
- Odebrat testovací databázi a přístup k ní
- Znovu načtěte tabulky oprávnění
U každého z nich klepněte na Y potvrdit. Po dokončení „Vše hotovo!“ zobrazí se zpráva.
Krok 6: Vytvořte databázi WordPress
Chcete-li nainstalovat WordPress, musíte nejprve nakonfigurovat databázi. Začněte spuštěním mysql příkaz, zadání hesla z předchozího.
sudo mysql -uroot -pTím se otevře monitor MariaDB. Na výzvu vytvořte databázi:
vytvořit databázi wordpress;Všimněte si, jak končí všechny příkazy v monitoru MariaDB znakem „;“. Dále uživatel root potřebuje databázová oprávnění. Místo PASSWORD používejte své vlastní heslo.
POSKYTUJTE VŠECHNY VÝSLEDKY NA wordpress. * DO 'root' @ 'localhost' IDENTIFIKOVANÉ 'HESLO';Následujte vyprázdnění předchozích databázových oprávnění:
ZÁSOBY ZPRACOVÁNÍ;Ukončete nástroj pro správu databází MariaDB pomocí Ctrl + D.
Krok 7: Instalace a konfigurace WordPress
Instalace WordPress je jednoduchá; pokud jste to již udělali na existujícím webu, měli byste vědět, co dělat.
Otevřete web v prohlížeči (jak je popsáno výše). Měla by se zobrazit obrazovka nastavení WordPress. Vyberte svůj jazyk, poté pokračujte a poznamenejte si, co je požadováno: název databáze, uživatelské jméno, heslo, hostitel a předpona tabulky (to je pro databázové tabulky).
Pokud jste se dostali tak daleko, měli byste pojmenovat databázi „wordpress“ a poznamenat si heslo. Uživatelské jméno je vykořenit, a hostitel localhost. Předpona tabulky je wp_.
Klikněte na Předložit, pak Spusťte instalacia zadejte Titulek webové stránky, spolu s Uživatelské jméno, a Heslo pro váš účet správce. Klikněte na Nainstalujte WordPressa počkejte, až bude WordPress (rychle) nastaven.
Chcete-li se přihlásit k instalaci WordPress, přejděte na http://localhost/wp-admin.

V této fázi máte web, který můžete začít používat. Náš průvodce Začínáme s WordPress Nastavte si blog pomocí WordPress: The Ultimate GuideChcete založit svůj vlastní blog, ale nevíte jak? Podívejte se na WordPress, nejvýkonnější platformu pro blogování, která je dnes k dispozici. Přečtěte si více pomůže zde. Nezapomeňte si vybrat téma a několik užitečných doplňků. Budete také potřebovat metodu přístupu k webu z internetu.
Získejte přístup k vašemu webu WordPress z Internetu
Za současného stavu budete pravděpodobně mít přístup k webu pouze z domácí sítě. Chcete-li to změnit, budete potřebovat statickou adresu IP a spravovat přesměrování portů ze směrovače do zařízení Raspberry Pi.
Statické adresy IP jsou však drahé, ale místo toho můžete použít dynamického poskytovatele DNS. Toto v zásadě propojuje vlastní adresu URL s Raspberry Pi, ačkoli takové služby jsou často placeny. Podívejte se na náš seznam nejlepší dynamičtí poskytovatelé DNS pro další podrobnosti.
Pokud narazíte na problémy s prázdné bílé stránky nebo 500 interních chyb serveru ve WordPressu Konečný průvodce řešením 500 interních chyb serveru a prázdných bílých stránek ve WordPressuMáte potíže s 500 interními chybami serveru a prázdnými stránkami ve WordPressu? Zde je návod, jak je okamžitě opravit. Přečtěte si více , podívejte se na našeho užitečného průvodce.
Hostujte web WordPress na Raspberry Pi: Úspěch!
Nyní jste hotovi a na vašem Raspberry Pi běží web WordPress. Dokud počítač zůstane zapnutý, bude web nadále přístupný. Tento proces je také přímý a vyžaduje, abyste jednoduše:
- Nainstalujte Apache, PHP a MySQL
- Stáhněte a nainstalujte WordPress
- Nakonfigurujte databázi MySQL
- Vytvořte si databázi WordPress
- Konfigurovat WordPress
- Spusťte web a přistupujte k němu místně nebo prostřednictvím webu
Pokud to všechno bylo ohromující, neobviňujeme vás. Proto doporučujeme použít WP Engine hostit weby WordPress s nulovými problémy. Spravují všechny administrativní problémy, takže se můžete soustředit na svůj obsah.
Pokračujte ve zdokonalování svých znalostí WordPress pomocí našeho průvodce Doporučené miniatury a velikosti obrázků ve WordPressu Kompletní průvodce doporučenými miniaturami a velikostmi obrázků ve WordPressuZde je vše, co potřebujete vědět o velikostech obrázků ve WordPressu a správě doporučených obrázků. Přečtěte si více .
Christian Cawley je zástupcem editoru pro bezpečnost, Linux, kutilství, programování a techniku. Produkuje také opravdu užitečný podcast a má rozsáhlé zkušenosti s podporou počítačů a softwaru. Christian je přispěvatelem do časopisu Linux Format a je malířem Raspberry Pi, milencem Lego a retro herním fanouškem.


