reklama
 Dotazy jsou základem síly v databázi. Poskytují vám možnost klást otázky, zaznamenávat otázky pro pozdější období a jednat na základě odpovědí.
Dotazy jsou základem síly v databázi. Poskytují vám možnost klást otázky, zaznamenávat otázky pro pozdější období a jednat na základě odpovědí.
V návaznosti na můj úvod souhrnný příspěvek Stručný průvodce, jak začít s aplikací Microsoft Access 2007 Přečtěte si více o produktu a novější příspěvek na tabulky Stručný návod k tabulkám v aplikaci Microsoft Access 2007 Přečtěte si více , tento kurz Microsoft Access je ideálním dalším krokem na vaší cestě s aplikací Access. Připravte se na klást otázky.
Příprava
V předchozím příspěvku jsme vytvořili dvě tabulky. Budete to muset udělat znovu pro sebe, otevřít ten, který jste uložili naposledy, nebo následovat podobný příklad svého.
V každém případě potřebujete stůl, který vypadá trochu takto “¦

Zavřete tabulku a můžeme začít s dotazy.
Výukový program Microsoft Access - Základy dotazování
Dotazy jsou druhou strukturou v aplikaci Access. Tabulky obsahují informace, dotazy obsahují uložené otázky. Vytvořme jeden. Je to mnohem jednodušší.
Klikněte na ikonu Vytvořit kartu a poté Návrh dotazu tlačítko na pravém konci.

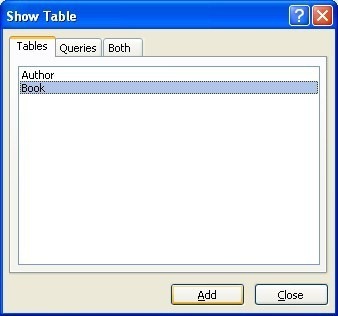 Pokud budete někdy potřebovat pomoc při vytváření dotazu, můžete také použít Průvodce dotazem. Ale prozatím se vydáme přímou cestou.
Pokud budete někdy potřebovat pomoc při vytváření dotazu, můžete také použít Průvodce dotazem. Ale prozatím se vydáme přímou cestou.
Aplikace Access se vás zeptá, na které tabulky se chcete zeptat. Nejprve se podívejme na Rezervovat stůl. Můžeme přidat Autor stůl později.
Skutečná síla v aplikaci Access je schopnost snadno se vypořádat s více tabulkami najednou, ale vždy po jednom kroku.
Klikněte na Rezervovat, a klikněte na Přidat knoflík. Okno zůstává otevřené, takže klikněte na ikonu Zavřít knoflík.
Aplikace Access vám nabídne stránku návrhu dotazu.
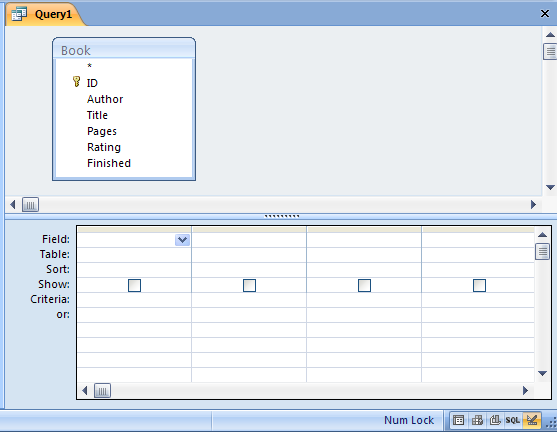
Můžete upravit některá nastavení vzhledu rozvržením přetažením centrálního děliče nahoru nebo dolů a v pravé dolní části stavového řádku jsou zkratky, které umožňují změnit typ zobrazení použitím. Více o nich později.
Horní část obrazovky obsahuje všechny přiložené tabulky se seznamem polí. Spodní část je položením otázek.
Nejprve si musíte vybrat, která z polí v tabulce se chcete na něco zeptat, nebo chcete do odpovědi zahrnout. Chcete-li vybrat, poklepejte na pole nebo jej přetáhněte do mřížky níže.
Pro náš příklad chceme vybrat Autor, název & Hodnocení.
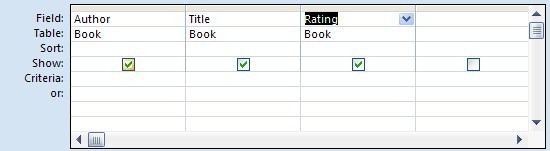
Jakmile máte pole v mřížce, existuje spousta možností. Pracují řádek po řádku.
Již jsme si vybrali pole, a tabulky jsou přidány automaticky. Další věc je třídit. Chcete-li seřadit knihy například podle hodnocení, klikněte do pole pro řazení daného sloupce a změňte nastavení na Vzestupně nebo Klesající.
Můžete třídit podle několika sloupců. Priorita je zleva doprava, takže pokud chcete třídit podle Hodnocení a pak Titul, budete muset změnit uspořádání sloupců. Stačí vybrat šedým pruhem v horní části a přetáhnout je.
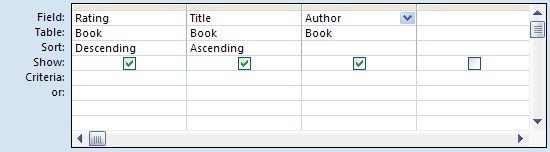
Kritéria řada je o něco složitější, ale jakmile si na ni zvyknete, je velmi snadné ji používat. Kritéria jsou specifikace, pro které se mají zobrazit záznamy (řádky) z tabulky. A pro technické typy čtení, to jsou obecně to, co je známé jako A kritéria. To znamená, Všechno kritéria musí být splněna. Pokud místo toho chcete použít NEBO critera (to znamená, že žádný kritérií, která lze vsadit), poté vložte kritéria do různých řádků. Můžete použít libovolný počet řádků z označeného Kritéria dolů.
V našem případě bychom chtěli vidět pouze knihy, kde nadpis začíná písmenem „S“ a hodnocení je lepší než 2. Kritéria „S“ zahrnují také to, co se nazývá divoká karta. To znamená, že název musí začínat písmenem S, ale poté je povoleno cokoli.
Numerická kritéria mohou být definována spíše jako limity než konkrétní hodnoty, takže v případě, že můžeme použít operátor „“> “.
Celý den jsme mohli mluvit o kritériích a zástupných znakech, ale pojďme dál.
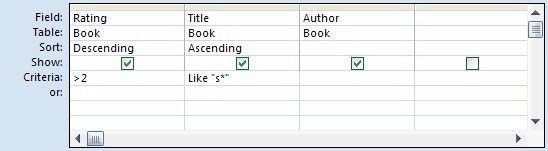
 Nyní, když jsme definovali otázku, kterou chceme položit, můžeme ji položit Access a zobrazit odpověď. Klikněte na tlačítko Zobrazit na pásu karet nebo na tlačítko zobrazení datového listu na stavovém řádku. Můžete přepínat sem a tam mezi návrhem a datovým listem a provádět další změny v dotazu.
Nyní, když jsme definovali otázku, kterou chceme položit, můžeme ji položit Access a zobrazit odpověď. Klikněte na tlačítko Zobrazit na pásu karet nebo na tlačítko zobrazení datového listu na stavovém řádku. Můžete přepínat sem a tam mezi návrhem a datovým listem a provádět další změny v dotazu.
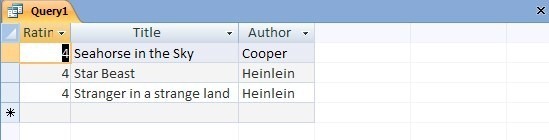
Je důležité si uvědomit, že zpravidla je zobrazení datového listu z dotazu aktivní. To znamená, že pokud provedete změny ve výsledcích dotazu, provedete změny v datech tabulky.
Nakonec můžete uložit dotaz na později. Občas s tím dochází k záměně. Uložení dotazu uloží otázku, nikoli odpověď. To znamená, že při příštím spuštění dotazu, pokud se data v tabulce změnila, může se také změnit odpověď. V případě potřeby existují další možnosti, jak zachytit snímek dat později.
Klikněte na ikonu Uložit na panelu nástrojů v levé horní části okna Přístup. Nezapomeňte, že dotazy se ukládají spolu s tabulkami uvnitř jednoho souboru aplikace Access na vašem pevném disku.

V dotazech často potřebujete propojit tabulky. Například v tomto případě bychom mohli přidat Autor tabulky, abychom mohli použít informace v něm pro třídění nebo další kritéria.
Jak se to stane, vyhledávání, které jsme připravili pro autorskou tabulku, znamená, že již máme přístup k Příjmení autora, ale předstírejme, že jsme chtěli utřídit výstup podle jména autora namísto. Koneckonců, tito kluci (nebo alespoň pár těch, kteří jsou stále naživu) jsou dostatečně přátelští. Říkejme jim Isaac a Robert, že? Oh, vydrž. Ti dva jsou mrtví.
Chcete-li to provést, přidejte do dotazu tabulku autorů.

V návrhovém zobrazení klikněte na ikonu Zobrazit tabulku a přidejte Autor stůl na mřížku.
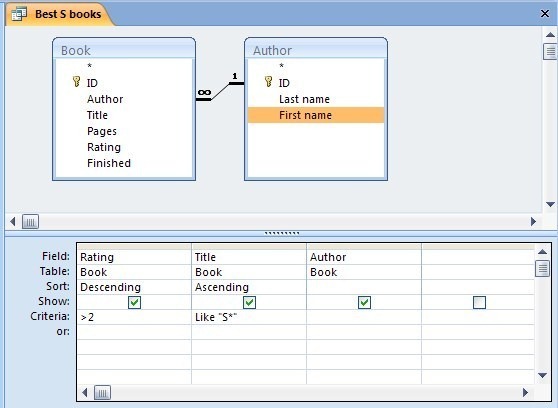
Vzhledem k nastavení, které bylo nastaveno, již aplikace Access ví, jak jsou tabulky propojeny, takže se nemusíte obávat. Přetáhněte Jméno pole do bloku kritérií a poté jej přetáhněte doleva, abyste je mohli seřadit podle priority.

Rozdíl zobrazíte kliknutím na tlačítko Zobrazení datového listu.
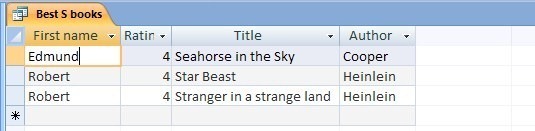
Výukový program Microsoft Access pro typy dotazů
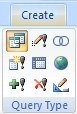 Dotaz, který jsme právě vytvořili, výchozí typ v aplikaci Access, se nazývá a Vybrat dotaz. Je to v podstatě pohled na odpověď na otázku. Ostatní typy dělají řadu konkrétních věcí, které by mohly být užitečné později. Nebudu zde příliš podrobně, ale některé ukazatele mohou pomoci.
Dotaz, který jsme právě vytvořili, výchozí typ v aplikaci Access, se nazývá a Vybrat dotaz. Je to v podstatě pohled na odpověď na otázku. Ostatní typy dělají řadu konkrétních věcí, které by mohly být užitečné později. Nebudu zde příliš podrobně, ale některé ukazatele mohou pomoci.
Většina těchto dalších dotazů je tzv. Akce dotazy. Je to proto, že ve skutečnosti mění data v tabulkách. Dokud nekliknete na ikonu, nebudou provedeny žádné změny Běh (zobrazení datového listu pouze zobrazuje výsledky) a budete upozorněni, že se chystají změny.
Aktualizace
An Aktualizace dotaz se používá k provedení změn dat tabulky v jednom požadavku, spíše než se zabývat záznamy jeden po druhém. Například by mohl autor změnit své jméno nebo připustit, že napsal hromadu knih pod nominaci. Aktualizační dotaz vám umožní vybrat příslušné záznamy a poté je všechny změnit najednou.
Vytvořte tabulku
A Vytvořte tabulku dotaz funguje stejným způsobem jako aktualizace, ale výsledky umístí do nové tabulky. To může být užitečné tam, kde z nějakého důvodu potřebujete udržovat obě sady dat odděleně.
Připojit
An Připojit dotaz umožňuje vybrat záznamy z jedné tabulky a přidat je na konec druhé. Nejběžnějším použitím je archivace záznamů z hlavní tabulky do sekundární.
Odstranit
Dotaz Smazat je velmi užitečný, ale s jeho použitím je třeba dávat pozor. Tento dotaz umožňuje vybrat některé záznamy z tabulky a poté je odstranit.
jiný
Další typy dotazů (Spojení, křížová karta, Průchod a Definice dat) jsou určeny pro pokročilé uživatele a nebudu je zde pokrývat.
To je prozatím, dokud se nevrátím s příspěvkem na přístupových formulářích.
Dejte mi vědět, jak to jde s dotazy a zda existují nějaké potíže, s nimiž mohu v komentářích pomoci.
Jim je během dne ztuhlý v oblasti IT a je tomu tak již od systému DOS 3.0, ale snaží se strávit magické hodiny kamerou nebo dvěma. Bydlí na Novém Zélandu se svou krásnou Luditou manželkou a třemi dětmi. Můžete si jen představit, jak jsou zmatení.


