reklama
 Přiznávám to. Jsem oficiálně posedlý tabulkou Google. Stejně jako mnoho technologií a zařízení, i můj starý dobrý čas jsem se obešel a zkusil to starou vysokou školu. Před několika měsíci jsem se konečně odtáhl od svého milovaného Vynikat Použijte Excel a Google Tasks k vytvoření nejlepšího nástroje pro správu cílů vůbecV poslední době jsem si začal uvědomovat, že pracuji velmi tvrdě, ale pokud se mě někdo zeptá, zda mám pocit, že pracuji k většímu účelu, musím říci, že opravdu ne.. . Přečtěte si více , a rozhodli jsme se vidět, jaké druhy věcí mohu dosáhnout pomocí tabulky Google. Řeknout, že jsem byl překvapen, by bylo podhodnocením. Byl jsem podlahy.
Přiznávám to. Jsem oficiálně posedlý tabulkou Google. Stejně jako mnoho technologií a zařízení, i můj starý dobrý čas jsem se obešel a zkusil to starou vysokou školu. Před několika měsíci jsem se konečně odtáhl od svého milovaného Vynikat Použijte Excel a Google Tasks k vytvoření nejlepšího nástroje pro správu cílů vůbecV poslední době jsem si začal uvědomovat, že pracuji velmi tvrdě, ale pokud se mě někdo zeptá, zda mám pocit, že pracuji k většímu účelu, musím říci, že opravdu ne.. . Přečtěte si více , a rozhodli jsme se vidět, jaké druhy věcí mohu dosáhnout pomocí tabulky Google. Řeknout, že jsem byl překvapen, by bylo podhodnocením. Byl jsem podlahy.
Pokud jste sledovali nedávné články, které jsem o něm napsal, pak víte, že jsem je použil k vytvoření některých opravdu skvělých zprávy a grafy Staňte se analytikem analytiků dat přes noc pomocí nástrojů pro tvorbu tabulek GoogleVěděli jste, že jedním z největších nástrojů pro analýzu dat je ve skutečnosti Google Spreadsheet? Důvodem není jen to, že dokáže udělat téměř vše, co byste chtěli ... Přečtěte si více
, Některé jsem objevil velmi užitečné funkce Proveďte úžasné výkony pomocí těchto užitečných funkcí tabulky GoogleStydím se přiznat, že jsem se teprve nedávno rozhodl začít experimentovat s tabulkami Google, a co jsem objevil, je to, že cokoli, co má půvab nebo moc, měl Excel kvůli mně úžasné věci... Přečtěte si více v nástrojové sadě Tabulky Google a dokonce jsem ji použil k importu Informace o pozorování UFO Jak importuji data z pozorování Internetu UFO do tabulky GoogleV tomto článku vám ukážu, jak importovat veškerá data, která by mohla být uložena v tabulce na libovolný web na internetu, do tabulky Google. Přemýšlejte o obrovském objemu ... Přečtěte si více z celého internetu. Jistě, to je spousta věcí, ale opravdu jsem jen poškrábal povrch toho, čeho můžete dosáhnout trochu loketního tuku a trochu kreativity pomocí jedné z největších nabídek Google - v mé skromnosti názor.Při hledání praktičtějšího každodenního použití pro moji rostoucí sbírku tabulek Google jsem se tedy rozhodl zjistit, zda bych mohl použít jednu funkci, kterou jsem zde na MUO dosud nezabýval, „ImportFeed“, vyzkoušet a vyvinout osobní čtečku podavačů pro kutily, kterou bych mohl skutečně využívat každý den - místo instalace nějaké desktopové aplikace nebo návštěvy některé online čtečky zdrojů služba.
Vyzkoušel jsem různé feed čtenáři 5 Minimalistických čtenářů RSS, kteří jsou stále ve hře News FeedČísla ukazují, že RSS je stále naživu a kope. Feedly je velmi populární a existují i jiné alternativy. Ale co když chcete něco jednoduššího? Čtečka, která přináší zprávy bez rozptylování? Přečtěte si více v průběhu let, ale nikdy jsem se nikdy nedokázal uspokojit s tím, který chci použít každý den. Zjistil jsem však, zda mohu vytvořit proud svých oblíbených webů a zpravodajských zdrojů přímo v Tabulce Google - kde jsem každopádně každý den - pak je mnohem pravděpodobnější, že skutečně zkontroluji zdroje a přečtu si některé z aktualizace. S ohledem na tuto motivaci vám tedy ukážu, jak jsem sestavil svůj vlastní domácí čtenář krmiva a jak můžete také.
Vytvořte čtečku zdrojů v tabulce Google
Než budete moci vytvořit čtečku zdrojů pomocí tabulky Google, je důležité porozumět syntaxi. Příklad, který poskytuje Nápověda Google, vypadá takto:
“= ImportFeed (URL; [feedQuery | itemQuery]; [záhlaví]; [numItems]) ““
Vypadá to jako hokum. Vysvětlení funkce je uvedeno v dlouhém odstavci, který není zcela jasný, takže se pokusím o to, aby byl jasnější. Zde je jasný příklad použití funkce ImportFeed.
“= ImportFeed (“ http://feeds.feedburner.com/makeuseof”,”items title “, false, 20)”
Co děláte s výše uvedenou funkcí, je požádat tabulku Google o přístup k informacím o zdroji z kanálu feederového MUO.
1. „Název položek“ říká, aby přistupoval k seznamu názvů článků ze seznamu „položek“,
2. „False“ říká, že záhlaví sloupců není nutné
3. „20“ říká funkci, aby z krmiva přineslo maximálně 20 položek.
Formátování nové čtečky informačních kanálů
Nyní, když znáte základní formát funkce, se chystám prozkoumat různé způsoby, jak můžete pomocí této funkce přenést různá data z jakéhokoli zdroje. Pro začátek vytvořte „domovský“ list, který obsahuje všechny zdroje, které chcete vytáhnout do své nové osobní čtečky zdrojů. V tomto příkladu vytvářím čtečku zdrojů, která stahuje 10 zdrojů, takže tento hlavní formulář bude mít seznam z 10 adres URL zdroje a další sloupec obsahuje počet položek, které chci z každé stáhnout krmit.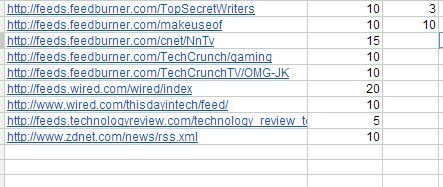
Tabulka Google má limit na počet položek, které můžete přivést z zdroje, a tento limit je 20. Takže mějte na paměti, že při vytváření vlastního čtenáře. Nyní na každém následujícím listu vytvořte záhlaví informací. Existují speciální příkazy, které použijete ve funkci ImportFeed k získání informací o zdroji. Jsou opatřeny „feedem“.
Můžete požádat o název zdroje, autora, popis a adresu URL. Na první stránce tedy zdroj importujte z listu Seznam zdrojů pomocí čísla buňky první adresy URL, kterou jste zadali. V mém případě to vypadá takto: „= importfeed („ Feed List “! A2,„ feed feed “)“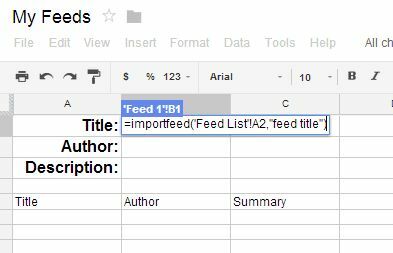
Tím se importuje název zdroje. V dalších buňkách budu používat stejnou funkci, ale nahradím „název zdroje“ tím, co požaduji - autora zdroje, popis atd.…
S informacemi o zdroji, které jsou mimo dosah, jsou další část samostatného archu skutečných položek zdroje. Chcete-li vytáhnout položky zdroje, použijete ve funkci klíčové slovo „položky“. Chcete-li například importovat všechny tituly hlavních článků z zdroje, zadejte: „= importfeed („ Feed List “! A2,„ item items “, false,„ Feed List “! B2)“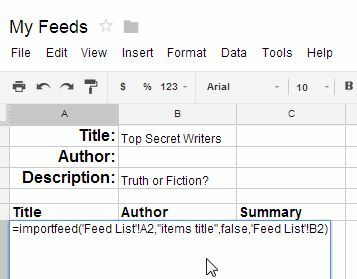
B2 je buňka na první stránce obsahující počet položek, které chci přenést. Stejnou funkci zopakujte v dalším sloupci pro „autora položek“ a další sloupec může být „souhrn položek“, který vytáhne skutečný obsah souhrnu zdroje pro každou položku.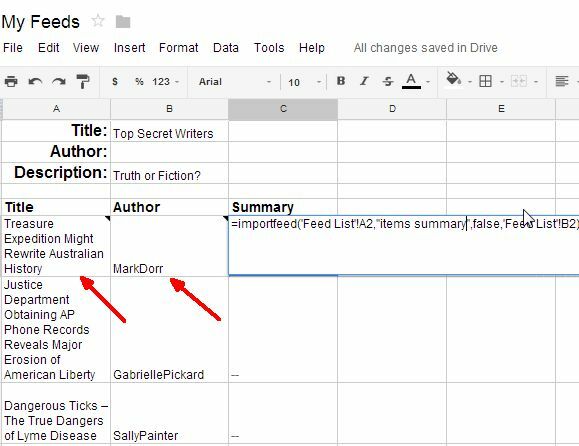
Po dokončení se každá stránka zdroje automaticky načte se všemi požadovanými informacemi o zdroji. Vaše první stránka zdroje je hotová!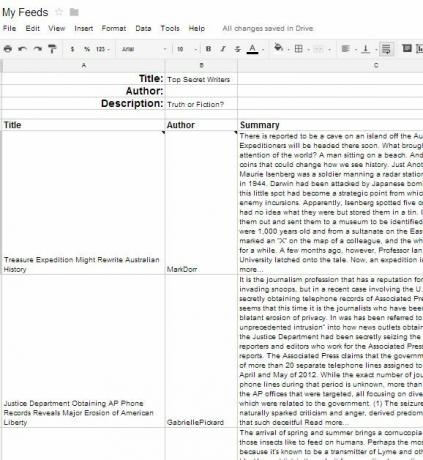
Nezapomeňte, že v „sloupcích vytvořených“ a „URL položek“ můžete v dalších sloupcích vytáhnout věci jako datum vytvoření a adresu URL položky. URL je obzvláště užitečná ve vaší čtečce pro kutily, protože vám umožňuje kliknout a přečíst si zbytek článku, pokud si shrnutí všimnete.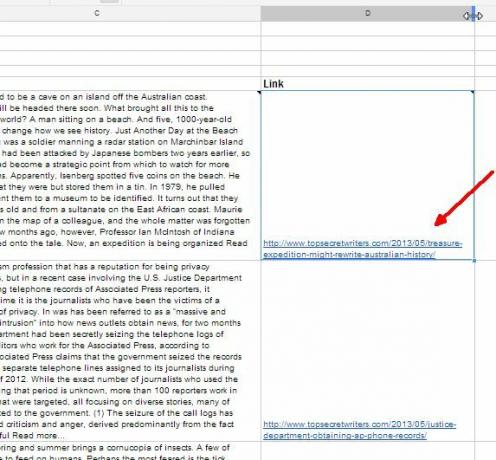
Opakujte výše uvedený postup u každého nového listu a pro tento zdroj pouze odkazujte na sloupec ImportFeed. Na další kartě listu jsem vytvořil list pro uvádění informací o zdrojích MakeUseOf, včetně 20 nejaktuálnějších publikovaných položek.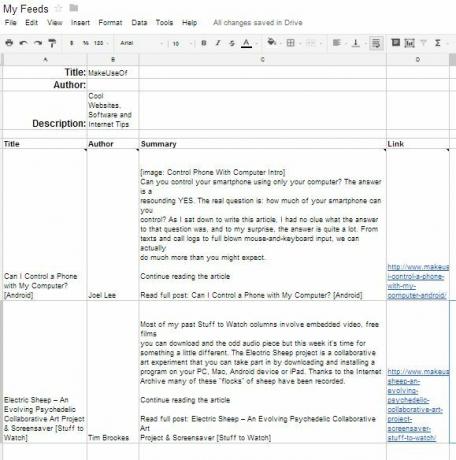
Zde by měly vypadat karty dolních listů. Karta Seznam zdrojů obsahuje seznam 10 zdrojů, které chcete do čtečky zdrojů zahrnout. Každá následující karta „Zdroj #“ obsahuje všechna data zdroje z každé adresy URL.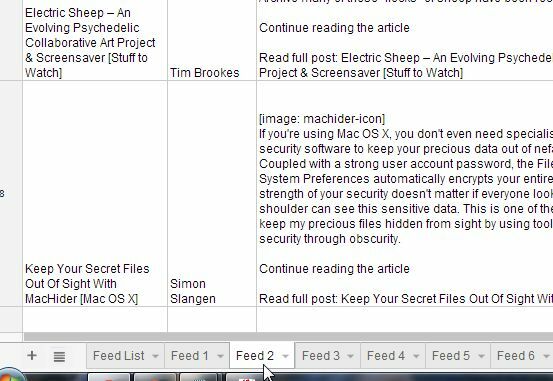
Toto je pouze jeden z příkladů, jak si můžete rozvrhnout vlastní čtečku zdrojů tabulky Google. Pokud chcete, můžete uvést seznam 20 až 30 adres URL a poté vytvořit 20–30 karet, ve kterých budou uložena všechna data zdroje - rozsah vaší vlastní čtečky je zcela na vás. Krása tohoto přístupu spočívá v tom, že vše, co musíte udělat, je změnit informace o zdroji v prvním „Zdroji“ Seznam “a všechny informace o tomto zdroji se automaticky změní a aktualizují po jeho následném tab.
Je flexibilní, funkční a když každý den navštěvujete svůj Disk Google a děláte tak svou obvyklou práci, stačí si jen vyskočit do domácí čtečky zdrojů a rychle si prohlédnout nejnovější zprávy!
Myslíte si, že byste si pomocí těchto tipů mohli vytvořit vlastní čtečku zdrojů? Jak byste změnili nebo aktualizovali rozvržení své vlastní čtečky? Sdílejte své nápady a postřehy v sekci komentářů níže!
Ryan má bakalářský titul z elektrotechniky. Pracoval 13 let v automatizační technice, 5 let v IT a nyní je Apps Engineer. Bývalý šéfredaktor MakeUseOf, vystoupil na národních konferencích o vizualizaci dat a vystupoval v národních televizích a rádiích.