reklama
Pokud jste programátor, jste buď pohodlnější pomocí textového editoru nebo full-blown IDE, a vaše volba bude pravděpodobně závisí na programovacích jazycích, které používáte. Ale pokud půjdete cestou textového editoru, Sublime Text je král.
Všimněte si, že Sublime Text není jen pro programátory, ačkoli programátoři z toho dostanou největší ránu. Může být také užitečný pro jednoduché úkoly, jako je vedení seznamů úkolů (pomocí pluginu PlainTasks), úpravy konfiguračních souborů nebo psaní dávkových skriptů.
Zde je několik tipů, které zvyšují Sublime Text nad jeho konkurenty, díky čemuž je produktivnější a snadnější použití.
Poznámka: Zaměřím se na Sublime Text 3, ale s Sublime Text 2 může dojít k překrývání.
1. Rychlý přechod na soubor, řádek nebo symbol
Sublime Text usnadňuje snadnou navigaci mezi stovkami nebo tisíci soubory, aniž byste se kdy dotkli myši. Existují tři důležité zkratky „Quick-Go“ (udělal jsem to), které je třeba znát.
- Ctrl + P (Windows, Linux)
- Cmd + P (Mac)
Zobrazí se vyskakovací okno, kde můžete začít psát cokoli. Sublime Text vezme vaše zadání a zobrazí fuzzy shodu všech souborů, které existují v jakékoli načtené složce projektu, v reálném čase.
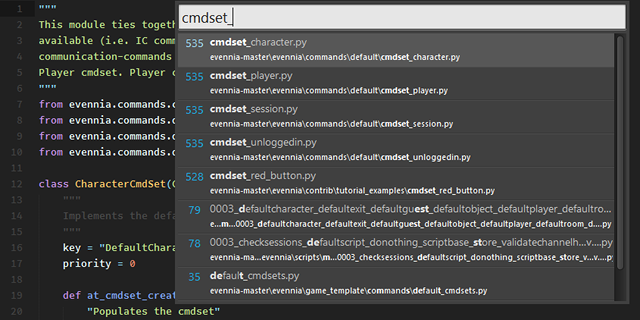
Můžete také přejít přímo na určitou linku:
- Ctrl + G (Windows, Linux)
- Cmd + G (Mac)
A můžete jít přímo k určitému symbolu:
- Ctrl + R (Windows, Linux)
- Cmd + R (Mac)
2. Quick-Go to Matching Bracket
Další užitečnou zkratkou „Quick-Go“ pro programátory je schopnost teleportovat přímo na odpovídající ortézu. To je zvláště užitečné v složitých jazycích, jako je Java, C #, JavaScript atd. ale může být také užitečné, když se ztratíte v vnořených závorkách.
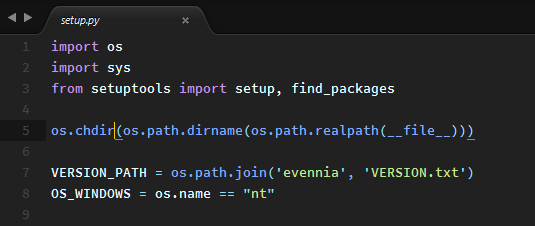
Musíte pouze:
- Ctrl + M (Windows, Linux)
- Cmd + M (Mac)
A krása tohoto je, že může teleportovat dopředu a dozadu. Velmi užitečné pro teleportování od dna funkce / metody až po samotný začátek.
3. Hledat v celém projektu
Všichni víme, jak pomocí funkce Najít hledat text v aktuálním dokumentu nebo zdrojovém souboru, ale Sublime Text to posouvá o krok dále s možností prohledávat celou složku projektu - podobně na s čím se dá dělat grep na příkazovém řádku.
- Ctrl + Shift + F (Windows, Linux)
- Cmd + Shift + F (Mac)
Hledání projektu je nejen rychlé a efektivní, ale může být také upraveno regulárními výrazy, rozlišováním velkých a malých písmen a dokonce můžete filtrovat určité složky z fondu hledání.
4. Výběr více textů
Už jste někdy měli kus kódu (nebo jinou sadu textu), kde jste potřebovali přejmenovat spoustu stejných podmínek? Například proměnná, která se v skriptu používá několikrát. Chcete-li jej přejmenovat, můžete použít Najít a nahradit vše.
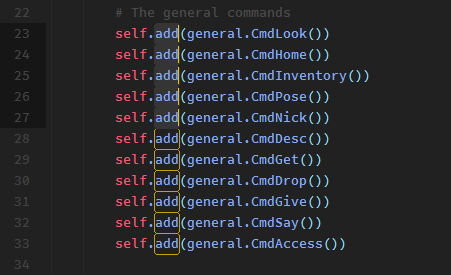
Nebo byste mohli použít mnohem flexibilnější a užitečnější funkci výběru více textů v Sublime Text. Jediné, co musíte udělat, je umístit kurzor na termín, který chcete upravit, a stisknout:
- Alt + F3 (Windows, Linux)
- Ctrl + Cmd + G (Mac)
Tím vyberete VŠECHNY instance tohoto slova v celém dokumentu - a protože Sublime Text podporuje více textových střídačů, vše, co musíte udělat, je typ a VŠECHNY instance budou editovány současně.
Nebo pokud chcete vybrat pouze několik instancí slova, můžete použít:
- Ctrl + D (Windows, Linux)
- Cmd + D (Mac)
Pokaždé, když stisknete zkratku, bude do výběru více textů přidána další instance.
5. Duplikovat aktuální řádek
Duplikování řádků je ve většině moderních textových editorů všední funkcí, ale je užitečné znát zkratku v Sublime Text.
- Ctrl + Shift + D (Windows, Linux)
- Cmd + Shift + D (Mac)
Tím se zkopíruje celý aktuální řádek (i když jste nic nezvýraznili) a duplikuje jej a umístíte jej do řádek, který je přímo pod - a pokud již řádek existuje, Sublime Text jej vloží a posune ostatní řádky dolů.
Velmi užitečné použít ve spojení s výše uvedenou funkcí pro výběr více textů, zejména při vytváření svazku hypertextových odkazů například v HTML.
6. Posuňte řádek nahoru a dolů
Napsali jste někdy řádek (nebo řádky) kódu, který je třeba přesunout jinam? Jedním ze způsobů, jak jej dostat tam, kam musí jít, je použití kopírování a vkládání, které funguje dostatečně dobře pro velké kousky textu. Můžete také použít drag-and-drop.
Ale existuje jednodušší způsob. Stačí vybrat text, který chcete přesunout, a stisknout tuto zkratku:
- Ctrl + Shift + nahoru nebo dolů (Windows, Linux)
- Ctrl + Cmd + nahoru nebo dolů (Mac)
Tím se přesune celý výběr textu nahoru nebo dolů o jeden řádek. Je to nejjednodušší způsob, jak změnit uspořádání řádků kódu, a pokud nemáte nic zvýrazněného, automaticky přesune aktuální řádek, kde je kurzor.
7. Okamžitý komentář
Představte si, že máte velký kus kódu, který je třeba okomentovat, ať už pro účely ladění, nebo cokoli jiného - ale možná nechcete používat značky komentářů založené na rozpětí (například /* */ v C ++).
Nemůžu vám říct, kolikrát jsem bezdůvodně přidal // na začátek řádků ručně, abych okomentoval celé sekce kódu. Ale s Sublime Text, to vše lze udělat v jednom padl swoop:
- Ctrl + / (Windows, Linux)
- Cmd + / (Mac)
Stačí zvýraznit celý kus, stisknout zkratku a každý řádek bude individuálně komentován. Stejná zkratka zruší řádky, které jsou komentovány.
To je opravdu snadné zapamatovat, protože jste se chystali zasáhnout / klíč k tomu, abych ten řádek okomentoval, že? Dobrou zprávou však je, že to funguje také pro jazyky, jako je HTML, kde se komentáře používají a , například.
8. Vyberte nebo smažte aktuální řádek
Dlouho jsem používal dvojité stisknutí klávesy pro zvýraznění aktuálního řádku kódu: End, Shift + Home. Ale když jsem přešel na kompaktní klávesnici, která postrádala klávesy End a Home, zjistil jsem, že jsem se ztrátou.
Naštěstí má Sublime Text rychlejší způsob, jak to udělat:
- Ctrl + L (Windows, Linux)
- Cmd + L (Mac)
Sublime Text má také jednorázovou metodu pro odstranění celého aktuálního řádku, i když není nic zvýrazněno:
- Ctrl + Shift + K (Windows, Linux, Mac)
9. Použijte více panelů
Používáte-li velké širokoúhlé rozlišení (např. 1080p), pravděpodobně nebudete potřebovat celou šířku obrazovky pro jeden zdrojový soubor nebo dokument. Tak proč nerozdělit Sublime Text na dvě tabule vedle sebe pro větší produktivitu?
Navigovat do Zobrazit> Rozvržení> Sloupce: 2 (nebo použijte klávesovou zkratku Alt + Shift + 2) a voila!
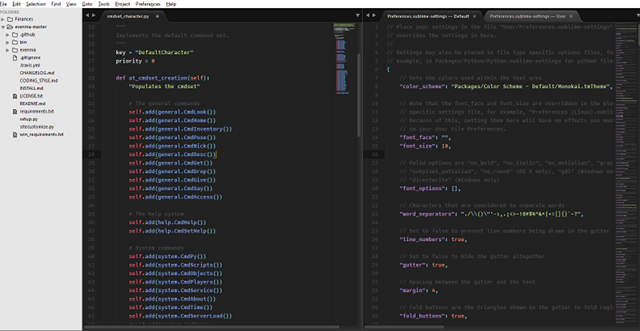
Sublime Text může mít nejen více než dva sloupce, ale může také vytvářet vertikální panely pro ty z vás, kteří používají vertikální monitor.
10. Použijte příkazovou paletu
Nyní se možná budete cítit ohromeni všemi těmito různými klávesovými zkratkami a možnostmi nabídky. Navíc přepnutí myši na výběr možností nabídky je obrovská ztráta času a velký zabiják produktivity.
Pokud tedy opustíte tento článek, který se naučil pouze jednu věc, ať je to toto: naučte se používat příkazovou paletu Sublime Text!
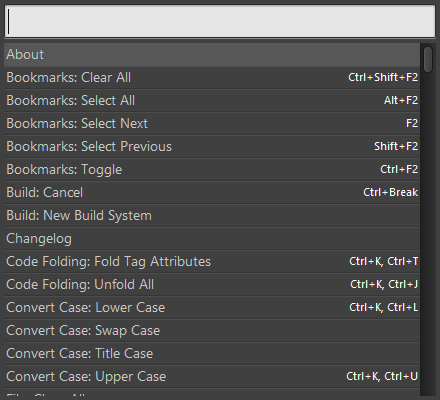
Vyvolání palety příkazů:
- Ctrl + Shift + P (Windows, Linux)
- Cmd + Shift + P (Mac)
A s paletou příkazů můžete provádět téměř jakýkoli příkaz, který je k dispozici pro Sublime Text, jednoduše zadáním: změna možností zobrazení, otevírání záložek, přepínání souborů atd. A pokud máte pluginy, mohou také instalovat nové příkazy palety.
11. Ušetřete na zaostření ztraceného okna
Pokud jste jako já, stisknete Ctrl + S (nebo Cmd + S v systému Mac) miliardkrát za minutu ze strachu, že přijdete o probíhající drahá díla. Ano, je dobré nosit zkratku pro uložení a je také dobré udržujte pravidelné zálohy dat 5 Základní fakta o zálohování, která by měl každý uživatel Windows vědětNikdy nebudeme unavení, abychom vám připomněli zálohování a ochranu vašich dat. Pokud vás zajímá, co, jak často a kde byste měli své soubory zálohovat, máme přímé odpovědi. Přečtěte si více , ale tady je pro vás bezpečný.
Stručně řečeno, při každém přepnutí z Sublime Text do jiného okna může Sublime Text okamžitě uložit všechny neuložené soubory. Povolte to otevřením uživatelských předvoleb a přidáním:
“Save_on_focus_lost”: true
Nebo můžete tuto funkci povolit pro určité jazyky pouze přechodem na /Packages/User/ adresář, otevření .sublime-settings soubor pro požadovaný jazyk a přidejte tam stejné nastavení.
Proč používáte úžasný text?
Sublime Text byl mým textovým editorem roky, a nevidím, že se to brzy změní.
Ale chci vědět: proč používáte Sublime Text? Znáte nějaké další skvělé tipy nebo triky? Pokud nepoužíváte Sublime Text, proč ne a co místo toho používáte? Dejte nám vědět v komentáři níže!
Samozřejmě, Sublime Text není tam jediný životaschopný textový editor, ale existuje mnoho důvodů, proč je to jeden z nejpopulárnějších, z nichž největší je jeho rychlý výkon a jeho nesmírně užitečné funkce produktivity, včetně rozsáhlé sady klávesových zkratek, které jsme zkompilovali do seznamu pro tebe. Použijte náš Sublime Text klávesové zkratky cheat sheet Sublime Text 3 Klávesové zkratky Cheat SheetZrychlete úpravy textu v Sublime Text 3 s naší klávesovou zkratkou cheat sheet. Přečtěte si více k dalšímu urychlení vašeho pracovního postupu.
Joel Lee má B.S. v oblasti informatiky a více než šest let praxe v psaní. Je šéfredaktorem MakeUseOf.