reklama
Excel je výkonný nástroj pro tolik věcí, ale změna velikosti listu tak, aby odpovídala obrazovce při každém otevření souboru, může být velkou bolestí. Zde jsou tři rychlá řešení, která vám usnadní zobrazení vaší tabulky.
Zde na MakeUseOf jsme vám ukázali, jak používat Excel například děláš daně Děláte své daně? 5 vzorců Microsoft Excel, které musíte znátVaše daně jsou brzy splatné a nechcete platit poplatek za pozdní podání? Využijte sílu aplikace Microsoft Excel, aby vaše daně byly v pořádku. Přečtěte si více , Všeobecné analýza dat Jak používat kontingenční tabulku Excel pro analýzu datKontingenční tabulka je jedním z nejvýkonnějších nástrojů repertoáru Excel 2013. Často se používá pro analýzu velkých dat. Sledujte naši podrobnou demonstraci, abyste se o tom dozvěděli vše. Přečtěte si více , nebo dokonce jen řídit svůj život Jak používat Microsoft Excel pro správu vašeho životaNení tajemstvím, že jsem naprosto fanoušek Excelu. Hodně z toho plyne ze skutečnosti, že mě baví psaní kódu VBA a Excel v kombinaci s skripty VBA otevírá celý svět možností ... Přečtěte si více .
Bez ohledu na to, pro co používáte Excel, nebylo by hezké mít tabulku otevřenou automaticky, abyste mohli vidět všechna data na obrazovce? Nebylo by sladké, kdyby vaše výtisky obsahovaly každý sloupec s velikostí tak, aby se vešel na jeden list? Toho můžete dosáhnout pomocí jednoho ze tří níže uvedených kroků.
1. Přizpůsobte všechny sloupce na obrazovku
Když jste otevřeli tabulku s více než tuctem sloupců nebo podobně, nebo možná s velmi velkými textovými sloupci, netrvá dlouho, než se konec listu uteče z pravé strany obrazovky.
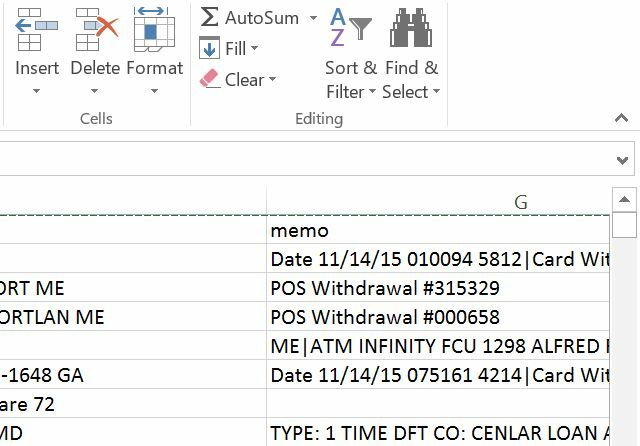
Lidé se s tím často vyrovnávají, protože si myslí, že neexistuje jiný způsob. Pravda je, že Excel je jedním z nejlepší tabulkové aplikace Excel vs. Tabulky Google: Který z nich je pro vás lepší?Opravdu potřebujete Excel? Stolní i online řešení mají své výhody. Pokud máte problémy se správou tabulek mezi Excelem a Tabulkami Google, pomůžeme vám s rozhodnutím. Přečtěte si více za tímto účelem - změna konfigurace zobrazení listu tak, aby všechny sloupce odpovídaly obrazovce, je ve skutečnosti celkem jednoduchá.
Krok 1 - Zvýrazněte celý první řádek tabulky ve všech sloupcích.
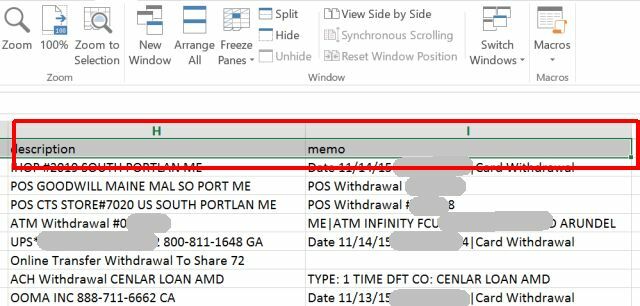
Krok 2 - Klikněte na Pohled a poté vyberte Přiblížit k výběru.
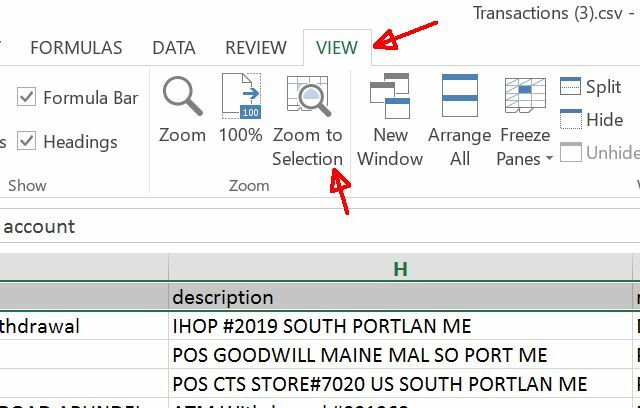
To vše stačí, než se všechny sloupce vejdou na obrazovku. Žádné další odříznuté sloupce na pravé straně tabulky!
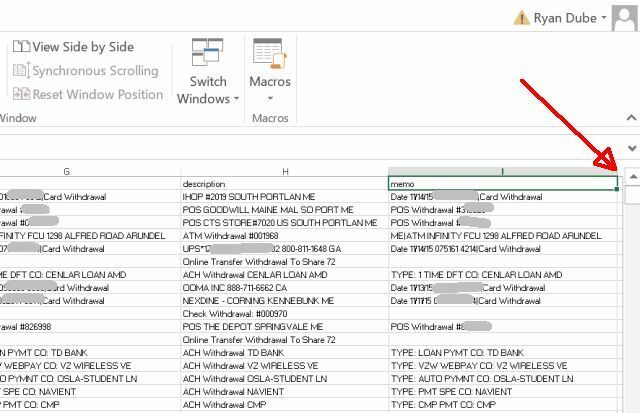
Problém vyřešen, že?
No, ne docela. Ačkoli toto první řešení funguje, není to trvalé řešení, pokud nejste ochotni projít těmito dvěma kroky pokaždé, když otevřete tabulku. A co když otevřete tabulku na jiné obrazovce s jiným rozlišením?
Odpověď je automatizovat změnu velikosti jednou, takže na ni už nikdy nebudete muset myslet.
2. Použití VBA k přizpůsobení na obrazovku
Jaký lepší způsob automatizovat cokoli v Excelu než VBA Jak zobrazit všechny informace o vašem počítači pomocí jednoduchého skriptu Excel VBAExcel a 10 minut práce vám poskytne podrobnější informace o vašem počítači, než jste si kdy mysleli. Zní to příliš dobře, aby to byla pravda? To je Windows, pokud víte, jak ji používat. Přečtěte si více ?
S skript jazyka Visual Basic Jak si můžete vytvořit vlastní jednoduchou aplikaci s VBAChcete vědět, jak vytvořit vlastní aplikaci VBA pro řešení problémů? Tyto tipy použijte k vytvoření vlastního softwaru VBA. Přečtěte si více , můžete do kódu přidat nějaký kód Pracovní list. otevřeno metoda automatické změny velikosti listu k opravě obrazovky. Chcete-li to usnadnit, nejprve vyberte celý první řádek listu (včetně všech sloupců, které chcete umístit na obrazovku).
Klikněte pravým tlačítkem kdekoli ve zvýrazněném řádku a vyberte Definovat jméno ...
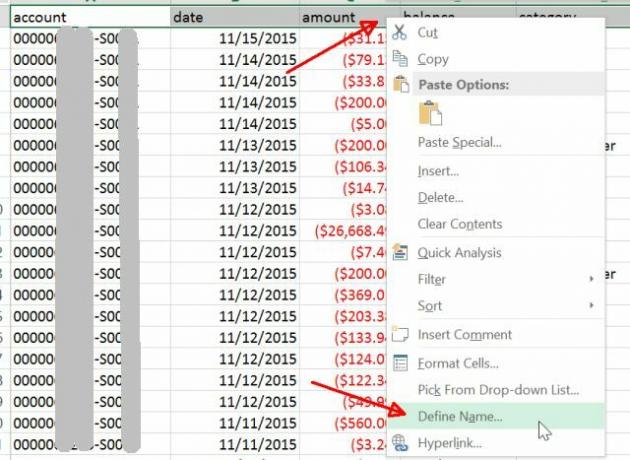
Pokud v nabídce Office 2016 není možnost „Definovat název ...“ v nabídce pravým tlačítkem myši, zvýrazněte první řádek se všemi sloupci, které chcete automaticky přizpůsobit obrazovce, a pak dotázat se Řekni mi to pro Pojmenujte rozsah a vyberte příslušný výsledek.
Zjistíte, že „Sešit“ je vybrán Rozsah a název listu a rozsah je již vyplněn do Odkazuje na: pole. Stačí zadat název rozsahu, který si budete pamatovat, do Název: pole.
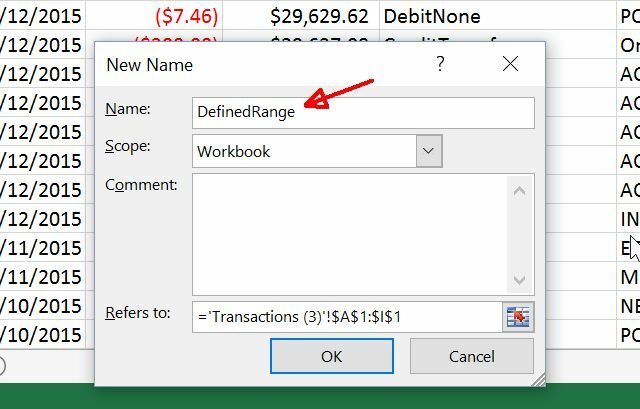
V tomto dalším kroku budete muset kliknout na položku nabídky Vývojář a zvolit Zobrazit kód z nabídky Vývojář. Pokud se v nabídce nezobrazuje možnost Vývojář, musíte ji povolit přejetím na Soubor> Možnosti> Přizpůsobit pás karet. Ujisti se Vývojář je vybráno zde.
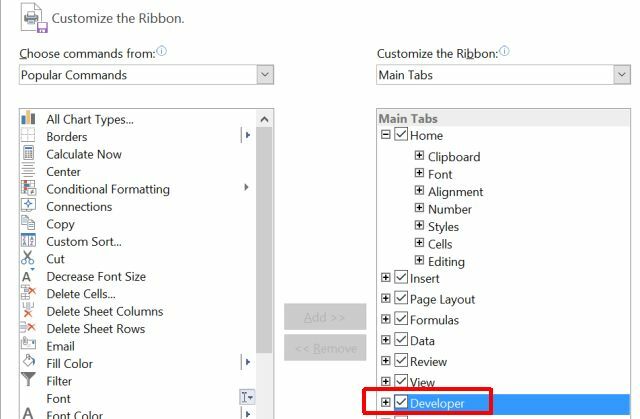
Jakmile kliknete Zobrazit kód v nabídce dvakrát klikněte na ikonu ThisWorkbook a na pravém podokně zvolte otevřeno ze seznamu metod v pravé rozbalovací nabídce.
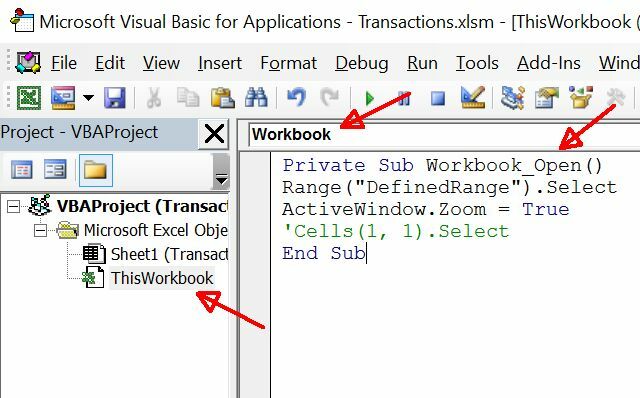
Potom do funkce vložte výše uvedený kód Workbook_Open (). Pro vaše pohodlí vyberte a zkopírujte níže uvedený text do své funkce.
Rozsah („DefinedRange“). ActiveWindow. Zoom = True. 'Buňky (1, 1) .Vybrat. Poslední řádek je volitelný. V zásadě, pokud jej zahrnete, list se přesune zpět na levou stranu, takže je vybrána první buňka a pohled je vystředěn směrem k horní, levé straně listu.
Při uložení sešitu budete muset vybrat typ souboru s možností makra, tj. XLSM. Nyní při každém otevření souboru aplikace Excel automaticky změní velikost listu tak, aby se každý sloupec vešel na obrazovku počítače, kterou používáte, bez ohledu na jeho rozlišení.
3. Přizpůsobení všech sloupců při tisku
Dalším problémem, kterému lidé čelí při skutečném tisku svých tabulek, přestože všechny sloupce zapadají na displej, jsou všechny sloupce, které se vejdou na tištěný list papíru.
Jedná se o opravdovou nepříjemnost, ale oprava je rychlá a snadná. Dann vám nedávno ukázal a celý seznam způsobů, jak tento problém vyřešit Jak vytisknout tabulku Excelu na jednu jedinou stránkuKrásně vytvořená tabulka ztratí veškerou přitažlivost, když je vytištěna na devíti listech papíru, přičemž polovina z nich je prázdná. Ukážeme vám, jak vše pěkně získat na jedné stránce. Přečtěte si více , ale osobně preferuji rychlý a jednoduchý přístup ke změně měřítka.
Když se rozhodnete Vytisknout z Soubor V náhledu tisku uvidíte, že v náhledu nejsou všechny sloupce.
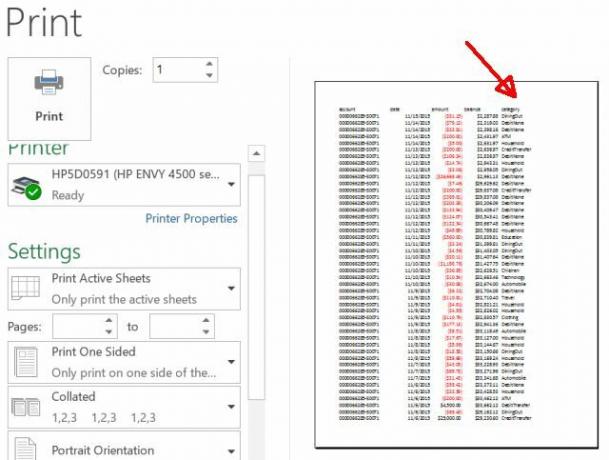
Přejděte dolů do dolní části nabídky tisku a klepněte na ikonu Nastavení stránky… odkaz.
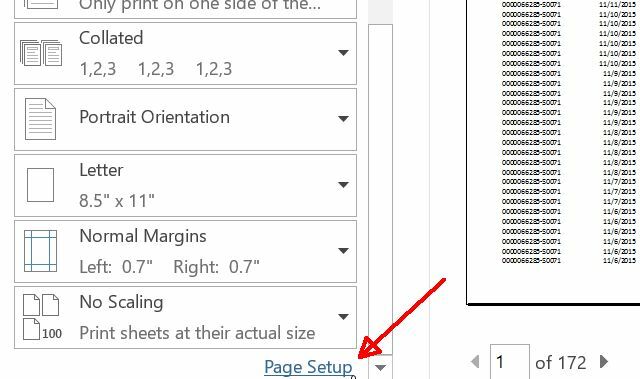
V nabídce Vzhled stránky pod Stránka kartu, uvidíte to pod Měřítko, ve výchozím nastavení je vybrána možnost Upravit na 100% normální velikost. Tím bude list vytištěn v původní velikosti, ať už se celý list vejde nebo ne. Zbytek listu vytiskne pouze na několik kusů papíru, což je zcela zbytečné.
Místo toho vyberte Vhodné pro: a poté změňte vysoký nastavení na směšně vysoké číslo, které je mnohem vyšší než počet papírů, které vaše tabulka skutečně potřebuje k tisku.
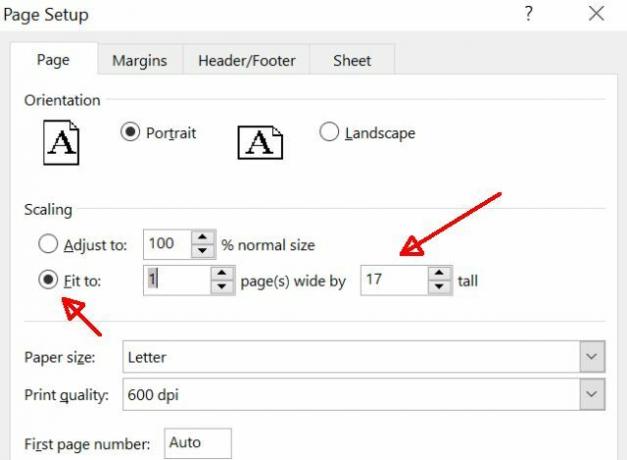
Tím je zajištěno, že list bude „stlačen“, aby se vešly všechny sloupce na listu, ale velikost řádků listu nebude změněna. Je tomu tak proto, že pokud se změní velikost řádků, zničí výsledné formátování.
Pouze vynucením všech sloupců se vaše tabulka vytiskne na jeden list široký a tolik stránek, kolik je potřeba k tisku všech dat.
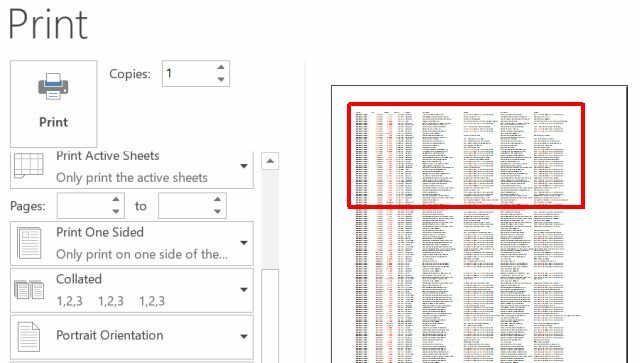
Excel se hodí přímo do
Na konci, přeformátování tabulky Vizualizujte svá data a učiňte své tabulky uživatelsky přívětivými pomocí řídicího panelu ExceluJednoduchý formát tabulky někdy nestačí k tomu, aby byla vaše data přístupná. Řídicí panel umožňuje prezentovat nejdůležitější data ve snadno přehledném formátu. Přečtěte si více , bez ohledu na to, jak masivní to je, přizpůsobit vše na jednom PC displeji nebo na jednom tištěném listu, opravdu není tak složité. Musíte pouze znát ten správný trik, abyste toho dosáhli!
Ukázali jsme vám hodně užitečné triky s Excelem 4 Funkce vyhledávání v Excelu pro efektivní vyhledávání tabulekProhledávání velké tabulky Excel není vždy snadné. Použijte vyhledávací vzorce pro úsporu času a prohledávání tabulek efektivně. Přečtěte si více v průběhu let, ale nyní znáte všechny tři triky, jak vaše data vypadat a tisknout přesně tak, jak chcete. Nezapomeňte se podělit o tyto triky se všemi svými přáteli a rodinou!
Znáte nějaké jiné způsoby, jak rychle umístit tabulku na obrazovku počítače jakéhokoli rozlišení? Podělte se o své vlastní tipy a triky v sekci níže!
Obrázek Kredit: drží obrovskou paličku od Pretty Vectors prostřednictvím Shutterstocku
Ryan má bakalářský titul z elektrotechniky. Pracoval 13 let v automatizační technice, 5 let v IT a nyní je Apps Engineer. Bývalý šéfredaktor MakeUseOf, vystoupil na národních konferencích o vizualizaci dat a vystupoval v národních televizích a rádiích.

