reklama
Některé z nejlepších aplikací pro Mac jsou předinstalovány. S trochou plánování můžete tyto aplikace použít neobvyklým způsobem k uspořádání své práce a života.
Dnes vám ukážeme, jak kombinovat sílu připomenutí, kalendáře nebo poznámek s vynalézavostí Bullet Journal naplánovat si den.
Co jde do Bullet Journal?
Zpět, když jsme diskutovali jak používat Evernote jako bulletin bullet Jak používat Evernote jako Bullet JournalExistuje mnoho způsobů, jak používat kalendáře a úkoly. Vezměte Evernote, systém žurnálování s názvem Bullet Journal, a žádné zkušenosti s kódováním, abyste si vytvořili kompletně přizpůsobený organizační systém pro sebe. Přečtěte si více , seznámili jsme se základy tohoto analogového systému psaní poznámek. Představíme si tedy dnes představení a místo toho vydáme rekapitulaci holých kostí prvků Bullet Journal.
Zde jsou čtyři základní moduly, které tvoří páteř metody Bullet Journal:
- Denní deník: Pro denní záznamy
- Měsíční deník: Pro naskenovatelné zobrazení úkolů a událostí seřazených po celý měsíc
- Budoucí deník: Pro „jednou“ události (tj. Naplánovat na měsíce po té aktuální)
- Index: Chcete-li najít a odkazovat na konkrétní položky (protože digitální nástroje přicházejí s pohodlnou funkcí vyhledávání, tento modul přeskočíme)
Na první pohled můžete zjistit, zda je položka bulletinu bullet úkol, událost nebo poznámka. Je to proto, že přichází s přednastaveným signifikantem. Zde je seznam značek nebo v odrážkách Bullet Journal:
- • Úkol
- < Naplánovaný úkol
- X Dokončený úkol
- > Migrovaný úkol
- Ó událost
- – Poznámky
- * Přednost
- ! Inspirace
- Ikona „Eye“ Vyžaduje výzkum nebo další informace
Většina znaků, které představují odrážky, je již na vaší klávesnici k dispozici. Zadejte je ihned, bez ohledu na to, kterou aplikaci používáte pro bullet bullet. Zde můžete uvést dvě chybějící kulky:
- „Eye“: Použijte písmeno i jako náhrada.
- •: Vytvořte zástupce rozšíření textu Váš Mac má vestavěné nástroje pro těchto 10 každodenních úkolůChcete diktovat poznámky, vyhledávat slova a slučovat soubory PDF? Váš Mac má vestavěné nástroje pro tyto úkoly a další! Přečtěte si více pod Předvolby systému> Klávesnice> Text vložit odrážku.

Nyní je čas znovu vytvořit moduly 1-3 v našich vybraných aplikacích pro Mac jeden po druhém. Pojďme pracovat s moduly dozadu a zabalte si pár tipů navíc pro každou aplikaci.
Používání Apple Notes
Vzhledem k tomu, že aplikace Notes je velmi podobná papírovému poznámkovému bloku, neměli byste mít potíže s jeho používáním jako bulletinem.
Vytvořte vyhrazenou složku pro bulletin bullet. Chcete-li zabránit tomu, aby se věci vymkly z rukou, zadejte jeden pro každý rok a po skončení roku zadejte název složky před textem _Archivováno. Přidejte do Future Logu jednu poznámku a každý měsíc formátujte jako nadpis v něm. Nyní vyplňte své úkoly a události jako obvykle.

Pro měsíční protokol je nejlepší vytvořit pro každý měsíc zvláštní poznámku a rozdělit ji do dvou částí: Stránka Kalendář a Stránka úkolů. Místo toho můžete mít každý měsíc dvě poznámky - jednu pro stránku kalendáře a jednu pro stránku úkolů. Použijte funkci tabulky Notes (Formát> Tabulka) uchovávat data a odpovídající položky v samostatných sloupcích pro snazší skenování.

Alternativně můžete zkombinovat měsíční deníky po celý rok do jediné poznámky. Přidejte tabulku pro každý měsíc, aby se seznam stránek kalendáře a stránky úkolů zobrazil vedle sebe. Pokud je uvedete pod sebou bez stůl, budete se muset hodně posouvat nahoru a dolů.
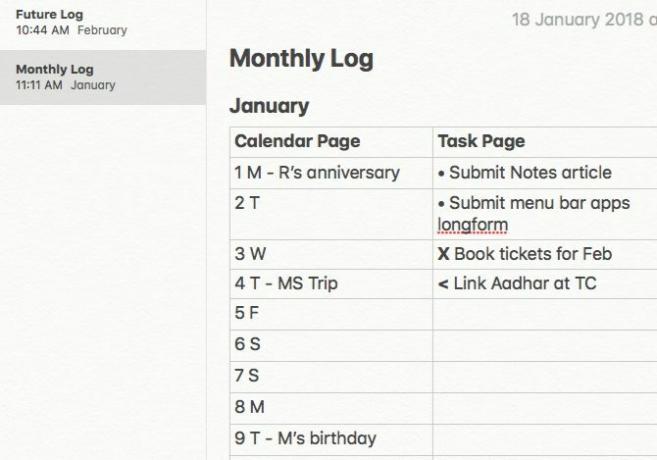
Nyní si můžete vytvářet poznámky denního deníku. Udržujte jeden samostatný pro každý den v měsíci. Také připojte budoucí protokol a aktuální měsíční protokol na začátek seznamu poznámek pomocí Soubor> Pin Note volba.
Tipy pro používání poznámek Apple
Pro pojmenování poznámek denního protokolu použijte čísla 1-30 (nebo 31) pro snazší identifikaci v seznamu poznámek. Házejte na začátek odpovídajícího dne v týdnu, pokud chcete typickým způsobem Bullet Journal. Také nastavte Seřadit poznámky podle: možnost pod Poznámky> Předvolby na Titul. Denní deníky se pak zobrazí ve správném pořadí podle data. Kliknutím na světle šedou časovou značku v horní části poznámky můžete přepínat mezi „vytvořeným“ a „upraveným“ datem.
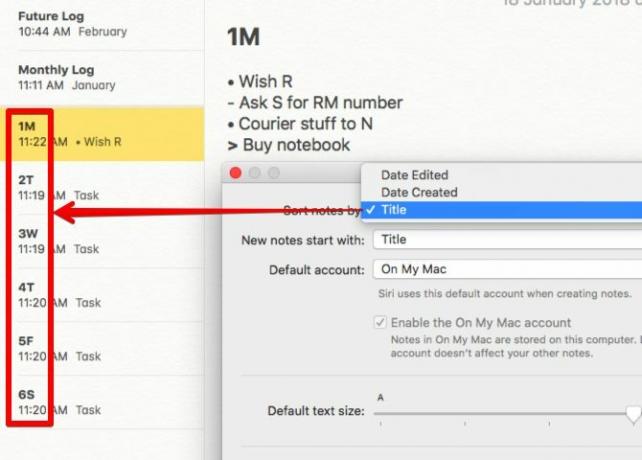
Přidejte k položkám Bullet Journal připomenutí přes Soubor> Sdílet> Připomenutí volba. To je, pokud potřebujete mentální šťouchnutí před splněním úkolu nebo události. Bude třeba upravit název připomenutí a vysvětlující text. Tato pole ve výchozím nastavení zobrazují název a obsah poznámky.
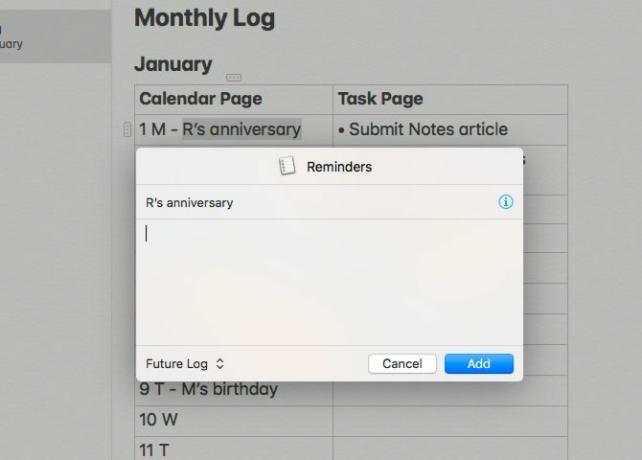
Používání kalendáře
Máte připravený bulletin bullet v aplikaci Kalendář, i když netradiční. Protože se už díváte na kalendář, nemusíte nic nastavovat. Ponořte se přímo do a vytvářejte události a podle potřeby přepněte do příslušného zobrazení.
Zobrazení Měsíc funguje jako měsíční protokol a budoucí protokol. Vytvořte novou událost s názvem Úkoly pro první den každého měsíce a uveďte všechny své měsíční úkoly v sekci Poznámky této události. Považujte to za stránku úkolů vašeho měsíčního protokolu.

Jako denní záznam použijte zobrazení dne nebo zobrazení týdne. Změňte velikost celodenní sekce v obou pohledech, abyste vytvořili prostor pro vaše záznamy v deníku.

Přidání příslušných odrážek vám pomůže rozlišit mezi různými typy záznamů. Ale protože všechny události v kalendáři jsou zvýrazněny jedinou barvou, budete mít problémy s porovnáváním položek deníku se správnými moduly na první pohled.
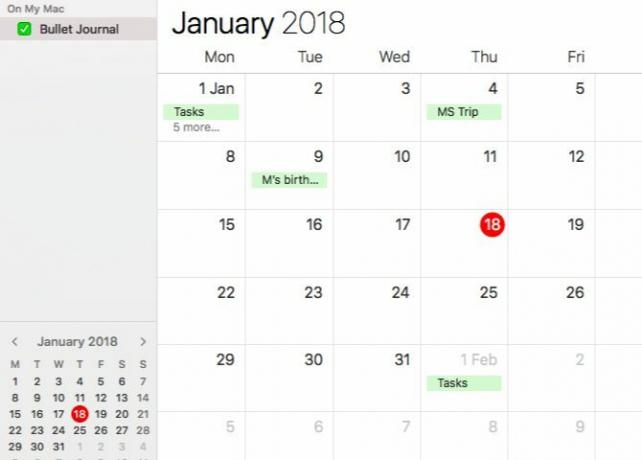
Opravte tento problém tímto jednoduchým dvoustupňovým řešením:
- Vytvořte skupinu kalendářů pomocí Soubor> Nová skupina kalendářů a pojmenujte jej Bullet Journal.
- V rámci této skupiny vytvořte samostatné kalendáře pro budoucí protokol, měsíční protokol a denní protokol. Vyberte různé barvy pro každou z nich pomocí nabídky pravým tlačítkem myši.
Nyní budete moci rozlišovat mezi položkami modulu bez ohledu na to, ve kterém zobrazení se nacházíte.

Chcete-li zobrazit obsah, řekněte: pouze modul Měsíční protokolování, zrušte zaškrtnutí políček pro kalendář denního protokolu a kalendář budoucího protokolu na postranním panelu.
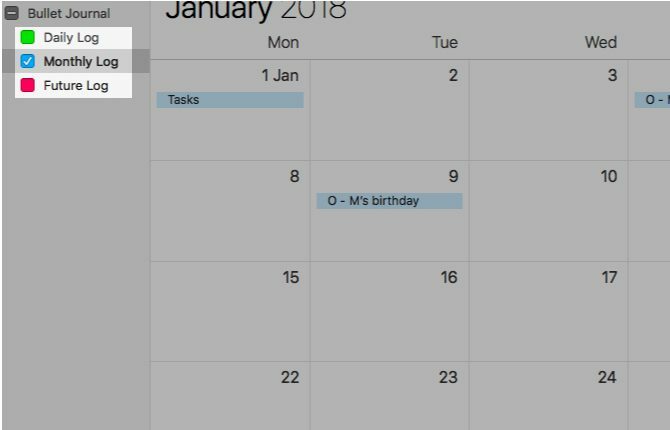
Tipy pro používání kalendáře
Chcete-li ušetřit čas, duplikujte události z měsíčního protokolu a přetáhněte je do denního deníku. Aplikace automaticky aktualizuje události správnou barvou, takže budete moci říct, že se jedná o denní události.

Pokud jste úplně nové v aplikaci Kalendář v počítači Mac 5 tipů pro začátečníky, jak začít s Apple Calendar na MacPokud jste v počítači Mac nikdy nepoužívali výchozí aplikaci Kalendář, vám chybí. Zde jsou základní tipy pro začátečníky. Přečtěte si více , podívejte se na naše další tipy.
Používání připomenutí
Připomenutí slouží k slušnému nástroji Bullet Journal, ale trochu si na to zvykneme. Udělat Zobrazit> Seřadit podle Vyberte si svého spojence a budete v pořádku. Začněte jedním seznamem pro budoucí a měsíční protokol.
Přidání do seznamu budoucích protokolů je jednoduché. Nezapomeňte přidat položky v chronologickém pořadí, abyste je mohli uspořádat podle data vytvoření, abyste viděli akci Future Log in. Samozřejmě můžete kdykoli přetáhnout ztracené záznamy na správné místo.
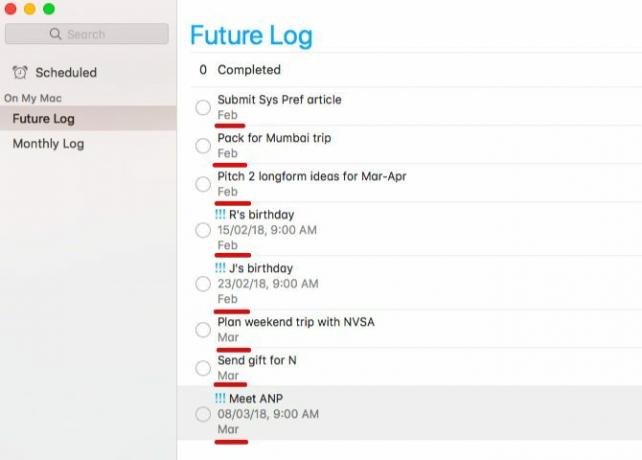
Vytvořte připomenutí úkolů i událostí, ale naplánujte pouze poslední. Protože neexistuje způsob, jak rozdělit položky do sekcí po měsíci, budete muset přidat název měsíce do sekce Poznámky pro oba typy připomenutí.
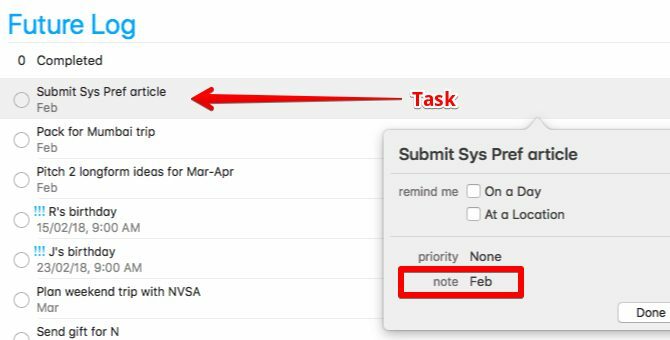
U připomenutí události nastavte prioritu na Vysoký. Nízký nebo Střední priorita také udělá. Toto vylepšení má pouze přidat jasný vizuální podnět a provést rychlou práci při rozlišování událostí od úkolů. Obvyklé symboly pro tyto kulky se v připomenutí zdají poněkud nenápadné.

V seznamu Měsíční deník naplánujte úkoly a události, které by se jinak objevily na stránce Kalendáře v Bullet Journal. Držte se obvyklého formátu kalendářních dat (tj. 1M, 2T, 3W atd.). U položek, které se zobrazují na stránce Úkol, vytvořte připomenutí bez přidání termínů.
Nyní klikněte na Zobrazit> Seřadit podle> Název. S tímto uspořádáním se obsah stránky Kalendář automaticky přesune na začátek seznamu v pravém pořadí. Obsah stránky úkolů následuje v abecedním pořadí.
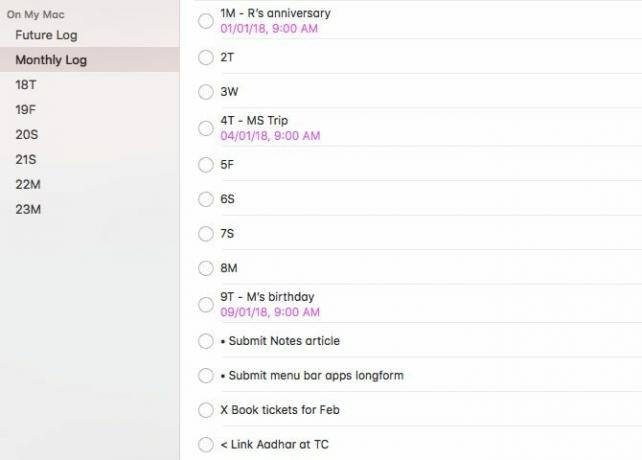
Denní deník není ničím jiným než jednoduchým seznamem s vašimi úkoly, událostmi a poznámkami. Vytvořte samostatný seznam pro každý den v měsíci, aby nedošlo k záměně.
Pokud to připomenutí nevyřízne, zkuste to alternativa Apple Reminders Vytvořte v počítači Mac Bullet Journal s připomenutím, kalendářem nebo poznámkamiS trochou plánování můžete použít několik výchozích aplikací pro Mac neobvyklým způsobem k uspořádání vaší práce a života. Zde je návod, jak vytvořit bullet bullet v systému Mac. Přečtěte si více namísto.
Tipy pro používání připomenutí
Udržujte malý kalendář viditelný ve spodní části postranního panelu kliknutím na Zobrazit> Zobrazit kalendář. Uvidíte malé tečky pro každý den, které mají naplánovanou jednu nebo více připomenutí. Kliknutím na jednu z těchto teček zobrazíte odpovídající připomenutí vpravo. U každého připomenutí se zobrazí název seznamu, do kterého patří, což je výhodné.
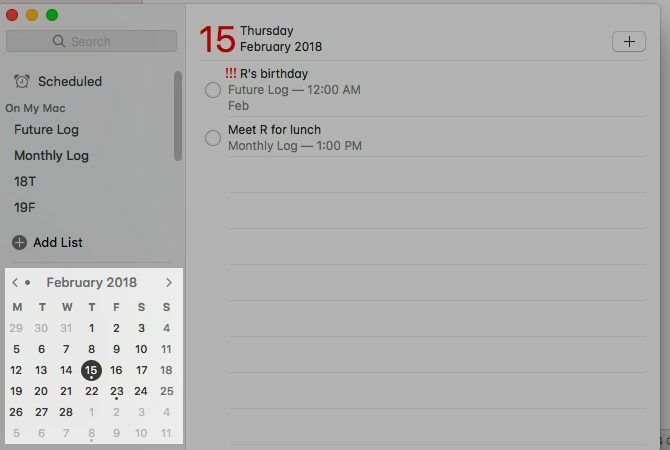
Jeden poslední tip pro váš Bullet Journal
Vytvořte zástupce pro možnosti řazení, které budete často potřebovat. Můžete to udělat od Předvolby systému> Klávesnice> Zkratky> Zkratky aplikací. Řekněme, že chcete vytvořit zkratku pro třídění položek podle jejich data splatnosti. Zde jsou podrobnosti, které budete muset přidat do Zkratky aplikací:
- Aplikace: Připomenutí
- Název nabídky: Datum splatnosti (jak je uvedeno pod Zobrazit> Seřadit podle v připomenutí)
- Klávesová zkratka:Varianta + D (nebo jakoukoli jinou zkratku podle vašeho výběru)

Kde je váš Bullet Journal?
Díky všestrannosti Bullet Journalu jej můžete přizpůsobit jakékoli aplikaci pro vytváření poznámek, vytváření seznamů nebo kalendáře. Na jakékoli platformě! Ukázali jsme vám jak vytvořit bulletin bullet v Trello, Evernotea nyní v připomenutí, kalendářích a poznámkách v systému MacOS.
Neváhejte použít tyto články jako inspiraci a přidejte svůj vlastní twist k této populární a efektivní metodě psaní poznámek 4 místa, kde najdete inspiraci pro váš Bullet JournalZačínáme s bullet bulletem může být zpočátku ohromující, ale online komunita bullet bullet je neuvěřitelně aktivní a plná inspirace. Přečtěte si více . Než to uděláte, podívejte se na oficiální mobilní aplikaci, která je součástí analogového bulletinu Bullet. Jmenuje se to Doprovodný bulletin bulletinu ($2.99). Pamatujte, že máte také pravidelné deníkové aplikace pro váš Mac 7 nejlepších časopisových aplikací pro Mac, které zachytí vaše myšlenkyNáš seznam nejlepších deníkových aplikací pro Mac obsahuje několik skvělých nástrojů pro spouštění denního deníku a snižování vašich myšlenek. Přečtěte si více .
Akshata se před zaměřením na technologii a psaní školil v manuálním testování, animaci a designu UX. Tím se spojily dvě její oblíbené činnosti - smysl pro systémy a zjednodušení žargonu. Na MakeUseOf, Akshata píše o tom, jak co nejlépe využít vaše zařízení Apple.


