reklama
Pokud trávíte hodně času před obrazovkou počítače, je pravděpodobné, že trpíte určitý stupeň napětí počítačového oka 5 příznaků, že máte počítačový kmen (a jak jej zmírnit a zabránit)Napětí očí očí je skutečným problémem až pro 90 procent těžkých uživatelů počítačů. Zde je vše, co potřebujete vědět o tom, co to je a jak tomu zabránit. Přečtěte si více . Naštěstí existuje několik nastavení, která můžete v systému Windows 10 změnit, aby se zmírnil dopad světlé obrazovky na vaše oči, a jedním z těchto nastavení je Dark Mode.
Co je tmavý režim v systému Windows 10?
Tmavý režim, nebýt zmatený s Night Light Tmavý režim vs. Night Light: Které byste měli používat ve Windows 10?Noční světlo, nová funkce systému Windows 10, vám umožňuje snížit množství modrého světla vyzařovaného vaší obrazovkou. Jak se liší od tmavého režimu a který z nich byste měli použít? Přečtěte si více který přidává na obrazovku teplý červený odstín, umožňuje vám u některých aplikací systému Windows 10 zvolit tmavé pozadí. Night Light má pomoci vašim spánkovým schématům, zatímco režim Dark Mode je spíše o uvolnění namáhání očí.
Tmavý režim ovlivňuje pouze některé nativní aplikace systému Windows 10, například okno Nastavení a Microsoft Store. Tmavým režimem není ovlivněno několik dalších aplikací a programů, včetně vlastního prohlížeče souborů společnosti Microsoft a prohlížeče Edge.
Chcete-li tmavý režim povolit ručně, můžete přejít na Nastavení > Personalizace > Barvy a pod Vyberte výchozí režim aplikace, vyberte Temný.
Ale co když chcete pouze Temný režim v noci a nechcete jej každý den ručně zapínat a vypínat? Dobrou zprávou je, že můžete automatizovat pomocí nic jiného než vestavěný Plánovač úloh systému Windows 10 Plánovač úloh systému Windows 10 vám dává větší výkonPlánovač úloh automaticky provádí události na pozadí. V systému Windows 10 upravuje režim Úspora baterie Plánovač úloh tak, aby spotřebovával méně energie. Ukážeme vám, jak využít této funkce a další. Přečtěte si více .
Jak automaticky aktivovat tmavý režim v noci
- Do vyhledávací lišty Windows 10 zadejte Plánovač úloh a otevřete program.
- V nabídce programu klikněte na Akce > Vytvořit základní úkol.

- Zadejte název úkolu (šel jsem s Enable Dark Mode) a klikněte na další.

- Pro Kdy chcete úkol spustit?, vyberte Denně a klikněte další.

- Ponechte počáteční datum tak, jak je, a vyplňte čas, kdy chcete povolit tmavý režim, a klikněte na další. (Pokud máte tendenci cestovat s notebookem, ujistěte se, že je zaškrtnuta možnost Synchronizovat napříč časovými pásmy.)
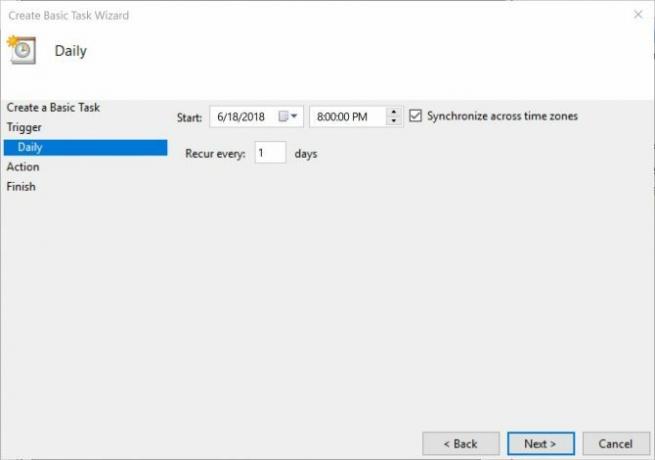
- Pro akci vyberte Spusťte program a klikněte další.

- V Program / skript typ pole Reg. V Přidejte argumenty, zkopírujte a vložte následující a klikněte na další:
přidat HKCU \ SOFTWARE \ Microsoft \ Windows \ CurrentVersion \ Themes \ Personalizovat / v AppsUseLightTheme / t REG_DWORD / d 0 / f
- Klikněte na Dokončit.

Pokud je počítač ve zvoleném čase vypnutý, temný režim nebude povolen, dokud nevykonáte následující kroky Po zaškrtnutí tlačítka Dokončit otevřete dialogové okno Vlastnosti této úlohy.
V otevřeném dialogovém okně přejděte na kartu Nastavení a zaškrtněte políčko Spusťte úlohu co nejdříve po zmeškání naplánovaného spuštění. Tímto způsobem bude úloha spuštěna, jakmile zapnete počítač, což umožní, že režim Dark bude po dokončení.

Tato nastavení můžete znovu otevřít tak, že otevřete Plánovač úloh a kliknete na Knihovnu Plánovačů úkolů. Naleznete úkol, který chcete upravit (jsou uvedeny v abecedním pořadí) a kliknutím na ikonu Nastavení tab.

Jak automaticky zakázat tmavý režim ve dne
Tento krok je nezbytný, pokud chcete, aby počítač přepínal mezi těmito dvěma režimy. Chcete-li ráno přepnout zpět do režimu Světlo, budete muset projít stejnými kroky výše a vytvořit druhý úkol, ale tentokrát na Krok 5 vyberte čas ráno, který chcete aktivovat Režim světla.
v Krok 7, v Program / skript typ pole Reg. V Přidejte argumenty, zkopírujte a vložte následující a klikněte na další:
přidat HKCU \ SOFTWARE \ Microsoft \ Windows \ CurrentVersion \ Themes \ Personalizovat / v AppsUseLightTheme / t REG_DWORD / d 1 / fJak upravit nebo odstranit úkoly
Pokud změníte názor a rozhodnete se, že již nechcete automaticky aktivovat temný režim nebo chcete provést změny nastavení, jako je doba spuštění, otevřete Plánovač úloh a klepněte na Plánovač úloh Knihovna. Po výběru úkolu se v části Akce zobrazí možnost Smazat úkol.
Kliknutím na ikonu můžete otestovat, zda úloha funguje Běh a okamžitě přepne režimy.
Poklepejte na úlohu a otevře se okno, ve kterém můžete upravit všechny dříve zadané informace. Chcete-li změnit čas, přejděte na kartu Spouštěče a dvojitým kliknutím otevřete dialogové okno, ve kterém můžete čas upravovat.
Chcete-li zcela ztmavit prostředí Windows 10, pravděpodobně se budete chtít podívat do tvorby změny každé aplikace pro systém Windows 10 samostatně Jak změnit vzhled a dojem pracovní plochy Windows 10Chcete vědět, jak vylepšit Windows 10? Pomocí těchto jednoduchých úprav si můžete systém Windows 10 přizpůsobit. Přečtěte si více .
Nancy je spisovatelka a redaktorka žijící ve Washingtonu DC. Dříve působila jako redaktorka Blízkého východu v The Next Web a v současné době pracuje v think-tanku založeném na DC na komunikačních a sociálních médiích.