reklama
Máte Windows CD nebo DVD, ale nemůžete pomocí optické jednotky nainstalovat operační systém Windows do nového počítače? Možná se bojíte rotace CD / DVD a chcete vytvořit zálohu?
Místo disku můžete k instalaci systému Windows použít jednotku USB flash. Jednotky Flash jsou menší, mají více úložiště a pokud používáte správný nástroj, můžete ze stejného disku zavést více operačních systémů.
Zde je návod, jak vytvořit spouštěcí jednotku USB Flash z instalačního CD systému Windows.
Výhody instalačního média USB Flash Drive
Existuje několik situací, kdy je instalační médium USB flash disku lepší než DVD nebo CD:
- Můžete snadno vytvořit záložní instalační médium.
- Výrazně rychlejší rychlost instalace oproti běžným instalačním médiím.
- Udržujte své původní instalační médium v původním stavu.
- Snadné přenášení více operačních systémů na jednu jednotku USB.
Náš vztah s disky CD a DVD systému Windows je také odlišný. Můžete například zakoupit oficiální USB flash disk Windows 10 místo DVD nebo CD. Disky jsou stále k dispozici, ale zdaleka nejsou jediným způsobem instalace. Kromě toho, pokud si zakoupíte nový hardware s předinstalovaným systémem Windows, je zde šance, že nikdy nebudete mít instalační médium, pokud si ho sami neprovedete. (Čtěte dále a zjistěte jak!)
Zkopírujte instalační disk Windows pomocí WinToFlash
Pokud máte instalační disk Windows, který chcete aktualizovat na USB flash disk, je WinToFlash snadným úkolem vytvořit disk CD na zaváděcí jednotku USB. WinToFlash Lite vydání vytvoří spouštěcí jednotku USB Flash přímo z vašeho stávajícího instalačního CD systému Windows. Zde je návod, jak to udělat.
- Nejprve přejděte na web WinToFlash, poté stáhněte a nainstalujte vydání WinToFlash Lite. Po instalaci se automaticky otevře WinToFlash.
- Přijměte smlouvu EULA a před pokračováním si prohlédněte nevtíravou reklamu.
- Ujistěte se, že instalační disk systému Windows je optická jednotka a také jednotka USB flash, kterou chcete zkopírovat.
- Nyní vyberte Průvodce instalací systému Windows pomocí zaváděcího USB, pak Mám CD vložené do počítače ..., následován další.
- Na další stránce určete umístění instalačního disku systému Windows v prvním poli a cílovou jednotku USB Flash ve druhém. Vyberte Další pro potvrzení nastavení, souhlas s podmínkami licenční smlouvy a Pokračovat.
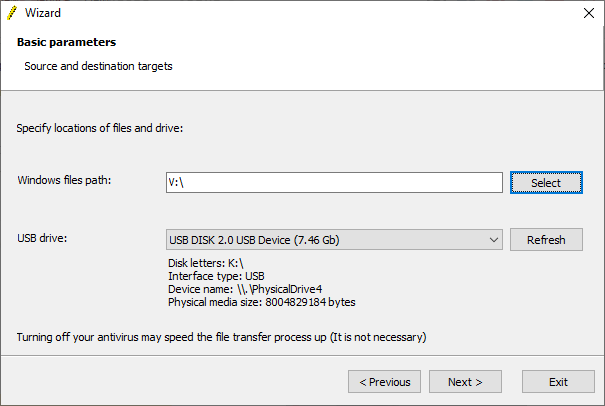
Uvědomte si prosím, že tento proces zformátuje váš USB flash disk a trvale ztratíte všechna stávající data.
Dokončení procesu kopírování disku CD-ROM se systémem Windows na zaváděcí jednotku USB Flash může nějakou dobu trvat, takže jděte a zapněte konvici.
WinToFlash Multiboot
WinToFlash má také podporu multiboot. Můžete si vytvořit vlastní zaváděcí jednotku USB naplněnou Distribuce systému Linux, disky pro obnovení a další užitečné nástroje. Jediným limitem je velikost jednotky USB.
Poznámka: WinToFlash Lite bude povolit pouze dvě ISO na vašem multibootu. Jsem kurátor a obsáhlý seznam nástrojů USB pro více počítačůkteré dělají práci mnohem lépea bez omezení.
- Vraťte se zpět na Režim průvodce kartu a vyberte Nabídka vytváření disků USB Mutiboot.
- Na další obrazovce vyberte Přidat. Tím se otevře Přidat novou položku panel. Stejně jako jiné nástroje s více disky USB, WinToFlash má dlouhý seznam potenciálních nástrojů. Přejděte seznamem a vyberte nástroj.
- Možnost Stáhněte si nyní vybranou ISO objeví se. Tuto možnost vyberte, chcete-li stáhnout nejnovější verzi vybraného nástroje nebo operačního systému. Alternativně můžete vybrat a přidat ISO již uložené v počítači.
- Dokončete svůj výběr a vyberte Běh.

Vytvořte Windows ISO z původního instalačního média pomocí ImgBurn
Pokud dáváte přednost ručnímu ripování instalačního média Windows, můžete použít ImgBurn. ImgBurn je skvělý bezplatný nástroj, který můžete použít k zápisu obrazového souboru na disk nebo k vytvoření obrazového souboru z existujícího disku.
- Vydejte se na ImgBurn webová stránka. Stáhněte a nainstalujte ImgBurn.
- Po instalaci otevřete ImgBurn. Zkontrolujte, zda je v optické jednotce původní instalační médium systému Windows.
- Vybrat Vytvořte obrazový soubor z disku.
- Vyberte zdroj instalační mediální jednotky systému Windows a poté nastavte Destinace
- Udeř Číst tlačítko pro zahájení procesu.

Proces vytváření obrazu disku závisí na rychlosti zápisu optické jednotky, takže by to mohlo chvíli trvat.
Po dokončení kopírování instalačního obrazového souboru instalačního média systému Windows (ISO) můžete přejít do další části, kde budete používat Rufus k vytvoření spouštěcí jednotky USB Flash.
Vypálení instalace systému Windows na jednotku USB Flash pomocí systému Rufus
Nyní můžete vypalovat ISO instalační systém Windows roztržený z původního instalačního disku jako spouštěcí jednotku USB Flash. Rufus je užitečný nástroj pro všechny druhy spouštěcí úkoly vypalování USB. Je to jednoduché a dělá svou práci - skvělá kombinace! Co musíte udělat:
- Vydejte se na Rufus poté stáhněte a nainstalujte nejnovější verzi nástroje.
- Otevřete Rufus. Pod přístroj, vyberte jednotku USB Flash, kterou chcete použít.
- V části Výběr spouštění stiskněte Vybrat, poté vyhledejte umístění instalačního ISO systému Windows vytvořeného v poslední části.
- Nastavte nový svazek, abyste věděli, co bude v budoucnu na USB flash disku.
- Vybrat Start.
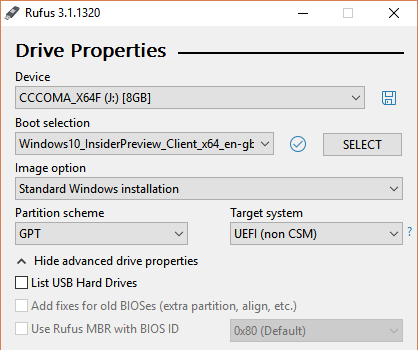
Počkejte, až Rufus dokončí proces vypalování Po dokončení jste úspěšně přesunuli instalační disk systému Windows na spouštěcí jednotku USB Flash. Ještě lepší je, že jste během procesu vytvořili zálohu instalačního média systému Windows (ISO z poslední části).
Použijte Windows 10 Media Creation Tool
WinToFlash je skvělý pro automatizaci procesu disku na USB flash disk. ImgBurn a Rufus jsou skvělé, pokud to chcete udělat sami. Nemusíte však používat žádnou z těchto metod. Alespoň ne, pokud to nechcete a používáte Windows 10.
Nástroj Microsoft Media Creation Tool zjednodušuje proces stahování ISO systému Windows. Nástroj Media Creation Tool tedy automaticky stáhne ISO do vaší specifikace, čímž se eliminuje potřeba kopírování fyzických médií do počítače a poté na jednotku USB Flash.
Postupujte takto:
- Stáhněte a spusťte Windows 10 Media Creation Tool. Přijetí licenční smlouvy.
- Vybrat Vytvořte instalační médium pro jiné PC.

- Vyberte jazyk, verzi a architekturu operačního systému. Nástroj pro tvorbu médií nabízí doporučená nastavení. Pokud však stahujete jiný systém, možná budete muset tyto změnit.
- Dále vyberte některou z nich USB flash disk nebo ISO soubor. Ten vytvoří soubor ISO s podrobnostmi zadanými na předchozí stránce, které můžete nainstalovat pomocí vypalovacího nástroje USB, jako je Rufus.
- V tomto případě zvolte USB flash disk a pokračovat.
- Vyberte jednotku USB Flash a vytvořte instalační médium. Nástroj Media Creation Tool stáhne nejnovější verzi systému Windows 10, takže to bude chvíli trvat.

Mohu zavést z USB?
To je velmi častá otázka. Je to do značné míry specifické pro systém, ale Uživatel může změnit pomocí systému BIOS. To je řízeno spouštěcí sekvencí.

Váš systém se obvykle pokusí zavést systém, ať už je nainstalován jakýkoli. Jednotka obsahující váš hlavní operační systém bude první možností v zaváděcí sekvenci. To je možné ručně přepsat namísto spouštění z jednotky USB obsahující nová instalační média.
Konfigurace systému BIOS se liší pro každého výrobce. Navrhl bych prohledat na internetu „[výrobce hardwaru] BIOS výuka / spouštěcí sekvence.“
Vytvořte bootovací USB z CD nebo DVD
Nyní jste připraveni vytvořit spouštěcí jednotku USB Flash z instalačního disku CD nebo DVD systému Windows. Tento instalační proces by měl urychlit vaši další čistou instalaci a zároveň vám dává šanci zbavit se některých těch otravných starých disků. Nezapomeňte si zapsat licenční kódy a uložit je na bezpečném místě!
Nemůžete najít své staré licenční kódy? Tady jsou možnosti pro levnou a legální licenci Windows Potřebujete legální a levnou licenci Windows? Zde jsou vaše možnostiWindows jsou drahé. Zde je návod, jak levně zakoupit produktový klíč Windows 7, 8 nebo 10 nebo získat legální licenci. Přečtěte si více .
Gavin je Senior Writer pro MUO. On je také editor a SEO manažer pro MakeUseOf krypto-zaměřený sesterský web, Blocks Decoded. Má BA (Hons) Contemporary Writing s Digital Art Practices drancovaný z kopců Devonu, stejně jako více než deset let profesionálního psaní. Užívá si hojného množství čaje.