reklama
Každý Microsoft Excel sešit obsahuje alespoň jeden list. Můžete si vytvořit více listů, které vám pomohou s uspořádáním dat, a každý list je zobrazen jako karta v dolní části okna Excel. Tyto karty usnadňují správu tabulek.
Můžete mít sešit, který obsahuje pracovní listy pro každý rok pro prodej společnosti, každé oddělení pro maloobchod nebo každý měsíc pro vaše účty.
Abychom efektivně spravovali více než jednu tabulku v jednom sešitu, máme několik tipů, které vám pomohou pracovat s kartami v Excelu.
Vložte novou kartu
Chcete-li do sešitu přidat další list aplikace Excel, klepněte na kartu, za kterou chcete list vložit. Poté klikněte na ikonu znaménko plus ikona na pravé straně panelu karet.
Nová karta je očíslována dalším pořadovým číslem listu, i když jste kartu vložili na jiné místo. V našem ukázkovém snímku se za nový vloží nový list List3, ale je očíslován List6.
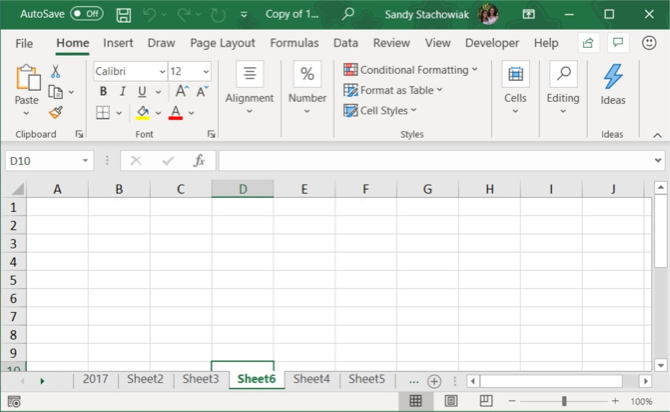
Přejmenovat kartu
Nové karty jsou pojmenovány List1, List2, atd. v sekvenčním pořadí. Pokud máte v pracovním sešitu více listů, je užitečné pojmenovat každý z nich, který vám pomůže s uspořádáním a vyhledáním dat.
Chcete-li přejmenovat kartu, dvakrát na ni klikněte nebo klikněte pravým tlačítkem na ni a vyberte Přejmenovat. Zadejte nový název a stiskněte Vstoupit.
Nezapomeňte, že každá karta musí mít jedinečný název.
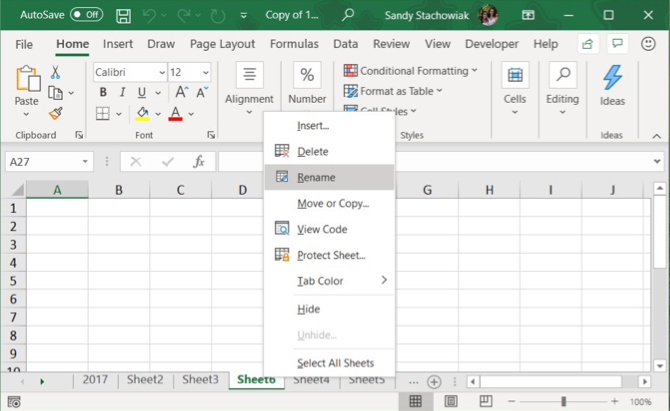
Vybarvte tabulátor
Spolu s přejmenováním karet můžete na ně použít barvu, aby vyčnívaly od ostatních. Klepněte pravým tlačítkem myši na kartu a umístěte kurzor Barva karty. Vyberte barvu z rozbalovacího okna. Pokud si přejete přizpůsobit barvu, uvidíte pěkný výběr motivů barev, standardních barev a více barev.
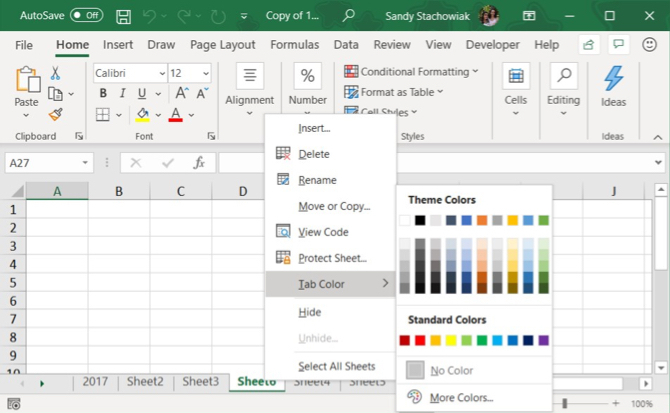
Procházejte kartami
Pokud máte mnoho karet, nemusí se zobrazit všechny najednou, v závislosti na velikosti okna aplikace Excel. Karty můžete procházet několika způsoby.
V systému Windows uvidíte tři vodorovné tečky na jednom nebo obou koncích panelu karet. Kliknutím na tři tečky na jednom konci procházejte karty v tomto směru.
Můžete také kliknout na pravou a levou šipku na levé straně lišty karet a listovat mezi kartami. Tyto šipky mají také jiné využití, jak ukazuje vyskakovací okno, které se zobrazí, když přesunete kurzor nad některou z nich.

V systému Mac uvidíte pouze šipky na levé straně lišty karet pro rolování.
Zobrazit více karet na panelu karet
V systému Windows zabírá posuvník ve spodní části okna Excel prostor, který by mohl být použit pro karty listů. Pokud máte mnoho karet a chcete je vidět více současně, můžete lištu karet rozšířit.
Umístěte kurzor na tři svislé tečky nalevo od posuvníku, dokud se nezmění na dvě svislé čáry se šipkami. Klepnutím a přetažením tří teček doprava rozšíříte panel karet. Začnete vidět další zobrazení svých karet.
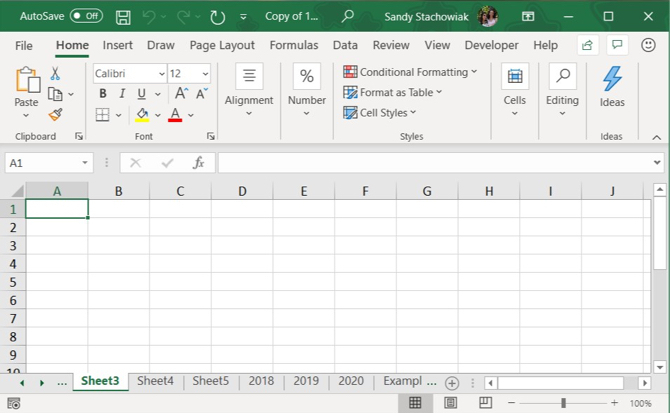
Potřebujete vytisknout list aplikace Excel? Ukážeme vám, jak formátovat dokument vytiskněte tabulku na jednu stránku Jak vytisknout tabulku Excelu na jednu jedinou stránkuKrásně vytvořená tabulka ztratí veškerou přitažlivost, když je vytištěna na devíti listech papíru, přičemž polovina z nich je prázdná. Ukážeme vám, jak vše pěkně získat na jedné stránce. Přečtěte si více .
Zkopírujte nebo přesuňte kartu
Můžete vytvořit přesnou kopii karty v aktuálním sešitu nebo v jiném otevřeném sešitu, což je užitečné, pokud potřebujete začít se stejnými daty. Můžete také přesunout kartu na jiné místo ve stejném sešitu nebo jiném otevřeném sešitu.
Klikněte pravým tlačítkem na záložku a vyberte Přesunout nebo Kopírovat.
V Přesunout nebo Kopírovat V dialogovém okně je aktuálně aktivní sešit vybrán ve výchozím nastavení Zarezervovat rozbalovací seznam. Pokud chcete zkopírovat nebo přesunout kartu do jiného sešitu, ujistěte se, že sešit je otevřený a vyberte jej ze seznamu. Pamatujte, že karty můžete kopírovat nebo přesouvat pouze do otevřených sešitů.
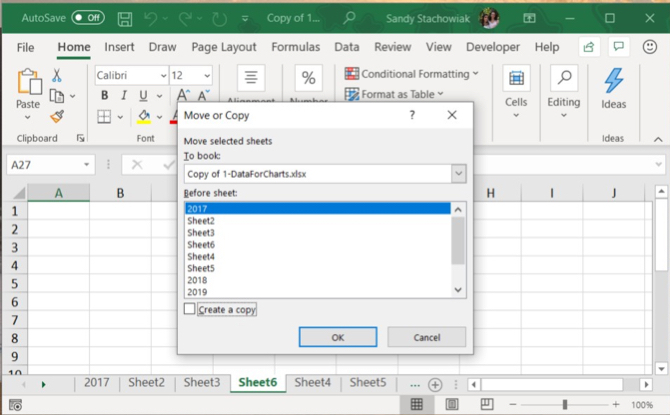
V Před listem v seznamu vyberte list (kartu) před do kterého chcete kartu vložit. Pokud chcete kartu přesunout nebo zkopírovat na konec, vyberte Přesunout na konec.
Kopírování karty
Pokud kartu kopírujete a nepřesouváte, zkontrolujte ji Vytvořte kopii krabice. Pokud nechcete zkontrolovat Vytvořte kopii v poli bude karta přesunuta na vybrané místo namísto zkopírování.
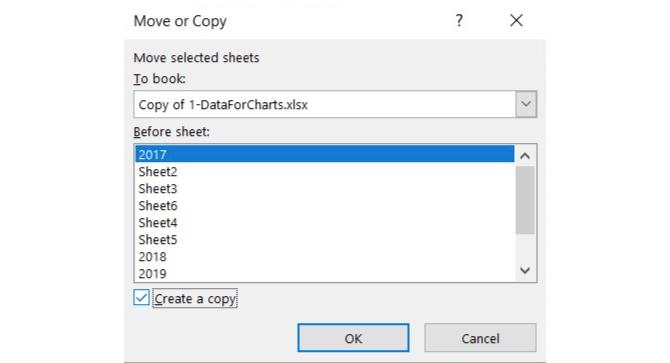
Zkopírovaná karta bude mít stejný název jako původní karta následovaná číslem verze. Tuto kartu můžete přejmenovat tak, jak je popsáno v Přejmenovat kartu výše.
Přesunutí karty
Pokud kartu přesunete, název zůstane stejný; číslo verze není přidáno.
Pokud chcete kartu přesunout pouze do stejného sešitu, můžete ji ručně přetáhnout do nového umístění. Klepněte na kartu a podržte ji, dokud neuvidíte trojúhelník v levém horním rohu karty. Potom kartu přetáhněte, dokud trojúhelník neukáže na požadované místo a poté ji uvolněte.
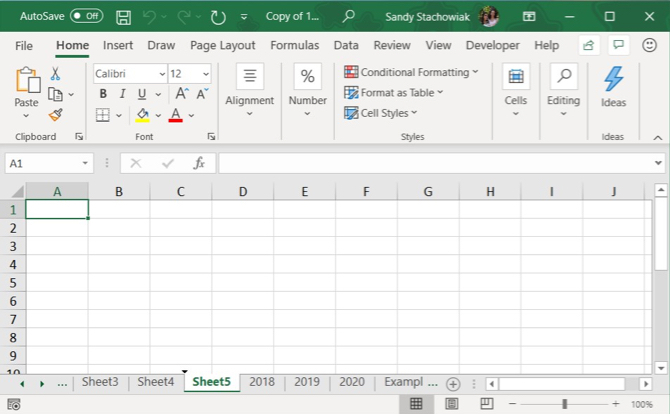
Odstranit kartu
Pracovní sešity (karty) můžete ze sešitu odstranit, a to i ty, které obsahují data. Ztratíte data na odstraněném listu aplikace Excel a může to způsobit chyby, pokud jiné listy odkazují na data na odstraněném listu. Nezapomeňte tedy list skutečně odstranit.
Protože sešit musí obsahovat alespoň jednu tabulku, nelze list odstranit, pokud je jako jediný v sešitu.
Chcete-li odstranit list aplikace Excel, klepněte pravým tlačítkem myši na kartu listu a vyberte možnost Odstranit.
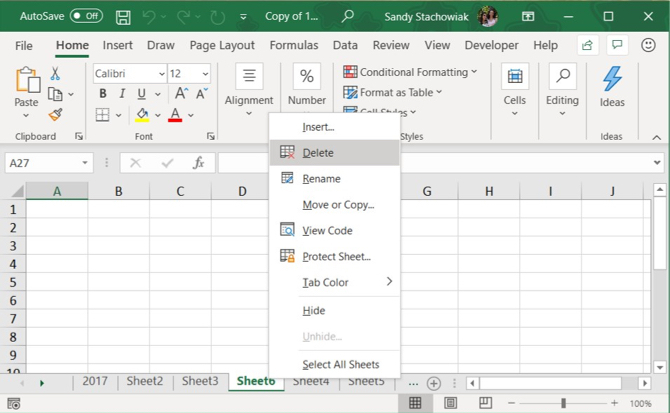
Pokud pracovní list, který odstraňujete, obsahuje data, zobrazí se dialogové okno. Klikněte na Odstranit, pokud jste si jisti, že chcete odstranit data z listu.
Skrýt kartu
Možná budete chtít ponechat list a jeho data v sešitu, ale list neuvidíte. Můžete se o to snadno postarat skrytím karty místo jejího odstranění.
Klepněte pravým tlačítkem myši na záložku a vyberte Skrýt z místní nabídky. Uvidíte kartu a list zmizí ze zobrazení sešitu.
Chcete-li znovu zobrazit skrytou kartu, klepněte pravým tlačítkem myši na kteroukoli kartu v sešitu a vyberte Odkrýt. Pokud máte více než jednu skrytou kartu, vyberte kartu, kterou chcete zobrazit, a klikněte na ni OK.
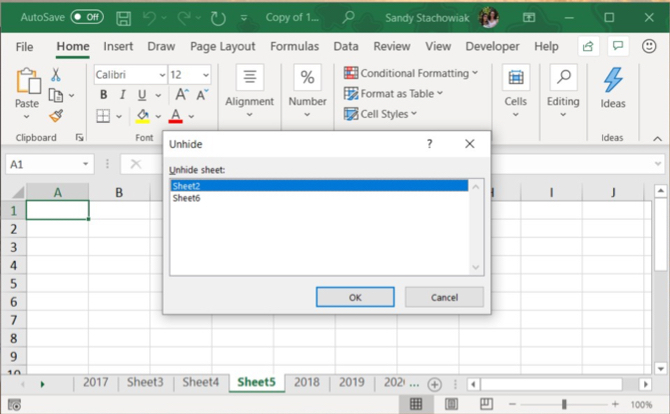
Udržujte vaše data Excel organizovaná
Karty jsou skvělý způsob, jak si udržet své Vynikat data jsou organizována a usnadňují vyhledávání. Karty si můžete přizpůsobit a uspořádat svá data tak, jak nejlépe vyhovuje vašim potřebám.
Můžete také urychlit navigaci a zadávání dat na pracovních listech pomocí klávesové zkratky 35 Každodenní klávesové zkratky Microsoft Excel pro Windows a MacKlávesové zkratky vám mohou ušetřit spoustu času! Tyto zkratky aplikace Microsoft Excel slouží k urychlení práce s tabulkami v systému Windows a Mac. Přečtěte si více , a také je používat tipy, jak ušetřit čas v Excelu 14 tipů, jak ušetřit čas v aplikaci Microsoft ExcelPokud aplikace Microsoft Excel v minulosti hodně času strávila, ukážeme vám, jak ji získat zpět. Tyto jednoduché tipy lze snadno zapamatovat. Přečtěte si více .
Se svým BS v oblasti informačních technologií pracovala Sandy mnoho let v IT průmyslu jako projektová manažerka, vedoucí oddělení a vedoucí PMO. Poté se rozhodla sledovat svůj sen a nyní píše o technologii na plný úvazek.