reklama
Vývojové diagramy jsou velmi účinnými nástroji pro vizuální vysvětlení procesů. Můžete použít vývojový diagram k zobrazení kroků v sestavě produktu, procesu pracovního postupu dokumentu nebo řídicích toků v systémovém programu.
U velkých a podrobných diagramů, jako jsou ty, vám může konkrétní vývojový software poskytnout všechny nástroje, které potřebujete, a některé z nich. Ale pro malé, rychlé a jednoduché diagramy můžete použít aplikace, které již vlastníte, jako jsou Apple Pages. Pokud jste připraveni začít s prvním základním vývojovým diagramem na Stránkách v systému Mac, jsme tu, abychom vám pomohli.
Připravte stránky pro svůj vývojový diagram
Na stránkách Mac v Macu můžete upravit několik nastavení, která vám usnadní vývoj diagramu. Nejsou vyžadovány, ale jsou užitečné.
Povolit vodítka pro zarovnání
Vodítka zarovnání na Stránkách vám pomohou přesněji umisťovat a uspořádat své objekty. Po přesunutí objektů na stránce se tyto vodítka zobrazí vodorovně a svisle.
- Klikněte na Stránky > Preference z panelu nabídek.
- Vybrat Pravítka.
- Pod Zarovnání vodítka, zaškrtněte políčka Zobrazit průvodce ve středu objektu a Zobrazit vodítka na okrajích objektu.
- Můžete také kliknout na ikonu barva a změňte ji na jinou barvu, pokud chcete.
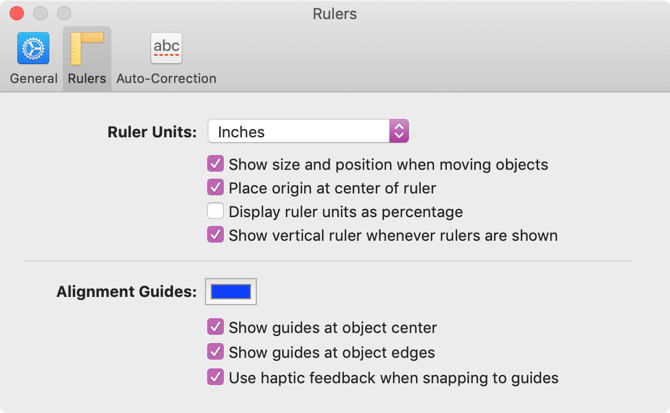
Ukaž pravítka
Další užitečné nastavení je zobrazit pravítka v horní a levé části stránky dokumentu. To vám pomůže zarovnat tyto objekty.
Pokud chcete vidět pouze horní pravítko, klikněte na ikonu Pohled na panelu nástrojů nebo Pohled na panelu nabídek a vyberte možnost Zobrazit pravítka.
Chcete-li povolit pravítko vlevo, otevřete Stránky > Preference > Pravítko nastavení ještě jednou. Zaškrtněte políčko pro Zobrazit svislá pravítka, kdykoli se zobrazí pravítka.
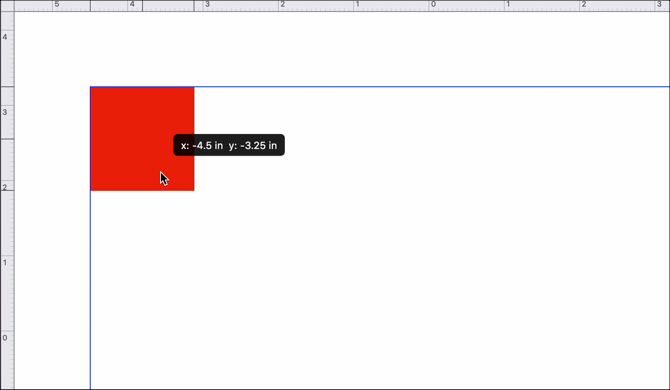
Jak vytvořit vývojový diagram na stránkách
Nyní, když máte stránky nastaveny s několika doplňky, které usnadňují umisťování objektů, pojďme k tomuto vývojovému diagramu.
Vložte své tvary
Tvary můžete vkládat pomocí panelu nabídek Vložit > Tvar možnost nebo Tvar tlačítko na panelu nástrojů. Využijte to, co vám nejlépe vyhovuje. Pro tento tutoriál použijeme tlačítko Tvar na panelu nástrojů, protože nám poskytne náhled objektů.
Klikněte na ikonu Tvar a uvidíte kategorie vlevo s hledáním v horní části. Protože neexistuje kategorie Flowchart, můžete použít základní tvary. Vyberte svůj tvar a objeví se přímo v dokumentu, abyste se mohli pohybovat kamkoli budete chtít.
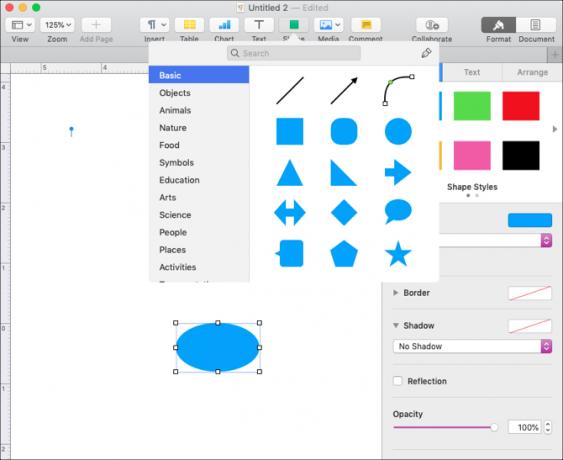
Naformátujte obrazce
Chcete-li změnit styl, ohraničení, stín nebo neprůhlednost tvaru, otevřete postranní panel formátování kliknutím na ikonu Formát tlačítko vpravo nahoře. Vyberte svůj objekt a poté vyberte možnost pro provedení změn.

Chcete-li změnit velikost, měřítko nebo zkosení objektu, vyberte jej a vyberte hranu nebo roh. Poté stačí přetáhnout na požadovaný tvar nebo velikost.
Přidat text do obrazců
Chcete-li přidat text k objektu, poklepejte dovnitř tvaru. Jakmile zadáte text, můžete jej naformátovat také pomocí postranního panelu. Vyberte text a klikněte na Text v postranním panelu. Můžete změnit velikost písma, styl, formát, zarovnání a mezery nebo použít odrážky a seznamy.

Vložte své čáry a šipky
Stejně jako u tvarů můžete vložit čáry pomocí panelu nabídek Vložit > Řádek možnost nebo Tvar tlačítko na panelu nástrojů. Opět budeme používat tlačítko Tvar na panelu nástrojů.
Stránky vám umožňují vybrat ze základní linie, jedné s jednou nebo dvěma šipkami a přímých, zakřivených nebo šikmých spojovacích čar.
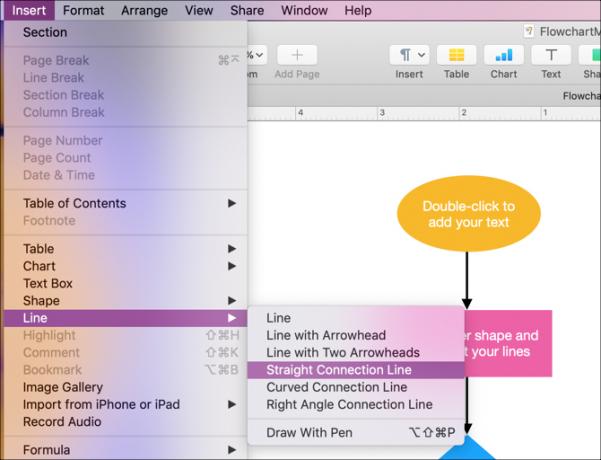
Když vyberete čáru a zobrazí se na stránce, stačí ji vybrat a přesunout a propojit tvary. Jakmile čáry padnou na místo, zobrazí se vodítka a typ pohybu.
Formátování čar
S Formátovat postranní panel otevřít, kliknout na řádek, kliknout Styl na postranním panelu a můžete upravit jeho vzhled. Stejně jako tvary můžete změnit styl čáry, tah, stín, neprůhlednost nebo přidat odrazový efekt.
Přidat nepřipojený text
Na rozdíl od tvarů nemůžete pouze dvakrát kliknout a přidat text na řádek. Můžete však přidat textové pole, které bude mít čáru nebo místo kdekoli ve vývojovém diagramu. (Ukážeme vám, jak udržovat text a řádek pohromadě v sekci Seskupení tvarů, čar a textu.)
Buď klikněte Vložit > Textové pole z panelu nabídek nebo Text tlačítko na panelu nástrojů. Jakmile se objeví textové pole, zadejte jej do pole a přetáhněte jej na požadované místo.
Formát nepřipojeného textu
S textem můžete provádět mnoho úprav Formátovat postranní panel. Klepněte na textové pole a klepněte na Text v postranním panelu. U tohoto textu se zobrazí stejné možnosti jako při formátování textu, který jste přidali do výše uvedených tvarů.
Můžete změnit styl, rozvržení, zarovnání, mezery a styl písma, velikost nebo barvu a také použít odrážky nebo seznamy.
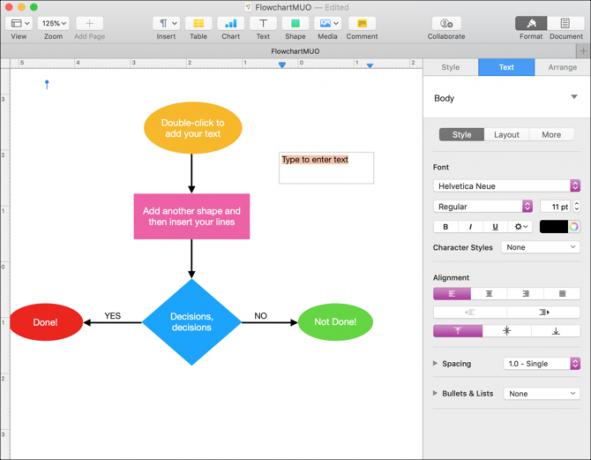
Textová pole můžete měnit velikost, měřítko nebo zkosení stejně jako tvary. Popadněte okraj nebo roh a potom přetáhněte na požadovaný tvar a velikost.
Udržujte text a objekty pohromadě
Pokud budete v celém vývojovém diagramu používat text, což je pravděpodobné, je třeba provést ještě jednu další úpravu. V Formátovat postranní panel, klikněte na ikonu Uspořádat tab. Pod Umístění objektu, klikněte na tlačítko Pohybujte se s textem. Zachováte tak veškerý text, který k těmto objektům přidáte, pokud je přesunete.
Skupinové tvary, čáry a text
Seskupování je další skvělá funkce na stránkách, která umožňuje udržovat objekty pohromadě, ať už jsou to tvary, čáry nebo text.
Seskupte některé objekty
Pokud například na řádek přidáte text, budete je pravděpodobně chtít ponechat pohromadě. Podle těchto několika kroků seskupte text a řádek do jednoho objektu.
- Klikněte na buď textové pole nebo řádek.
- Podržte Posun klíč a klikněte další položka.
- V Formátovat postranní panel, klikněte Uspořádat.
- Ve spodní části Uspořádat možnosti, klikněte na Skupina
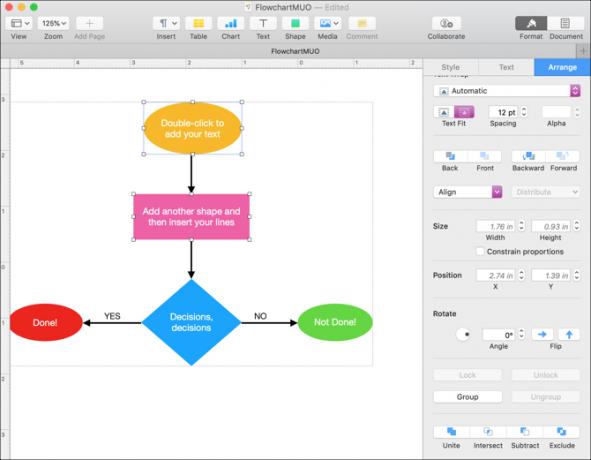
Váš text a řádek jsou nyní považovány za jeden objekt, takže je můžete snadno přesouvat společně. Stejným postupem výše seskupte tři nebo více položek.
Seskupit všechny objekty
Pokud je vývojový diagram kompletní, možná budete chtít seskupit všechny objekty v něm. To vám umožní přesunout vývojový diagram do jiné oblasti dokumentu.
- Zkontrolujte, zda se kurzor nachází na stránce dokumentu, a klepněte na tlačítko Příkaz + A. Tím vyberete všechny objekty. Pokud potřebujete jednu odstranit, podržte Příkaz a klikněte. Zbytek zůstane vybraný.
- V Formátovat postranní panel, klikněte Uspořádat.
- Ve spodní části Uspořádat možnosti, klikněte na Skupina
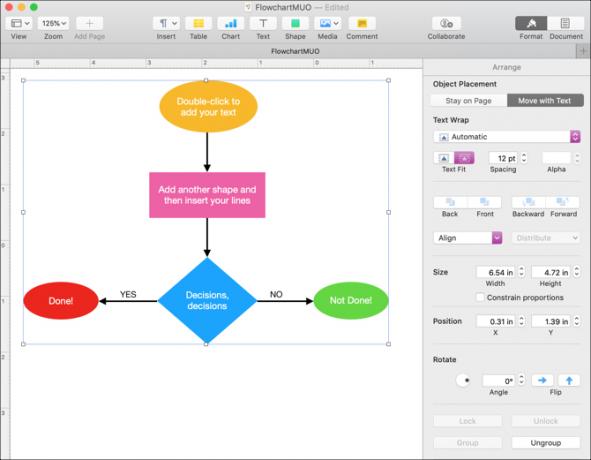
Nyní je váš vývojový diagram jedním velkým objektem. Můžete tedy podle potřeby pohybovat, měnit velikost, měnit měřítko nebo zkosovat. Stále však můžete provádět změny jednotlivých tvarů, čar a textu v vývojovém diagramu, jako byste to dělali dříve.
Oddělte objekty
Po použití Skupina tlačítko na postranním panelu, Oddělte se tlačítko bude k dispozici. Pokud potřebujete oddělit nějaké seskupené položky později, vyberte skupinu a klikněte na ni Oddělte se knoflík.
Základní vývojový diagram na stránkách je snadný
Rozhodli se pro online vývojový diagram aplikace nebo pomocí aplikace Microsoft Word k vytvoření vývojových diagramů Jak vytvořit vývojové diagramy s aplikací Microsoft Word Snadná cestaChcete se naučit, jak vytvořit vývojový diagram v aplikaci Word? Se správnou technikou je to snadné. Tento úvodní článek vysvětluje, jak. Přečtěte si více může vám poskytnout více možností, například oficiálnější objekty vývojového diagramu, které normálně vidíte. Ale pokud jste uživatel Mac a potřebujete jen rychlý a jednoduchý vývojový diagram, Stránky to zvládnou.
Se svým BS v oblasti informačních technologií pracovala Sandy mnoho let v IT průmyslu jako projektová manažerka, vedoucí oddělení a vedoucí PMO. Poté se rozhodla sledovat svůj sen a nyní píše o technologii na plný úvazek.

