reklama
V mém hledání podobného tutoriálu pro GIMP 5 webových stránek, kde se můžete naučit GIMP online Přečtěte si více , Nenašel jsem vyčerpávající kurz, který by mohl být dost jednoduchý na to, aby ho mohli sledovat noví studenti GIMP. Toto je jednoduchý průvodce vytvářením zvětšeného efektu s vysvětlením některých kroků (pokročilí uživatelé, prosím, mějte na paměti.) Zde jsem vytvořil úvodní obrázek.
1. Přetáhněte, vložte nebo jinak vytvořte snímek obrazovky v GIMP, z nichž druhý lze provést přejetím na Soubor> Vytvořit> Screenshot. Vložím screenshot celé obrazovky (1280 x 800).
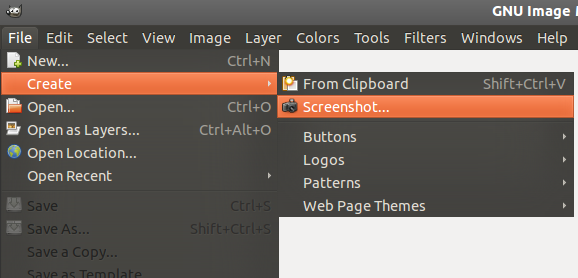
2. Použijte Ellipse Select ujistěte se, že je v prvním režimu „Nahradit aktuální výběr“ pod položkou Možnosti nástroje, pak nakreslete kruh přes část, kterou chcete přiblížit.
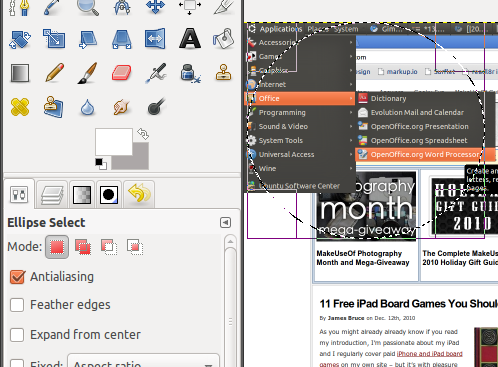
lis Ctrl + C následován Ctrl + V jednoduše zkopírovat a vložit výběr. Měli byste vidět novou pseudovrstvu s názvem „Plovoucí výběr “ v Vrstvy dialog, který můžete vidět stisknutím Ctrl + L.Jít do Vrstva> Nová vrstva pro vytvoření nové vrstvy pro vložený obrázek kruhu.
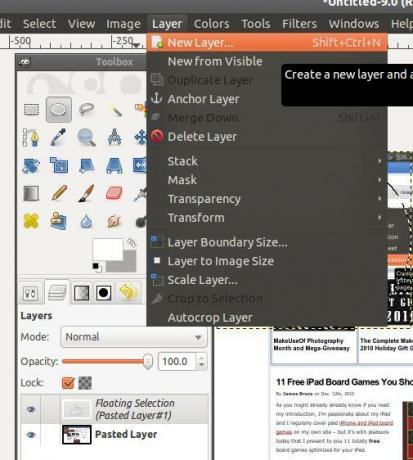
3. Nyní v Vrstvy V dialogu vyberte dolní, původní vrstvu a použijte Stupnice nástroj pro změnu velikosti, pokud je to nutné, protože je pravděpodobně příliš velké na vložení do blogového příspěvku.
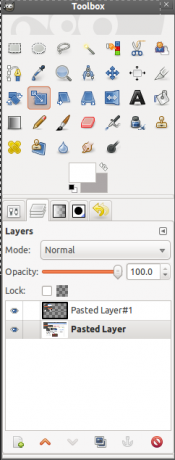
Jakmile dokončíte změnu velikosti, klikněte na ikonu oka pro tuto vrstvu, kterou jste právě změnili, a přepněte viditelnost, abychom se mohli zaměřit na novou vrstvu.
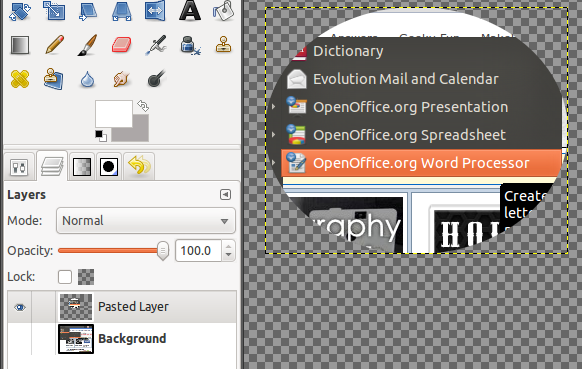
4. Vyberte horní, novou vrstvu a přejděte na Vrstva> Vrstva na velikost obrázku rozbalte oblast této vrstvy.
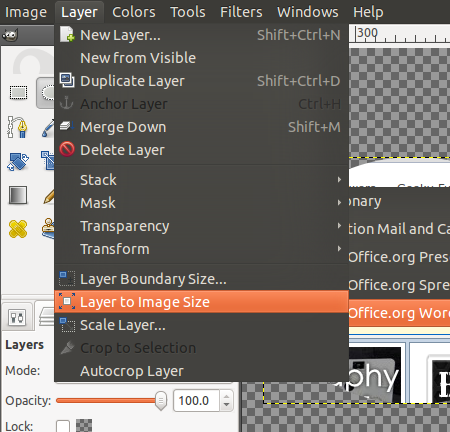
Klikněte pravým tlačítkem na stejnou vrstvu a vyberte Alfa na výběr který vybere obrys kruhu.
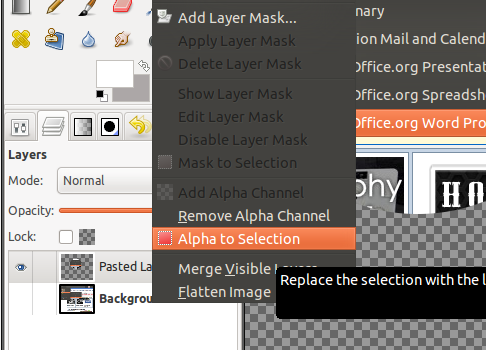
5. Chcete-li vytvořit obrys pro zvětšený obrázek v bílé a šedé barvě, přejděte na Vyberte možnost> Grow.

Zadejte 1 (pixely), pokud již ve výchozím nastavení není, a klikněte na OK. Chceme, aby byl šedý obrys pod zvětšeným kruhem, takže první musí být na samostatné vrstvě. Jít do Vrstva> Nová vrstva. Můžete ji pojmenovat „vnitřní šedý obrys“, jako jsem to udělal, nebo ne, ale pomůže to později rozlišit vrstvy. Pro Typ výplně vrstvy, Vybrat Průhlednost.
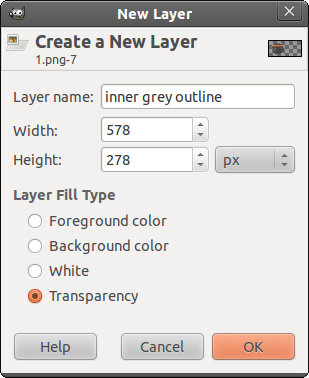
6. Vyber Kbelík výplně klikněte na barvu popředí a vyvolejte paletu barev a vyberte šedou barvu (používám # aca7a7).
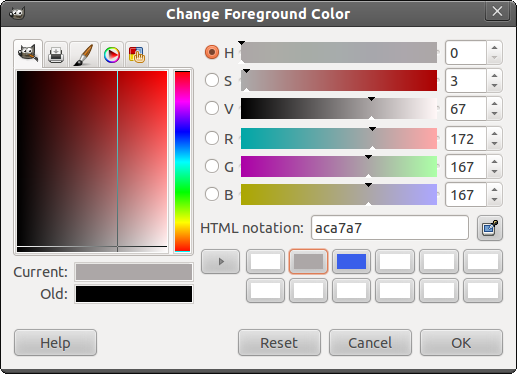
Vyplňte kruh a přejděte na Vrstvy dialog pro snížení této „vnitřní šedé obrysové“ vrstvy.

7. Jít do Vyberte možnost> Grow a tentokrát zadejte „2“ pro silnější bílý obrys. Vytvořte novou vrstvu a v případě potřeby ji pojmenujte „bílý obrys“ a vyberte ji Průhlednost znovu.
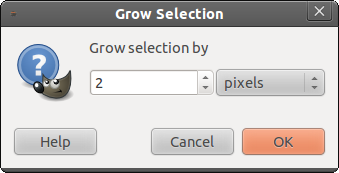
8. Nyní zaměňte šedou a barvu pozadí (což byste měli udělat bílou, pokud ještě není). Použijte Kbelík výplně nástroj k vyplnění kruhu touto bílou barvou popředí. Spusťte tuto vrstvu „bílého obrysu“ tak, aby byla přímo pod šedou obrysovou vrstvou.
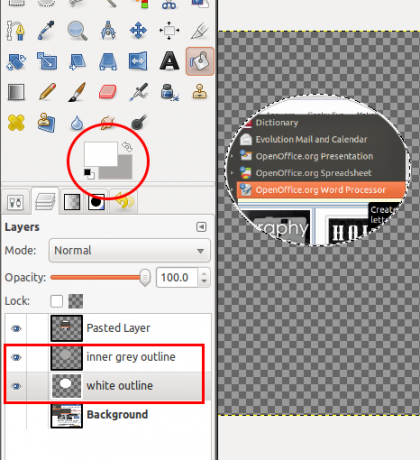
9. Výběr byste měli mít stále aktivní, takže vytvořte novou vrstvu (Vrstva> Nová vrstva s volitelným názvem „vnější šedý obrys“), opět nastaveným na průhledném pozadí. Zvětšit výběr o 1 pixel (Vyberte možnost> Grow), zaměňte šedou barvu pozadí, takže se jedná o barvu popředí, a výběrem vyplňte kbelík. Snižte tuto vrstvu tak, aby byla pod bílou obrysovou vrstvou a nad původní vrstvou pozadí / snímku obrazovky.
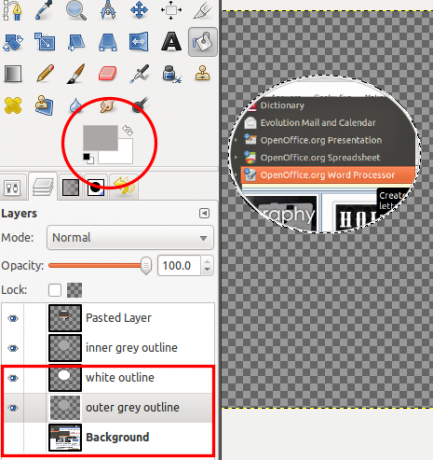
10. V tuto chvíli jsme dokončili obrysy zvětšeného obrazu, který vypadá trochu plochý. Dáme mu vržený stín a vnitřní záři (jak je doporučeno v toto vlákno GIMPChat) vytvořit určitou hloubku a vypadat spíš tak, jako by byla zvětšena. Nyní, když je výběr stále aktivní, přejděte na Filtry> Světlo a stín> Vržený stín.
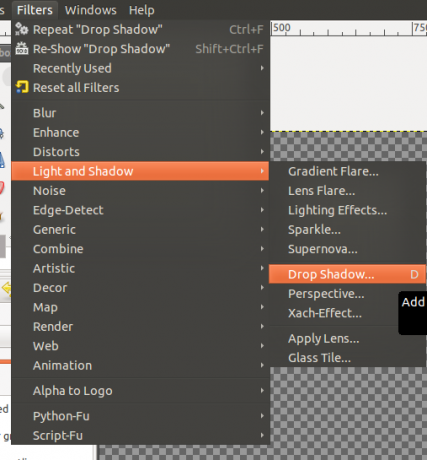
Výchozí hodnoty by měly být v pořádku, ale zrušte zaškrtnutí Povolit změnu velikosti před kliknutím na OK.
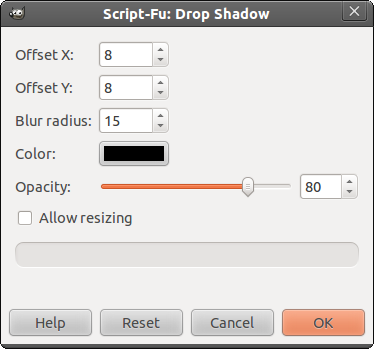
11. Nyní, když je vržený stín hotový, budeme pokračovat ve vytváření záře. Klikněte na Vložená vrstva (zvětšená vrstva snímku obrazovky) Vrstva klepněte pravým tlačítkem myši a vyberte Alfa na výběr. Pak jděte na Vybrat v panelu nabídek> Na cestu (poslední možnost).
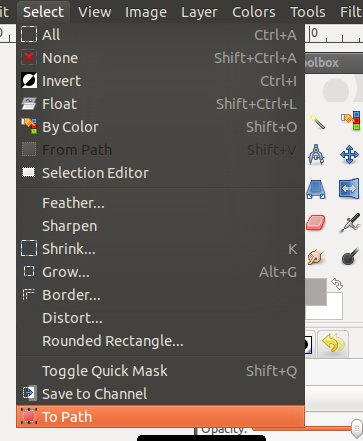
12. Vytvořte novou průhlednou vrstvu (pojmenujte ji podle potřeby jako „peří objektivu“) a vyberte ji v poli Vrstvy dialogové okno, pokud již není vybráno. Jít do Zvolte> Peří a do zobrazeného dialogového okna zadejte 50 (pixelů).
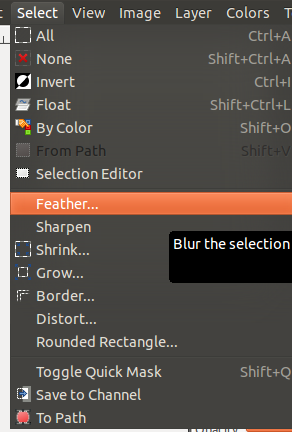
Jít do Vybrat znovu> Invertovat aby se cokoli, co uděláme dál, vztahovalo pouze na vnější kruh.
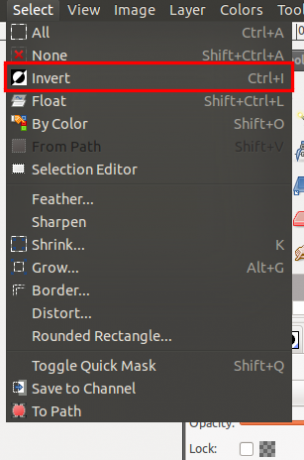
13. Zaměňte barvy tak, že bílá je barva popředí a nová vrstva s ní vyplní kbelík.
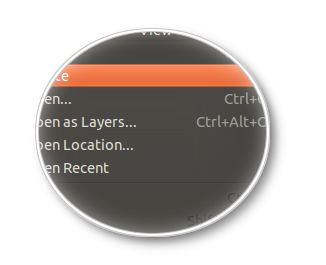
Jít do Zvolte> Žádný zrušit výběr. Pak jděte na Zvolte> Z cesty, pak jděte na Zvolte> Invertovat a stiskněte tlačítko Odstranit.
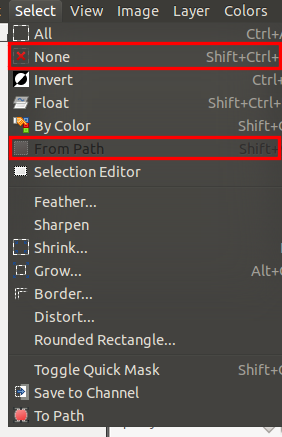
14. Klepněte pravým tlačítkem myši na Vložená vrstva (pro zvětšený kruh) a vyberte Alfa na výběr (ujistěte se, že je vybrána tato vrstva) Ellipse Select vyberte 4. režim „Průnik s aktuálním výběrem“ a nakreslete kruh přes levou část zvětšeného obrazu. Měli byste mít něco takového.
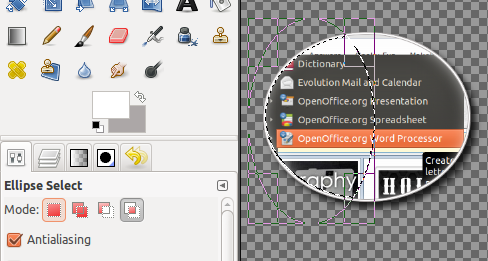
15. Vytvořte novou průhlednou vrstvu a v případě potřeby ji pojmenujte „lesk“. Kbelík - vyplňte výběr bílou jako barvu popředí. Snižte krytí na asi 10.
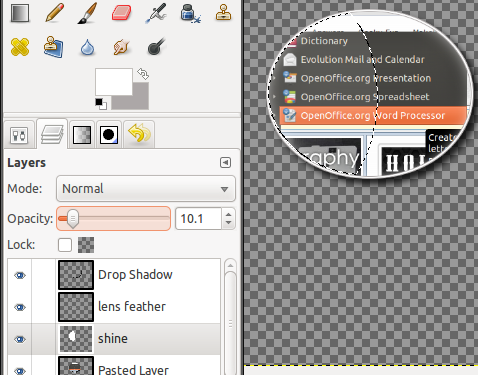
Jít do Zvolte> Žádný.
16. Pokud chcete přesunout zvětšený obrázek, můžete přejít na Vrstva> Sloučit dolů vrstvy nad spodní vrstvou pozadí, které tvoří zvětšený kruh s obrysem a efekty. Přepněte vrstvu pozadí (spodní) tak, aby byla znovu viditelná.
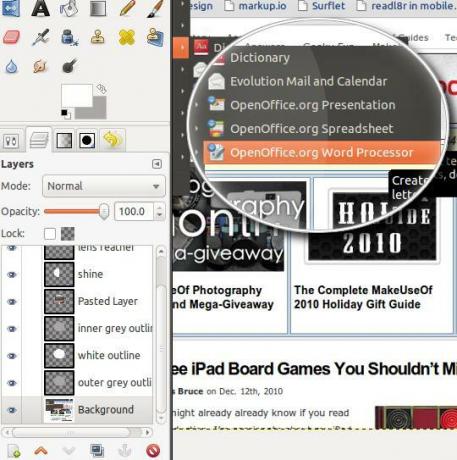
A je to! Nebojte se experimentovat s péřovou hodnotou.
Co myslíš? Máte tipy nebo návrhy, jak dosáhnout efektu přiblížení s menším počtem kroků? Pokud ano, sdílejte je s námi!
Jessica má zájem o vše, co zvyšuje osobní produktivitu a které je open-source.


