reklama
Bez ohledu na váš operační systém, externí pevné disky mohou být velmi užitečné. Ať už potřebujete přesunout několik souborů do jiného systému nebo chcete provést rychlou zálohu, nikdy nemůže být na škodu mít několik z nich.
Externí pevný disk je samozřejmě vhodný pouze tehdy, když jej můžete skutečně použít. Pokud je pevný disk uzamčen v počítači Mac, nemůžete jej použít. Naštěstí to není často velký problém a častěji je řešit jednoduché.
Co to znamená, když je pevný disk uzamčen v počítači Mac?
Koncept nutnosti odemknout externí pevný disk v počítačích Mac nemusí být pro vás známý. Je to částečně proto, že se může vztahovat na několik různých problémů.
Může to znamenat, že jednotka je nastavena na oprávnění pouze pro čtení, takže nemůžete přidávat ani mazat soubory. Zpráva může také komunikovat, že jednotka používá částečně podporovaný souborový systém, jako je NTFS, který MacOS podporuje pouze pro čtení. Nakonec to může znamenat, že jednotka je šifrována, což znamená, že k ní nemůžete žádným způsobem přistupovat, dokud disk dešifrujete.
Jak odemknout pevný disk na MacOS
Nejjednodušší způsob, jak odemknout externí pevný disk v počítačích Mac, je kliknout pravým tlačítkem (nebo podržet) Volba a klikněte na) ikonu jednotky a poté vyberte Získat informace. Zde přejděte dolů Sdílení a oprávnění v dolní části klikněte na ikonu zámku a po zobrazení výzvy zadejte heslo.
Nyní máte dvě možnosti. Nejjednodušší cestou je vyhledat zaškrtávací políčko na levé straně okna a vybrat Ignorovat vlastnictví tohoto svazku. To vám umožní přístup k jednotce, bez ohledu na to, kdo ji vytvořil.

Pokud se jedná o jednotku, kterou jste naposledy naformátovali, můžete změnit jednotlivá oprávnění v poli výše. To vám umožní změnit oprávnění Číst psát pro sebe, při zachování disku pouze pro čtení pro ostatní uživatele.
Pokud vás zajímá, jak odemknout šifrovaný pevný disk v systémech Mac, proces je stejně jednoduchý. Klepněte pravým tlačítkem (nebo podržte) Volba a klikněte) na ikonu jednotky, buď v hlavním zobrazení Finderu, nebo na postranním panelu. V rozevírací nabídce vyberte možnost Dešifrovat [DriveName]-samozřejmě, DriveName bude ve skutečnosti název jednotky.
Toto funguje, pouze pokud znáte heslo. Pokud tak neučiníte, můžete disk stále naformátovat; to jen vyžaduje nějakou práci navíc. Tohle se na to trochu podíváme.
Jak zamknout pevný disk v systému Mac
Pokud přemýšlíte, jak zamknout externí pevný disk v počítači Mac, je to zhruba podobné jeho odemknutí. Chcete-li vykreslit jednotku pouze pro čtení, klepněte pravým tlačítkem myši na jednotku a vyberte možnost Získat informace. Zde zrušte zaškrtnutí Ignorovat vlastnictví tohoto svazku v dolní části okna, pokud je již zaškrtnuto.
Nyní v Sdílení a oprávnění nastavení, změna Číst psát na Pouze ke čtení pro každou kategorii, kterou chcete změnit. Zabráníte tak nechtěným uživatelům nebo skupinám v mazání, přidávání nebo změně souborů na jednotce.
Šifrování externího pevného disku v počítačích Mac je stejně snadné jako jejich dešifrování. Klepněte pravým tlačítkem myši na jednotku a poté vyberte Šifrovat [DriveName] na jednotce, kterou chcete zašifrovat. Nyní vyberte heslo, zadejte jej znovu a pokud chcete, nechte nápovědu k heslu. Pak udeřte Šifrovat disk a počkejte na dokončení procesu.
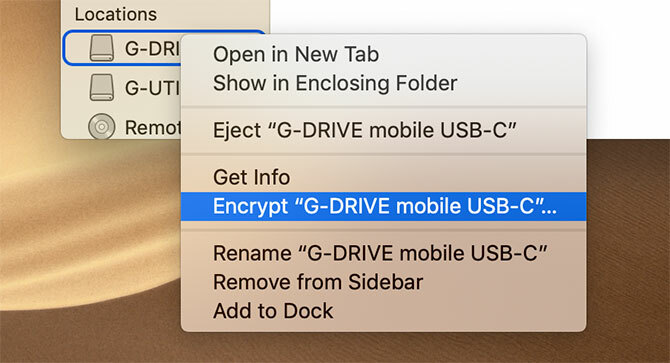
Jak formátovat externí pevný disk pro Mac
Nyní, když víte, jak jej odemknout, jste připraveni naformátovat externí jednotku pro použití v počítači Mac. Než budete pokračovat, uvědomte si to tím vymažete všechna data na jednotce. Pokud si nejste jisti, že žádná data nepotřebujete, měli byste je před zálohováním zálohovat. V každém případě je zálohování vždy dobrý nápad.
Měli byste také zvážit, jak budete jednotku používat. Pro určité úkoly jsou různé systémy souborů lepší, takže pro své potřeby budete muset vybrat správný systém souborů. Pokud si nejste jisti, podívejte se na náš přehled nejlepší systémy souborů Mac pro externí jednotky Který systém souborů Mac je pro externí disk nejlepší?Formátování pevného disku pro použití s počítačem Mac? Zde jsou možnosti systému souborů MacOS a jak vybrat pro vás ten nejlepší. Přečtěte si více .
Až budete připraveni, otevřete Disk Utility aplikace, a to buď procházením v aplikaci Aplikace v aplikaci Finder nebo stisknutím Cmd + Space hledat pomocí Spotlight. Nyní vyberte disk v nabídce na levé straně a klepněte pravým tlačítkem (nebo podržte) Volba a klikněte na) na ikonu a poté zvolte Vymazat.
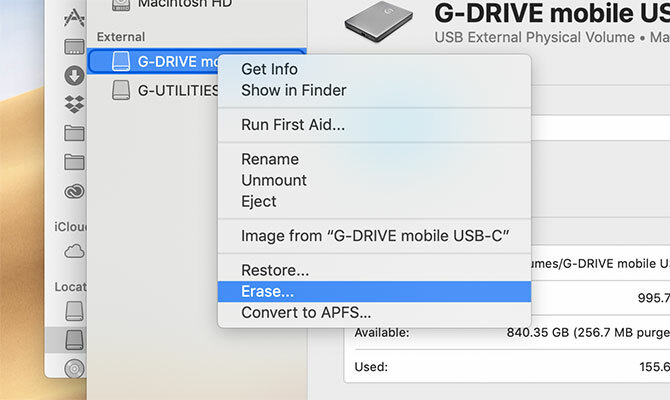
Na další obrazovce můžete pojmenovat disk podle svého přání název sekce. Můžete si také vybrat systém souborů, který chcete naformátovat, jako na disku Formát volba. Nyní vyberte Vymazat znovu. OS zformátuje jednotku s vybranými možnostmi a odstraní všechna data na ní.

Pojmenování možnosti Vymazat je zřejmé, že tento proces odstraní vaše data, ale to způsobí zmatení jiným způsobem. Pokud se chystáte naformátovat externí pevný disk pro Mac, možná nebudete hledat možnost s názvem „vymazat“.
Běžné problémy s pevnými disky Mac
Tipy ve výše uvedených oddílech jsou obecné, takže by měly fungovat na většině externích jednotek. Někdy však narazíte na konkrétnější problémy. Můžete například narazit na situaci, kdy nemůžete přidávat soubory na jednotku Seagate v počítačích Mac.
Jedním z důvodů, proč nemůžete přidat soubory na pevný disk Seagate v počítači Mac, je formátování pomocí systému souborů NTFS. V systému MacOS můžete číst pouze disky v tomto formátu, nikoli na ně zapisovat. To vám zabrání v přidávání, změně nebo mazání souborů.
Naštěstí Seagate nabízí Paragon Driver pro MacOS. To vám umožní přidat přístup pro zápis k jednotkám Seagate na MacOS, aniž byste museli přeformátovat. To je skvělé, pokud disk používáte napříč systémy.
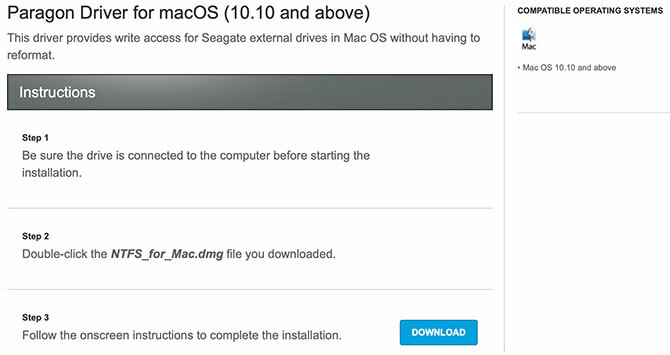
Můžete se také rozhodnout pro software třetích stran určený pro práci na jakémkoli druhu disku. Pokud však narazíte na problémy, kdy nemůžete mazat soubory na externím pevném disku Seagate v systému MacOS, můžete také zvolit vlastní možnost společnosti.
A co čtení jednotek v jiných systémech?
Tato rada je určena uživatelům počítačů Mac, proto se zaměřuje na správu externích pevných disků v systému MacOS. Pokud však používáte několik počítačů, možná budete muset tyto disky také číst na Windows. Pokud používáte souborový systém, jako je exFAT, je to snadné, ale souborové systémy zaměřené na Mac mohou být složitější.
Pokud máte potíže se čtením disků napříč operačními systémy, nebojte se. Podívejte se na několik způsobů, jak můžete přečtěte si na počítači se systémem Windows disk ve formátu Mac 6 způsobů, jak číst disky ve formátu Mac v systému WindowsUkážeme vám, jak číst jednotku Mac naformátovanou pomocí HFS + nebo Apple File System (APFS) na Windows. Přečtěte si více .
Kris Wouk je spisovatel, hudebník a cokoli, co se nazývá, když někdo vytvoří videa pro web.