reklama
Pokud jde o zpracování textu, zůstává aplikace Microsoft Word lídrem, zejména v podnikatelském prostředí. Ale to není jediná hra ve městě 7 nejlepších bezplatných alternativ Microsoft Office pro MacHledáte bezplatnou alternativu sady Microsoft Office pro Mac? Podívejte se na tyto skvělé náhrady, které můžete použít zdarma. Přečtěte si více . Mnoho majitelů Mac se obrací na stránky Apple.
Proč byste měli používat stránky? Jeden dobrý důvod je, že je zdarma. Mac se nyní dodávají Sada aplikací pro produktivitu společnosti Apple 5 důvodů, proč byste měli používat iWork místo Microsoft OfficePokud jste veterinář Office nebo zcela nováček, stojí za zvážení iWork. Zde jsou všechny výhody iWork. Přečtěte si více , dříve známý jako iWork. Kromě stránek tato sada zahrnuje čísla tabulkových aplikací a prezentační software Keynote.
Cena není jediným důvodem, proč by se stránky měly otáčet Jak nový iWork pro iCloud funguje s vašimi zařízeními AppleiWork pro iCloud je sada online kancelářských aplikací (skládajících se ze stránek, klíčových poznámek a čísel), které se synchronizují s verzemi programů Mac a iOS. Online verze iWork zrcadlí většinu ... Přečtěte si více . Software je vybaven šablonami připravenými k použití, díky nimž bude vaše práce vypadat fantasticky.
Základy stránek
Na své nejzákladnější úrovni jsou stránky a textový procesor Write!: Minimální textový procesor s Cloud Sync, Markdown a dalšíAť už jste závislý na sociálních médiích na blogu, na psaní poznámek nebo na kvalitě, aplikace jako Write může jít dlouhou cestu. Přečtěte si více . Jako takový, můžete použít software pro každodenní činnosti zpracování textu, jako je vytváření dokumentu, psaní a úpravy textu, import prvků, jako jsou grafy a obrázky, atd.
Stránky také vynikajícím způsobem otevírají jiné formáty dokumentů než Apple, včetně dokumentů Microsoft Word. Naopak můžete dokumenty ze stránek ukládat do různých formátů, včetně Microsoft Word, PDF a prostého textu.
Díky iCloud můžete otevírat a upravovat dokumenty Stránky na jiných zařízeních, včetně iPhone a iPad. Když přístup k vašim dokumentům z iCloud.com Jak nový iWork pro iCloud funguje s vašimi zařízeními AppleiWork pro iCloud je sada online kancelářských aplikací (skládajících se ze stránek, klíčových poznámek a čísel), které se synchronizují s verzemi programů Mac a iOS. Online verze iWork zrcadlí většinu ... Přečtěte si více , můžete to samé udělat na počítačích se systémem Windows.

Stránky automaticky ukládají dokumenty při práci. U nových souborů, stránky nazývají soubor něco jako Bez názvu 1. Až budete připraveni pojmenovat soubor, jděte Soubor> Uložit z panelu nabídek a pojmenujte soubor.
Chcete-li soubor duplikovat, přejděte Soubor> Duplikovat a potom mu dejte nové jméno. Jakákoli změna provedená poté bude v novém souboru, nikoli v původním. Chcete-li uložit kopii dokumentu v jiném formátu, musíte jej exportovat pomocí Soubor> Exportovat do příkaz.
Síla šablon
Jedna z nejdůležitějších vlastností Stránky je její kolekce připravené k použití šablony Nejlepší weby k nalezení šablon pro stránky a čísla AppleU produktů Apple, jako jsou Stránky a čísla, není snadné najít šablony. S těmito webovými šablonami zkráťte vyhledávání. Přečtěte si více s. Tyto šablony můžete použít k vytváření profesionálně vypadajících dokumentů, aniž byste museli začít od nuly.
Tyto šablony spadají do mnoha kategorií, včetně Zprávy, Papírnictví, Pokračuje, Letáky a plakáty, Karty, Certifikáty, Informační bulletiny, a více. Můžete také přistupovat ke třem dalším šablonám pod Základní kategorie, včetně prázdné, prázdné krajiny a pořizování poznámek. Můžete si také vytvořit vlastní šablony, které se zobrazují pod Moje šablony.
Pro každodenní práci používám prázdnou šablonu Stránky nebo další nástroj pro zpracování textu Je čas na příkop stránek a slovo pro Ulysses?V roce 2016 ne všichni potřebují program na zpracování textů s plným servisem, a proto existuje software jako Ulysses. Přečtěte si více . Když mám na mysli něco kreativnějšího, často se obracím k Letáky a plakáty nebo kategorie Certifikáty.
Po otevření stránek klepněte na Nový dokument v levém dolním rohu v hlavních oknech Stránky, abyste mohli tento proces zahájit. Můžete také jít Soubor> Nový vytvořit nový dokument, když jste již v aplikaci. Tím se dostanete na hlavní obrazovku šablony stránek.
Vlevo uvidíte každou kategorii šablon. Když kliknete na název kategorie, zobrazí se miniatury pro každou šablonu dostupnou pro danou kategorii. Jakmile najdete šablonu, kterou chcete použít, zvýrazněte ji a vyberte Vybrat.
Poprvé jsem zažil šablony stránek, když mě přítel požádal, abych mu pomohl vytvořit zpravodaj pro místní klub. Nemohl jsem uvěřit, jak skvělý dokument se staral o malou práci. Zde je několik jednoduchých kroků pro vytváření dobře vypadajících dokumentů pomocí šablon stránek:
Vytváření skvělých dokumentů pomocí šablony
1. Otevřete stránky, vytvořte nový dokument a vyberte šablonu.
 2. Upravte text a nahraďte fotografie.
2. Upravte text a nahraďte fotografie.

3. Pomocí panelu nástrojů můžete podle potřeby přidat další stránky.
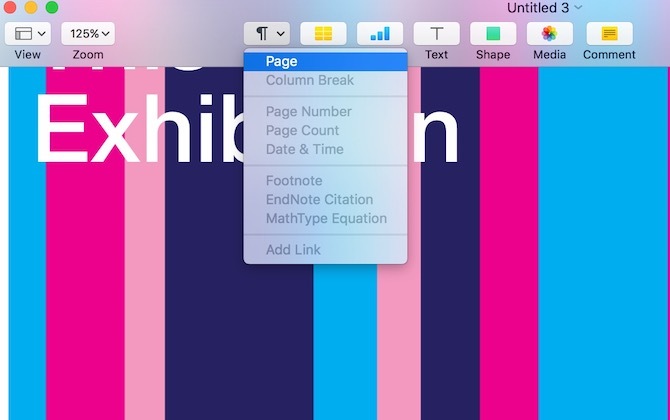
4. Nezapomeňte svou práci uložit a exportovat do požadovaného formátu.

Více šablon
Apple již poskytuje mnoho šablon stránek. Pokud hledáte více, zvažte iWorkCommunity. Zde najdete stovky bezplatných šablon stránek od jiných uživatelů. K dispozici jsou také šablony pro čísla a hlavní poznámky.
Vytvořte si vlastní šablony
Proč tam zastavit? Pokud máte uměleckou stránku, zvažte navrhování šablon pro osobní použití nebo pro sdílení s ostatními. Šablonu můžete začít budovat od nuly otevřením prázdné stránky nebo úpravou existující šablony.
Pokud začínáte od nuly, nezapomeňte do dokumentů přidat prvky, jako jsou textová pole a tvary. Udělejte to tím, že půjdete na Vložit nebo kliknutím na ikonu na panelu nástrojů.

Chcete-li vyplnit textová pole, můžete vygenerovat nějaké „Lorem Ipsum“ z Generátor lips.
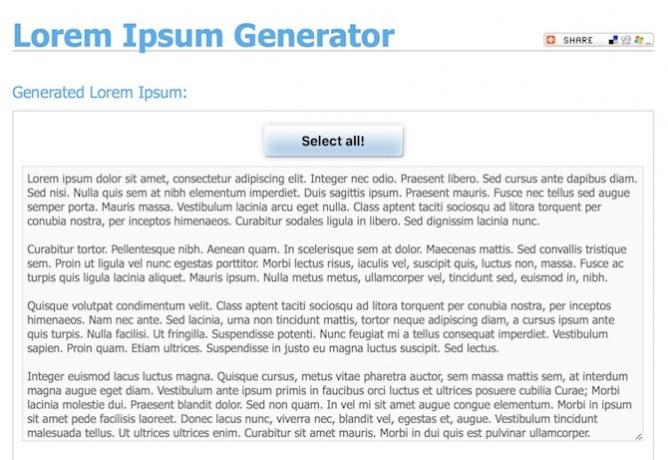
Chcete-li do své šablony přidat fotografie, hudbu a filmy, klikněte na ikonu Média ikona na panelu nástrojů.

Vložte obrázky přetažením do dokumentu.
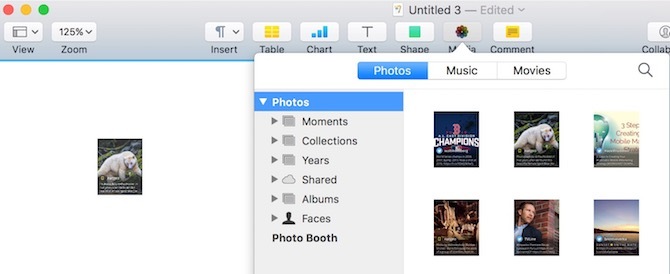
Každý prvek stránky můžete upravit pomocí Inspektor pod Zobrazit> Zobrazit inspektora. Je to stejný postup, jaký používáte pro standardní dokumenty Stránky. Podle svých potřeb můžete přidat libovolný počet stránek.
Jakmile dokončíte nastavení šablony, musíte povolit každý prvek na každé stránce jako zástupné symboly. Tímto způsobem můžete tyto sekce později upravit, pokud jde o přeměnu šablony na dokument.
Chcete-li to provést, přejděte na Formát> Upřesnit> Definovat jako zástupný symbol textu nebo Formát> Upřesnit> Definovat jako zástupný symbol médií, v závislosti na typu prvku.

Posledním krokem je uložení dokumentu jako šablony pod Soubor> Uložit jako šablonu. Šablonu můžete uložit do počítače pouze jako soubor nebo do nástroje Výběr šablony. Pokud vyberete tuto možnost, budete muset šablonu pojmenovat.
Vaše šablony se zobrazí v části Moje šablony na úvodní obrazovce Stránky. Šablony můžete odstranit kliknutím pravým tlačítkem myši na miniaturu šablony.
Sdílení šablon
Pokud chcete sdílet své výtvory, jsou k dispozici, kam ukládáte další soubory Stránky. Obvykle je to pod vámi Disk iCloud> Stránky.
Vytvořte mistrovské dílo v minutách
Používání stránek a zbytku sady iWork má spoustu výhod. Schopnost používat a vytvářet šablony je jen jednou z nich. Můžete je použít k přidání nějaké kreativity do své práce, nebo dokonce uspořádat svůj život pomocí čísel Jak organizovat svůj život pomocí čísel pro MacZde je návod, jak používat čísla v systému MacOS pro plánování jídel, plánování pracovních projektů nebo plánování rozpočtu pomocí šablon. Přečtěte si více .
Používáte šablony iWork a máte nějaké tipy? Dejte nám vědět pomocí komentářů níže.
Bryan Wolfe miluje nové technologie. Zaměřuje se na produkty Apple a Windows a také na inteligentní domácí gadgety. Když si nehraje s nejnovějším smartphonem nebo tabletem, zjistíte, že sleduje Netflixe, HBO nebo AMC. Nebo vyzkoušejte řízení nových aut.