reklama
Microsoft Word je de facto standardní program pro dokumenty Microsoft Office, od výzkumných prací po odborné zprávy Jak vytvořit profesionální zprávy a dokumenty v aplikaci Microsoft WordTato příručka zkoumá prvky profesionální zprávy a hodnotí strukturu, styling a finalizaci dokumentu v aplikaci Microsoft Word. Přečtěte si více . Ale někdy máte data v jiném programu, na který musíte odkazovat; může to být v aplikaci Microsoft Excel, může to být PDF, může to být dokonce další dokument Wordu. Vědět, jak importovat tato data, vám může ušetřit spoustu času.
V tomto článku se budeme zabývat osmi různými způsoby, jak můžete importovat informace do dokumentů aplikace Microsoft Word; některé z nich budou užitečné pro věci, jako jsou zprávy, jiné budou dobré pro dopisy s formulářem a podobné projekty a jiné jen ušetří čas v několika konkrétních situacích, když potřebujete něco mimořádné 10 jednoduchých hacků aplikace Microsoft Word, které mohou všichni dělatNaše znalosti o aplikaci Microsoft Word jsou testovány pokaždé, když dostaneme dokument, na kterém budeme pracovat. Každý malý tip naučený podél cesty pomáhá. Jak asi deset dalších triků pro vaši každodenní produktivitu? Přečtěte si více .
Protože Microsoft Excel je nejvšestrannějším prostředkem pro import dat, začneme tam.
Import tabulky z aplikace Microsoft Excel
Formátování tabulek v aplikaci Microsoft Word 8 Tipy pro formátování perfektních tabulek v aplikaci Microsoft WordTabulky aplikace Microsoft Word jsou nezbytnými nástroji pro formátování. Zjistěte, jak vytvořit tabulku a perfektně ji naformátovat pomocí těchto jednoduchých tipů. Přečtěte si více je hrozné. Proto existuje Microsoft Excel, že? Naštěstí společnost Microsoft měla prozíravost, aby vám umožnila zahrnout tabulky přímo z Excelu do dokumentu Wordu, takže můžete provádět veškeré formátování v Excelu, kde je to mnohem jednodušší.
Chcete-li začít, vyberte buňky, které chcete zkopírovat v aplikaci Microsoft Excel, stiskněte Úpravy> Kopírovata přejděte zpět do aplikace Microsoft Word.
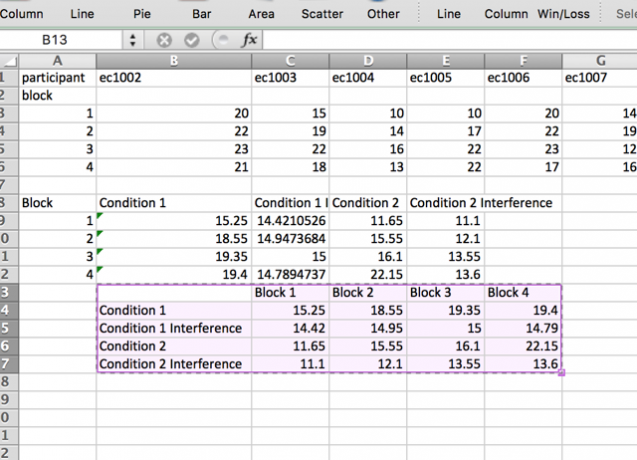
Jít do Úpravy> Vložit jinak… (nebo klikněte pravým tlačítkem a vyberte Vložit speciální…) a vyberte Vložit odkaz v levém postranním panelu. V Tak jako… vyberte Objekt listu Microsoft Excel, pak zasáhla OK.
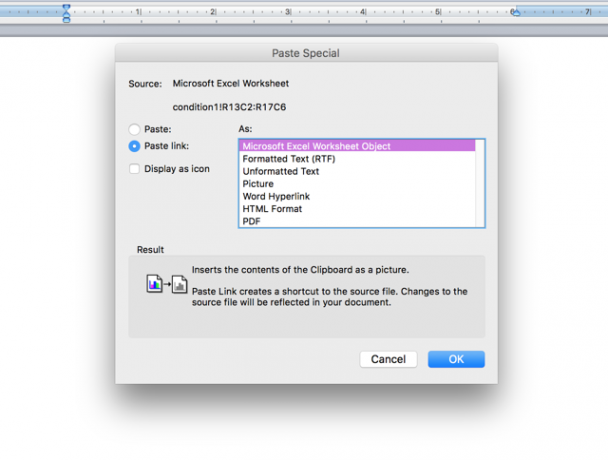
Nyní uvidíte buňky, které jste vybrali, přímo v dokumentu aplikace Microsoft Word. A protože jste vybrali Vložit odkaz namísto Vložit, tyto buňky se aktualizují vždy, když provedete změny v tabulce aplikace Microsoft Excel.
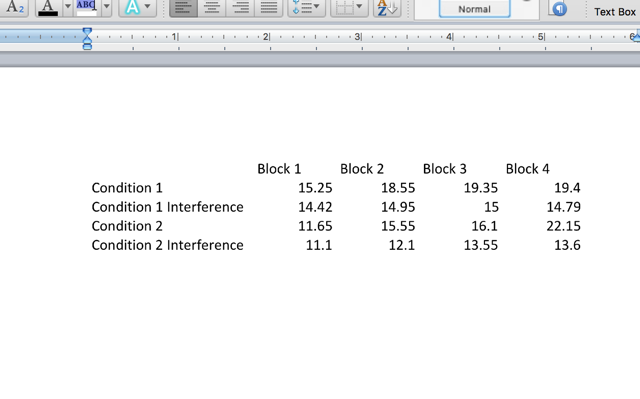
Pokud vyberete Vložit namísto Vložit odkaz, vaše buňky nebudou aktualizovány, když provedete změny v tabulce. Má však výhodu v tom, zda je k dispozici list Excel. Pokud tedy nepotřebujete aktualizace - pokud tisknete nebo soubor pošlete e-mailem někomu jinému a je třeba, aby se zobrazily správné údaje, například - možná budete chtít použít Vložit.
Import jedné buňky z aplikace Microsoft Excel
Můžete také použít stejnou metodu jako výše pro jednotlivé buňky:
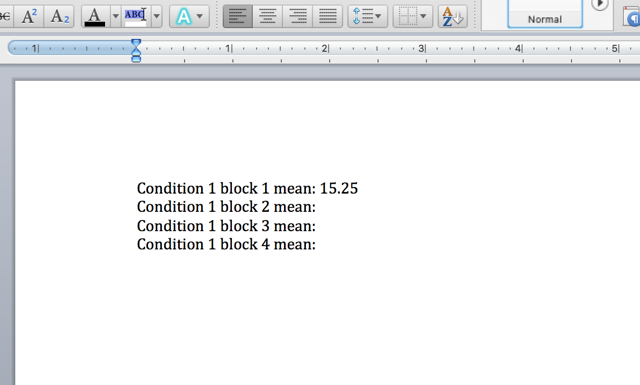
V tomto případě místo výběru Objekt listu Microsoft Excel, Vybral jsem Neformátovaný text; proto číslo přichází se stejným formátováním jako zbytek dokumentu Microsoft Word. Stále se aktualizuje stejným způsobem, ale nemusíte se zabývat pokusem dostat textové pole na správné místo.
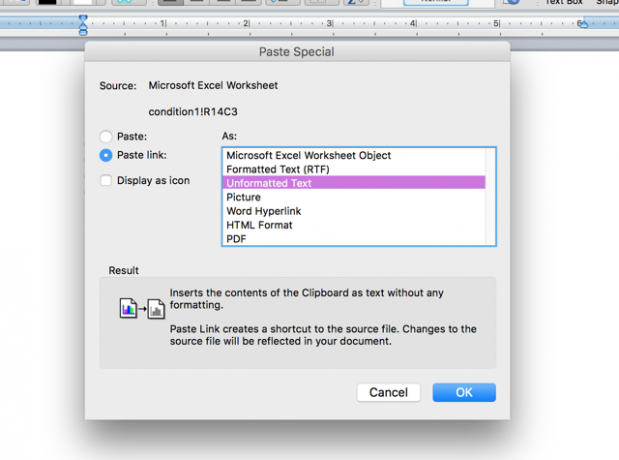
Stejnou strategii můžete použít s celou tabulkou, pokud chcete, aby formátování bylo také v souladu s vaším dokumentem Word. Pokud to nefunguje nebo potřebujete složitější chování z jedné buňky, můžete to zkusit Visual Basic pro integraci dat aplikace Excel Jak integrovat data Excel do dokumentu WordBěhem pracovního týdne se pravděpodobně setkáváte často s kopírováním a vkládáním informací z aplikace Excel do aplikace Word nebo naopak. Takto lidé často vytvářejí písemné zprávy ... Přečtěte si více do vašeho dokumentu Word.
Import grafu nebo grafu z aplikace Microsoft Excel
Stejně jako při importu tabulky může být velmi výhodné importovat graf nebo graf z aplikace Microsoft Excel do aplikace Word, takže se automaticky aktualizuje vždy, když provedete změny v tabulce aplikace Excel. To by mohlo být užitečné zejména v případě, že musíte vytvářet pravidelné přehledy obsahující grafy. Naštěstí společnost Microsoft tento proces velmi zjednodušila: stačí zkopírovat a vložit graf z aplikace Microsoft Excel do aplikace Word.
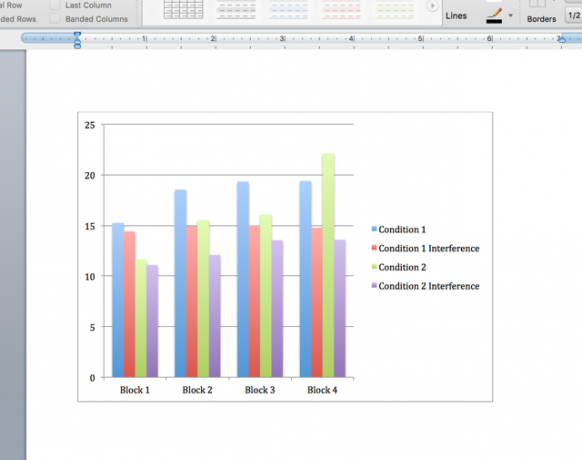
Můžete také klepnout a přetáhnout graf z aplikace Microsoft Excel do aplikace Word a vložit jej do souboru. Ať už jste kdekoli, graf se nyní automaticky aktualizuje, kdykoli provedete změny v původní tabulce.
Hromadná korespondence z aplikace Microsoft Excel
Hromadná korespondence umožňuje vytvářet velké množství písmen, štítků, obálek nebo téměř cokoli jiného v aplikaci Microsoft Word pomocí dat z Excelu. Bradův článek o jak hromadné korespondence s Microsoft Excel a Word Jak tisknout štítky pomocí hromadné korespondence v aplikacích Microsoft Word a ExcelStále používáte kopírování a vkládání k vytváření štítků, jmenovek nebo jiné personalizované hromadné komunikace? Mail Merge, jednoduchý automatizační nástroj Microsoft Office, vám umožní vytisknout štítky během několika sekund. Přečtěte si více pokrývá téma podrobněji, než jsem kdy mohl, ale krátká verze je, že budete používat Nástroje> Správce hromadné korespondence vyberte zdroj dat a vytvořte šablonu v aplikaci Microsoft Word.
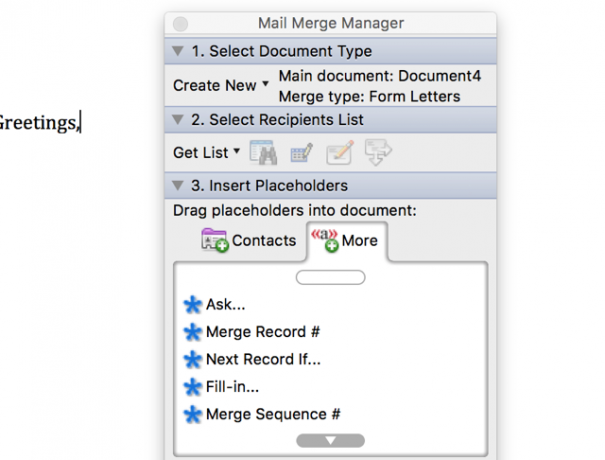
Pokud používáte starší verzi sady Microsoft Office, toto výukový program hromadné korespondence pomocí sady Office 2007 Automatizujte kancelář pomocí hromadné korespondence a vytvářejte profesionální štítky s adresami, jmenovky a dalšíStále používáte kopírování a vkládání k vytváření štítků, jmenovek nebo jinak přizpůsobených dokumentů? Ukážeme vám jednoduchý nástroj automatizace Microsoft Office, který vám ušetří hodiny! Přečtěte si více může být užitečný a můžete dokonce použít hromadná korespondence pro hromadné e-maily v aplikaci Outlook Jak posílat personalizované hromadné e-maily v aplikaci Outlook s hromadnou korespondencí Přečtěte si více . Použití hromadné korespondence může chvíli trvat, ale jakmile to přijde, bude to jeden z nejužitečnějších nástrojů v arzenálu sady Office.
Import souborů PDF
Rychlé varovné slovo: když importujete PDF do aplikace Microsoft Word, v zásadě se objeví jako obrazový soubor, nikoli jako text. Pokud chcete mít možnost vybrat nebo upravit text, musíte jej zkopírovat a vložit ze souboru PDF. Pokud však chcete do dokumentu Microsoft Word pouze vložit PDF, stiskněte Vložit> Objekt, poté vyberte Ze souboru… a vyberte si PDF.
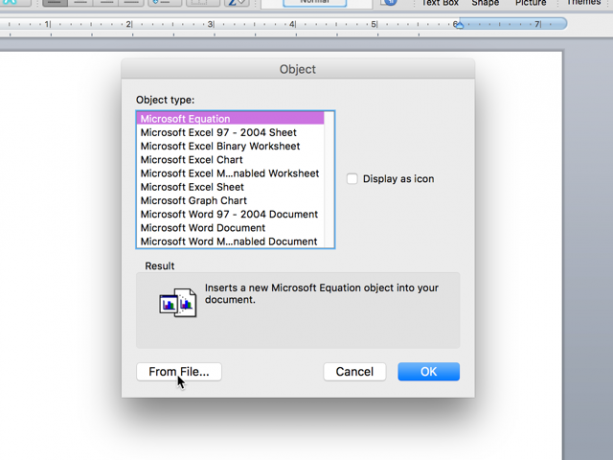
Skončíte s vloženým PDF takto:
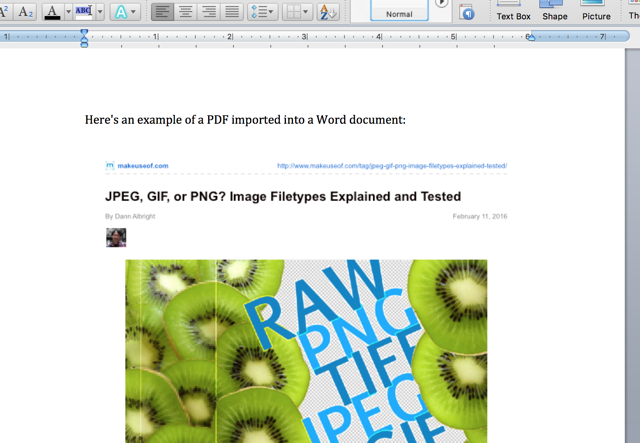
Není to skvělé pro textové soubory PDF, ale pokud jsou v souboru obrázky, je to jednodušší než kopírování a vložení nebo nalezení způsobu, jak změnit PDF do obrazového souboru a vložit jej do aplikace Microsoft Word dokument.
Automatický import textu z jiných dokumentů Wordu
Pokud potřebujete pravidelně psát stejnou věc, můžete ušetřit čas vložením do dokumentu aplikace Microsoft Word a jednoduše na ni odkazovat z jiného dokumentu.
Řekněme, že máte spoustu formulářových dopisů, které musíte poslat, které musí obsahovat vaše jméno a společnost, pro kterou pracujete, ale váš zaměstnavatel se pravidelně mění. Nechcete měnit každé písmeno, kdykoli dostanete novou smlouvu, takže stačí uložit svůj odpis v jednom dokumentu a nechat všechny ostatní aktualizovat, kdykoli provedete změnu.
Projít příkladem to pomůže objasnit. Zde je dokument „aktualizovatelný text“, který jsem uložil:
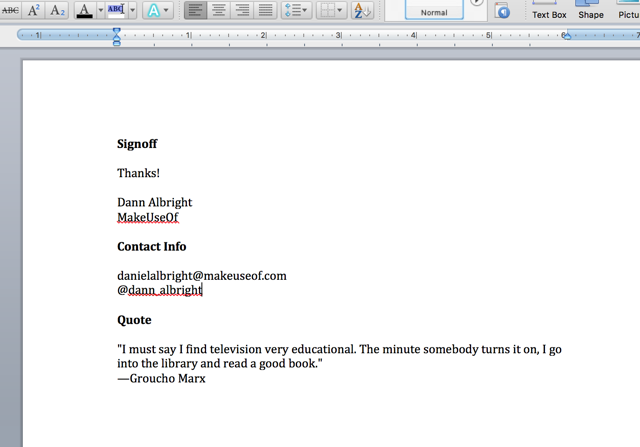
Chci do každého z těchto písmen zahrnout každé z nich - odhlášení, kontaktní informace a citát. Za tímto účelem vytvořím záložku na každé z nich. Chcete-li vytvořit záložku, zvýrazněte text, který chcete propojit v jiných dokumentech, a potom klikněte na Vložit> Záložka.
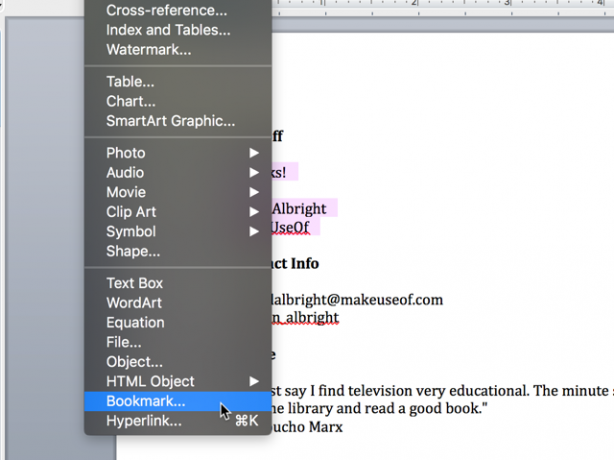
Zadejte název záložky a klikněte na Přidat.
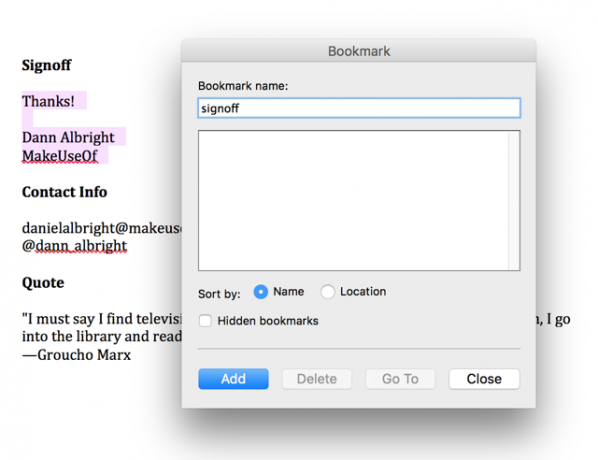
Nyní uložte soubor a poznamenejte si úplnou cestu k jeho uložení. Chcete-li vložený text vložit, přejděte do jiného dokumentu aplikace Microsoft Word a stiskněte klávesu Vložit> Pole. Vybrat ZahrnoutText z Názvy polí Jídelní lístek.
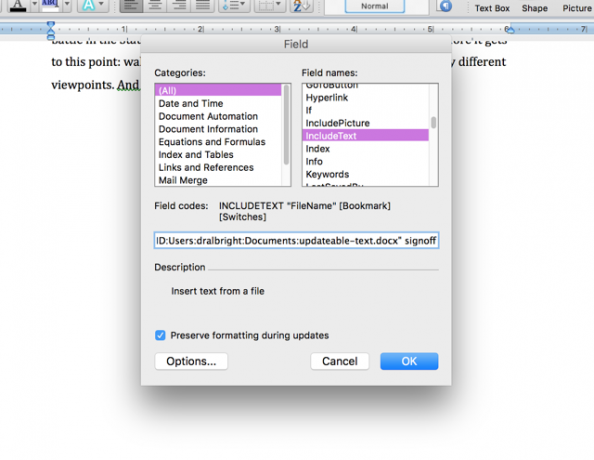
Nyní do textového pole pod nabídkou zadejte „INCLUDETEXT“ [cesta k souboru] “[název záložky]“. Když jsem to psal, vypadalo to takto:
INCLUDETEXT "Macintosh HD: Uživatelé: dralbright: Dokumenty: updateable-text.docx" signoff
(Pokud používáte Windows, budete muset použít standardní zápis pro cesty, který začíná „C: \\“. Všimněte si, že musíte do každé sekce vložit dvě zpětná lomítka namísto jedné.) Nyní stiskněte OKa uvidíte text vložený do dokumentu.
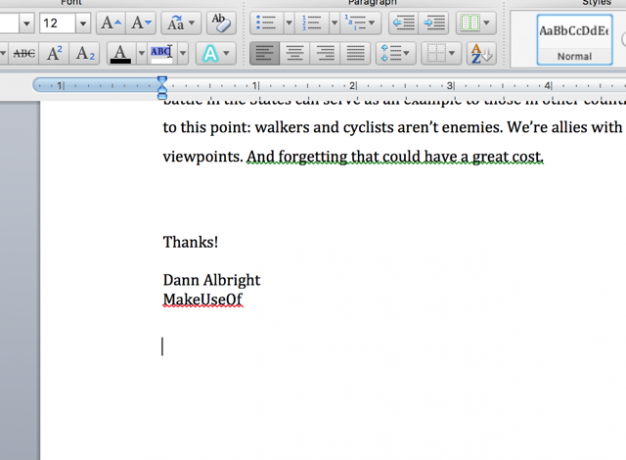
Pokaždé, když zadáte něco špatně, dostanete chybu, jako je tato:
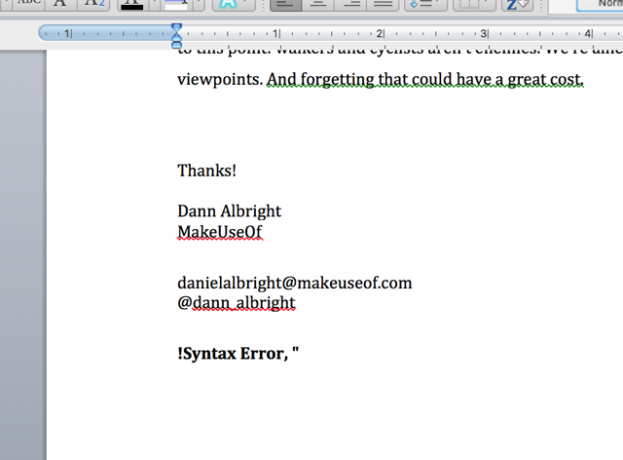
Chcete-li problém opravit, klepněte pravým tlačítkem myši na chybu a vyberte Přepnout kódy polí - toto vám umožní zobrazit a upravit kódy zevnitř dokumentu. Můžete to také použít na polích, která fungují správně, pokud potřebujete provést změnu.
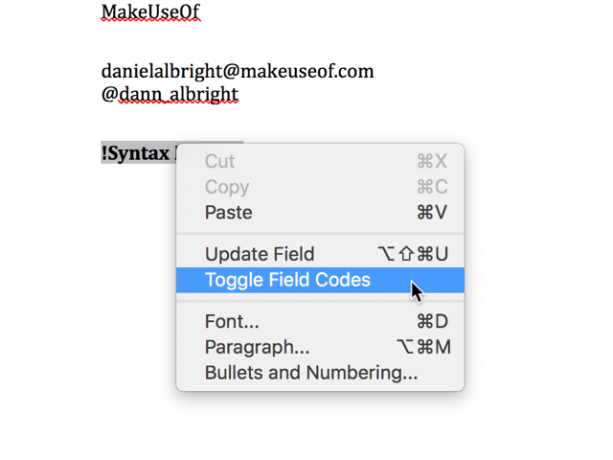
Odtud můžete provádět jakékoli opravy, které potřebujete. V tomto příkladu je na začátku kódu znak navíc.
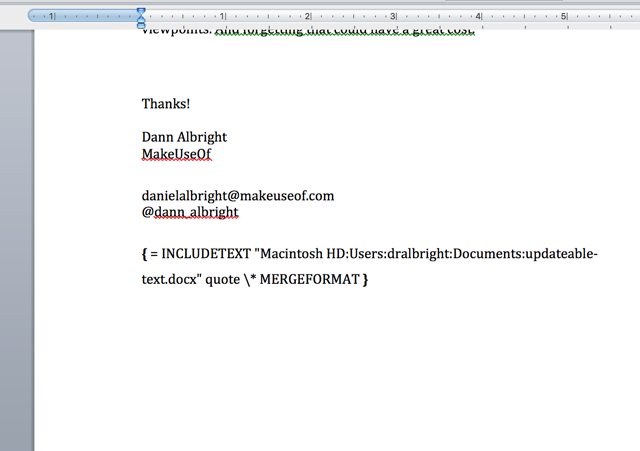
Po odstranění znaménka rovná se pole funguje správně.
Chcete-li provést změnu ve všech dokumentech, které jste propojili se záložkou, přejděte zpět do běžného textového souboru a jednoduše proveďte změny. Zde jsem nahradil cenovou nabídku Groucho Marx za nabídku od Oscara Wilde.
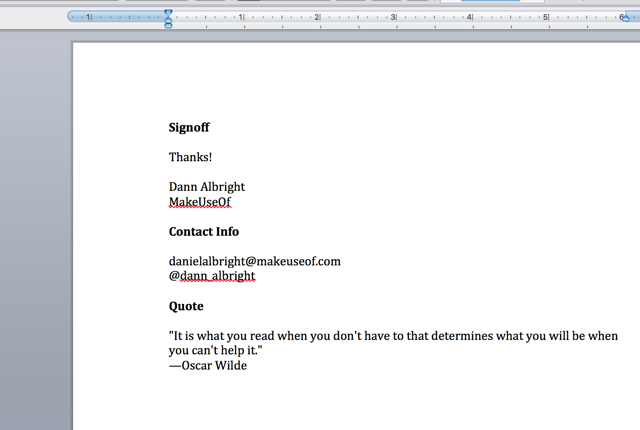
V ostatních dokumentech klikněte pravým tlačítkem na pole, které bylo aktualizováno, a vyberte možnost Pole aktualizace.
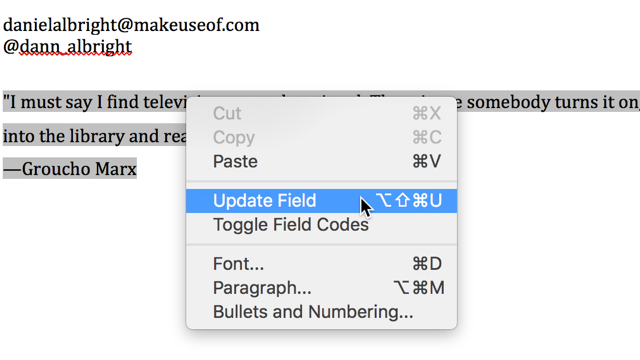
A tam to máte, pole se aktualizuje novými informacemi.
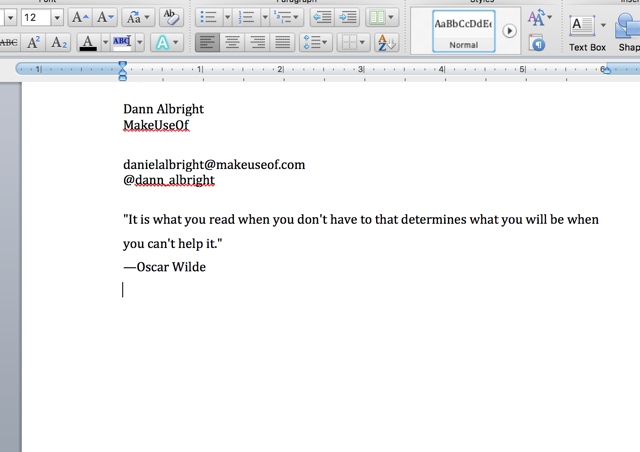
Může to vypadat jako spousta práce, ale pokud musíte pravidelně psát stejné věci, může vám to dlouhodobě ušetřit spoustu času. Na front-endu to nějakou dobu trvá, ale pohodlí tohoto systému uvidíte okamžitě. Nezapomeňte se podívat na jiné užitečné kancelářské automatizace s IFTTT Jak automatizovat úkoly sady Microsoft Office pomocí receptů IFTTTIFTTT, automatizační služba, která dokončí akci, jakmile bude splněna další podmínka, má nyní pro Microsoft Office 50 receptů úkolů. Ukážeme vám, jak to funguje, a nabízíme výběr receptů. Přečtěte si více ušetřit čas také.
Import textu z textového souboru nebo dokumentu Microsoft Word
Pokud chcete získat text z textového souboru nebo dokumentu Wordu, ale nechcete jej otevřít, vyberte vše, zkopírujte jej a vraťte se zpět do dokumentu a vložte jej (může to trvat dlouho, pokud máte stovky stránek textu), můžete importovat přímo. Stačí zasáhnout Vložit> Soubor a vyberte textový soubor nebo dokument Word, ze kterého chcete importovat text.
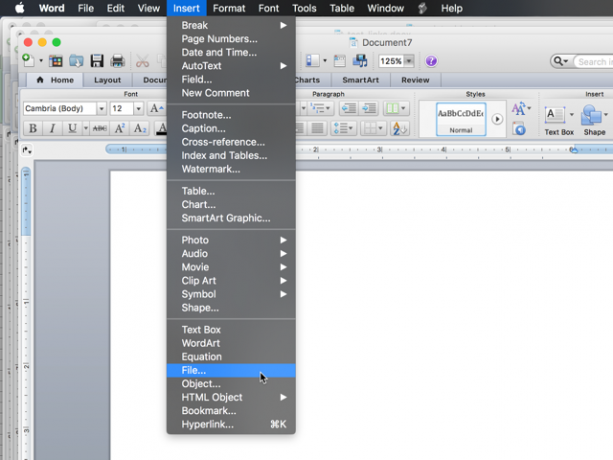
Po výběru souboru (možná budete muset změnit Umožnit rozevírací seznam Všechny čitelné dokumenty), uvidíte celý text v dokumentu Microsoft Word.
Import textu z webové stránky
Pokud chcete zachovat aktualizovanou kopii webové stránky v dokumentu aplikace Microsoft Word, můžete to udělat také! Řekněme, že chci textový textový soubor obsahující Příběh dvou měst v mém dokumentu. Použiju stejné pole INCLUDETEXT, ale místo použití místní cesty použiji adresu URL:
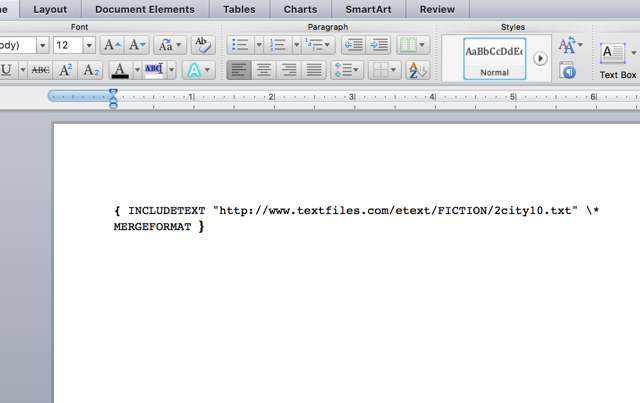
Aktualizace pole přinese celou knihu do mého dokumentu.
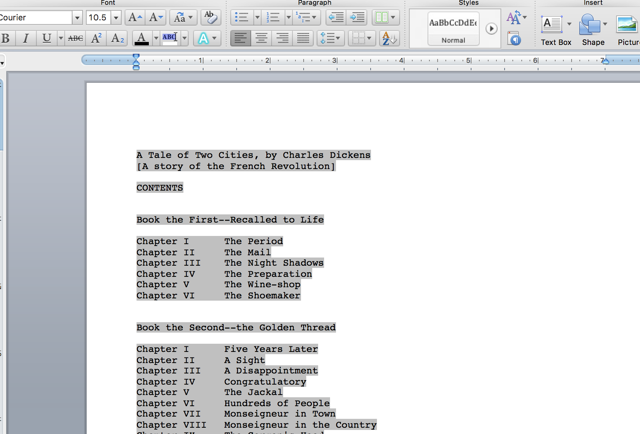
Nejlepších výsledků dosáhnete s webově náročným webem. Můžete vidět, co se stane, když se pokusím použít INCLUDETEXT, abych přinesl domovskou stránku MakeUseof:
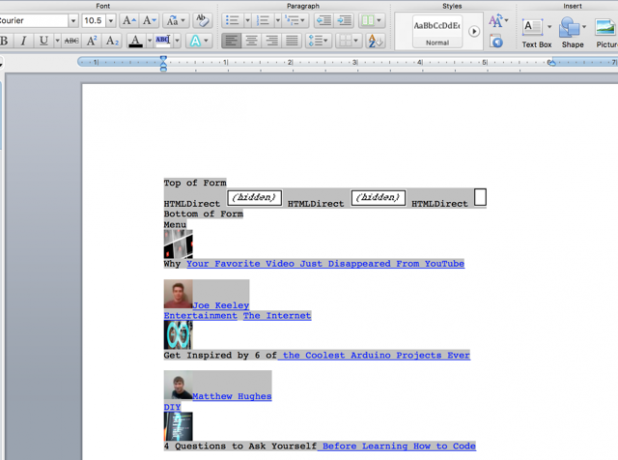
Pokud potřebujete importovat aktualizovaný text z webové stránky do svého dokumentu, rozhodně stojí za to si s ním pohrát. Možná budete muset trochu experimentovat, ale mohl by to být velmi užitečný nástroj.
Co dělat Vy Importovat do aplikace Microsoft Word?
Pokryli jsme osm různých věcí, které můžete importovat do aplikace Microsoft Word Ano, získejte Microsoft Word zdarma: Zde je návodNechcete platit za celý program Microsoft Word? Nebojte se, zde je několik způsobů, jak můžete používat Microsoft Word zdarma. Přečtěte si více zde - ale existuje pravděpodobně více možností. Co jste importovali do aplikace Microsoft Word? Sdílejte nejužitečnější věci, které jste mohli importovat, takže si můžeme všichni navzájem pomoci ušetřit čas stát se mistry Wordu 10 základních rutin aplikace Microsoft Word, které musíte znátSlovo „rutina“ je samotný obraz nudy. Až na to, co se týká aplikace produktivity, jako je Microsoft Word. Každá uložená sekunda zvyšuje pohodlí při používání pro naše každodenní potřeby. Přečtěte si více !
Dann je konzultant pro obsahovou strategii a marketing, který pomáhá společnostem vytvářet poptávku a vede. Také blogy o strategii a marketingu obsahu na dannalbright.com.
