reklama
Milovat inteligentní složky ve Finderu 8 inteligentních složek, které potřebujete v počítači Mac (a jak je nastavit)Inteligentní složka Mac umožňuje seskupovat podobné soubory z celého počítače. Zde je návod, jak je používat a několik skvělých příkladů, jak začít. Přečtěte si více na Mac? Budete rádi, když víte, že několik dalších aplikací Mac podporuje inteligentní seskupení. Chytré složky, alba, seznamy skladeb atd. jsou zobrazení s rychlým přístupem, která zobrazují výsledky vyhledávání podle konkrétních kritérií. Můžete je použít k filtrování položek v okamžiku. Zaokrouhlili jsme několik vlastních inteligentních sad, abychom vám mohli začít.
Inteligentní alba ve fotkách
Inteligentní alba můžete vytvořit v aplikaci Fotografie kliknutím na Soubor> Nové inteligentní album. V zobrazeném dialogovém okně se zobrazí tři rozbalovací nabídky v řadě. Vyberte v nich správné možnosti a máte podmínku k odfiltrování požadovaných fotografií.
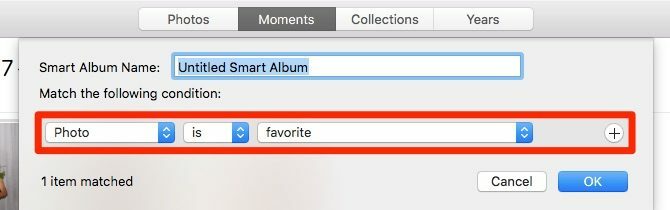
Pokud chcete přidat další podmínky pro filtrování, klikněte na ikonu
Plus tlačítko vedle existující podmínky začít. Nezapomeňte změnit Žádný Pokud chcete, aby filtr vybral pouze položky, které odpovídají všem kritériím. Pro snadnou identifikaci přidejte vhodné jméno pro inteligentní album a stiskněte OK tlačítko zabalit.Nové inteligentní album se zobrazí pod Moje alba v postranním panelu. Inteligentní alba můžete přetáhnout do složek a uspořádat je. Nyní se podívejme na ta alba, která byste mohli chtít vytvořit.
Poznámka: Proces vytváření inteligentních skupin v Kontaktech a inteligentních poštovních schránek v Poště je víceméně stejný. Nebudeme vás tedy v následujících sekcích znovu procházet celým procesem.
1. Fotografie, které se nesynchronizovaly s iCloudem
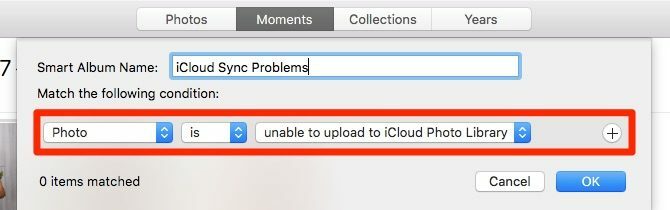
Synchronizace iCloud může narazit na problémy občas vám zanechá nesourodé fotky, které se synchronizovaly s iCloudem a dalšími, které tak neučinily. Toto inteligentní album vám pomůže identifikovat druhé album ve všech albech. Při jeho vytváření ponechte první dvě rozbalovací nabídky na pokoji. Nastavte třetí na Nelze nahrát do knihovny fotografií iCloud.
2. Oblíbené fotografie ve specifických albech
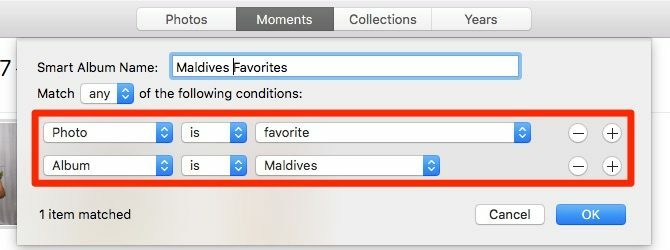
Když se vám „líbí“ nebo oblíbená fotka, zobrazí se pod ní Knihovna> Oblíbené. Pokud se tato sekce zdá být přeplněná a nemůžete najít to, co hledáte, tento filtr zúží vyhledávání. Zobrazuje fotografie označené jako oblíbené z alba podle vašeho výběru.
Při vytváření inteligentního alba ponechte výchozí podmínku (Fotografie je oblíbená) a přidejte k němu tento druhý: Album je [Název]. Nahraďte [Název] albem, ze kterého chcete zobrazit své oblíbené.
3. Vaše fotografie s konkrétní osobou
Představte si, že chcete vymazat osobu z vašich digitálních vzpomínek smazáním fotografií s touto osobou. S tímto dalším chytrým albem najdete fotografie řečené osoby.
Vytvořte album nastavením svého stavu na Osoba je nebo Osoba zahrnuje následuje jméno osoby, jejíž fotografie chcete izolovat.
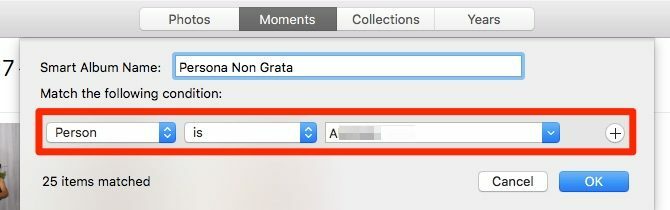
Musíte vybrat jméno osoby z třetí rozbalovací nabídky, ale nebude se zobrazovat, pokud jste ji nejprve nepřidali k obličeji. Chcete-li to provést, navštivte Lidé části postranního panelu, umístěte kurzor na příslušnou plochu a přidejte k ní název pomocí název volba.
Nyní řekněme, že chcete darujte někomu fotoknihu nebo kalendář s několika fotografiemi dvou z vás. Chcete-li najít fotografie, z nichž si můžete vybrat, vytvořte inteligentní album s filtrem obličeje, jak jste to udělali výše. Tentokrát však přidejte druhou podmínku: Osoba je [vaše jméno].
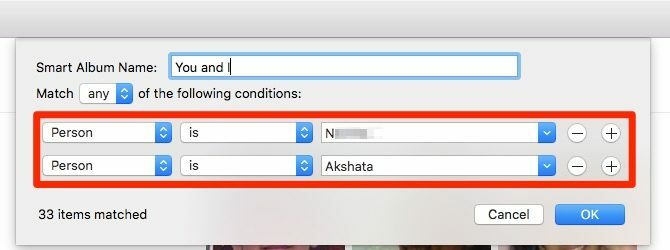
Inteligentní skupiny v kontaktech
Klikněte na Soubor> Nová inteligentní skupina začít vytvářet novou skupinu inteligentních kontaktů a nastavit podmínky pro filtrování kontaktů.
4. Kontakty s narozeninami nebo výročí
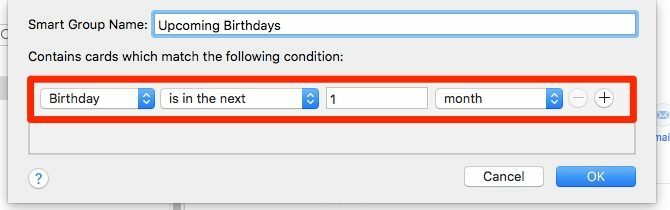
Dárkové dárky a party plánování je mnohem snazší, když si pamatujete narozeniny a výročí s dostatečným předstihem. Nechte aplikaci Kontakty připomenout.
Vytvořte inteligentní skupinu, která je spojena s touto podmínkou: Narozeniny jsou v příštím 1 měsíci. U výročí vytvořte samostatnou skupinu a vyberte Výročí možnost namísto Narozeniny.
Z rozbalovacích nabídek můžete vybrat různé štítky a vyladit tak svá kritéria. Můžete například nastavit podmínku na Výročí je do 2 týdnů nebo Narozeniny jsou do 10 dnů.
5. Kontakty Bydlení ve stejném městě
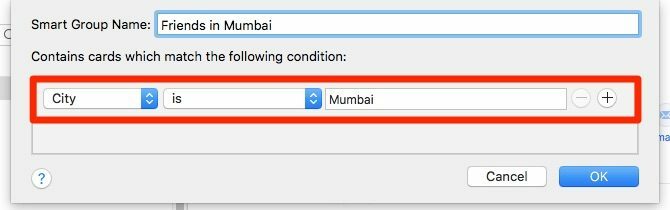
Už jste někdy zmeškali schůzku s přítelem během cesty, protože jste zapomněli naplánovat dopředu? Zapomněli jste, že žil ve městě, které jste navštívili? Tomu můžete zabránit v opakování.
Pomocí inteligentní skupiny můžete zaokrouhlit kontakty, které žijí ve městech, která často navštěvujete. Nastavte je s podmínkou Město je [název města]. Až příště naplánujete cestu do konkrétního města, rychle se podívejte na jeho inteligentní skupinu. Na první pohled budete vědět, komu poslat zprávu „Pojďme dohonit“.
6. Spolupracovníci, s nimiž se chcete setkat mimo práci
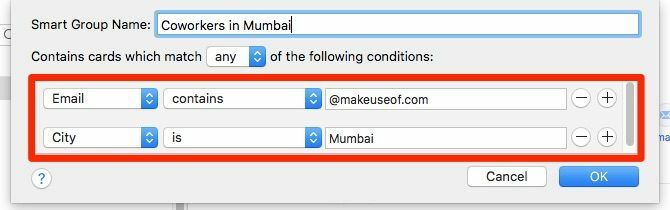
Pracujete ve vzdáleném týmu? S trochou vyladění vám inteligentní skupina, kterou jsme vytvořili výše, vám pomůže uspořádat setkání pro spolupracovníky, kteří náhodou žijí ve vašem městě.
Jediné, co musíte udělat, je přidat druhou podmínku k filtrování kontaktů, které patří k vašemu pracovišti. K tomu můžete použít podmínku jako E-mail obsahuje @ Website.com, kde Website.com je oficiální název vaší společnosti nebo týmu.
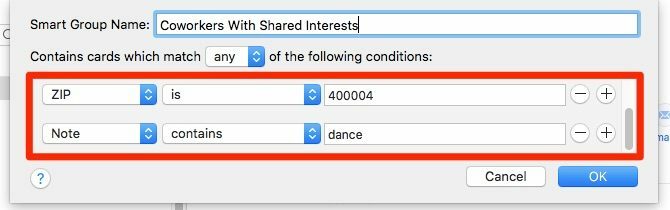
Pro spolupracovníky, kteří podělte se o své zájmy, přidejte tyto zájmy do Poznámka při vytváření kontaktů. S takovými poznámkami můžete filtrovat lidi, kteří se k vám mohou připojit, pro sdílenou aktivitu, například taneční třídu, film nebo fotbalový zápas.
Chcete-li, aby to fungovalo, vytvořte inteligentní skupinu s těmito podmínkami:
- Adresa obsahuje [Název lokality] nebo PSČ je [PSČ]
- Poznámka obsahuje [klíčové slovo]
Inteligentní poštovní schránky v poště
U inteligentních poštovních schránek najdete možnost „vytvořit“ Nová inteligentní schránka v Poštovní schránka Jídelní lístek.
7. Naléhavé pracovní e-maily
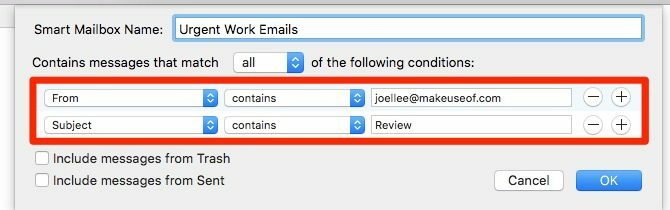
Nacházíte se obešel nedůležité e-maily při kontrole pracovních e-mailů, které vyžadují okamžitou akci? Nastavte inteligentní poštovní schránku tak, aby zobrazovala pouze ty druhy e-mailů, které považujete za naléhavé a důležité, abyste mohli práci dokončit. Můžete filtrovat e-maily:
- Od jednoho nebo více lidí s: Od obsahuje [email protected]
- Z konkrétní domény s: Od obsahuje @ Company.com
- S konkrétním klíčovým slovem v předmětu s: Předmět obsahuje [klíčové slovo]
Přesuňte tuto speciální schránku na začátek stránky Inteligentní poštovní schránky v postranním panelu a zkontrolujte pouze to, když spěcháte.
8. E-maily od konkrétní skupiny kontaktů
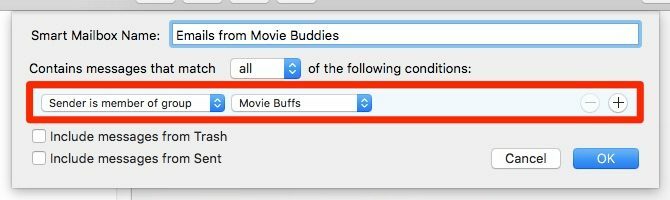
Řekněme, že chcete číst e-maily od bývalých kolegů nebo od kontaktů, jejichž e-maily máte rádi. Přidejte tyto lidi do jedné skupiny kontaktů nebo do inteligentní skupiny v aplikaci Kontakty a pak pomocí inteligentní poštovní schránky filtrujte e-maily z této skupiny. Zde je podmínka, kterou můžete použít: Odesílatel je členem skupiny [Název skupiny].
9. E-maily, na které musíte odpovědět

Vytvořte inteligentní poštovní schránku s první podmínkou jako Zpráva nebyla zodpovězena. Chcete nyní filtrovat e-maily od určitého odesílatele, v určitém časovém období nebo s konkrétním předmětem? Podle toho musíte nastavit druhou podmínku. Zde je několik příkladů:
- Od obsahuje @ Website.com
- Datum přijetí je mezi 7 a 10 dny
- Předmět obsahuje [klíčové slovo]
Vylepšete své Mac aplikace pomocí inteligentních skupin
Víte nejlepší část o inteligentních albech, poštovních schránkách a skupinách kontaktů? Nemusíte se starat o aktualizaci jejich obsahu. Pokud odpovídající aplikace najde položku, která vyhovuje vyúčtování, automaticky přidá tuto položku do správné inteligentní sady.
Nezáleží na tom, kolik dat máte na pevném disku počítače Mac. Díky inteligentním složkám a podobně nalezení příslušných bitů dat Najděte soubory rychleji a organizujte svůj Mac pomocí značek FinderZnačky Finder jsou skvělý způsob, jak uspořádat data - zde je návod, jak co nejlépe využít tento praktický organizační nástroj na vašem počítači Mac dnes. Přečtěte si více stává se rychlým a bezbolestným. Strávte pár minut nastavením některých z těchto inteligentních vyhledávání ještě dnes!
Akshata se před zaměřením na technologii a psaní školil v manuálním testování, animaci a designu UX. Tím se spojily dvě její oblíbené činnosti - pochopení systémů a zjednodušení žargonu. Na MakeUseOf, Akshata píše o tom, jak co nejlépe využít vaše zařízení Apple.


