reklama
Apple Remote Desktop je výkonná aplikace, která vám umožní ovládat všechny Mac na jednom praktickém místě. Zabere to nástroje pro správu na podnikové úrovni a vloží je do vašich rukou. Můžete jej použít pro sdílení obrazovky, odesílání souborů, instalaci aplikací, spouštění skriptů a další.
Podívejte se, jak může Apple Remote Desktop změnit způsob správy velké skupiny počítačů Mac.
Přidání strojů do vzdálené plochy Apple
Při prvním otevření Apple Remote Desktop je vaším prvním úkolem najít Mac v síti a přidat je. Pokud znáte jejich IP adresy, můžete je snadno zadat.
Většina lidí však tyto nikde nikde nezapsala a pokud používáte DHCP, mohou se změnit. Naštěstí má Apple Remote Desktop vestavěnou funkci prohledávání sítě pro Mac.
Skener
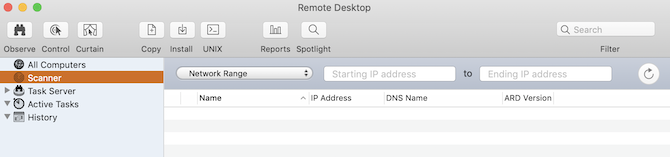
Nejjednodušší způsob, jak toho dosáhnout, je Skener. Vyberte ji na levé straně a zobrazí se rozbalovací nabídka s řadou různých způsobů, jak najít počítače v síti. Každá položka prohledá vaši síť a zobrazí název hostitele, IP adresu a další informace o zařízeních ve vaší síti:
- Bonjour: Zobrazí všechny počítače Mac připojené k vaší síti pomocí programu Bonjour.
- Lokální síť: Zobrazuje všechna zařízení ve vaší místní síti, bez ohledu na to, co jsou nebo jak jsou připojena.
- Rozsah sítě: Zobrazuje všechna zařízení nalezená mezi určitým rozsahem IP.
- Síťová adresa: Zobrazuje zařízení připojené ke konkrétní IP.
- Import souboru: Importujte seznam adres IP a vyhledejte je v síti.
- Task Server a Adresářový server: Tyto možnosti, které se skutečně používají pouze v kancelářském nebo podnikovém prostředí, vám umožní vzít seznam ze serveru, který máte, a na základě toho naskenovat.
Pokud se připojujete ke skupině počítačů Mac doma, pravděpodobně je budete moci najít všude Bonjour, nebo Lokální síť. Mějte na paměti, že Lokální síť se zobrazí Všechno vašich síťových zařízení, zatímco Bonjour zobrazí pouze ta, která jsou podporována Bonjourem (jako Mac).
Připojení ke strojům
Jakmile najdete své stroje Skener, měli byste mít možnost se k nim připojit kliknutím na jejich jméno hostitele. Poté budete vyzváni k zadání účtu a hesla správce. Musíte to udělat, abyste se mohli připojit k tomuto počítači. Až to uděláte, uvidíte ten počítač pod Všechny počítače po levé ruce.
Nyní, když máte seznam strojů, co ve skutečnosti můžete udělat s Apple Remote Desktop?
Pozorujte a kontrolujte
Obě akce, které s klientem vzdálené plochy Apple Remote Desktop provedete nejvíce, znějí Orwellian, když se řeknou společně, ale jsou téměř úplně stejné. Obě tlačítka jsou v levém horním rohu hlavního okna.
Pozorovat umožňuje jednoduše sledovat obrazovku jiného uživatele v reálném čase Řízení umožňuje také použít jejich kurzor a vstup z klávesnice. Třetí akce, Záclona, umožňuje uzamknout zařízení uživatele a zobrazit zprávu s vysvětlením proč. Stále budete mít plnou kontrolu nad cílovým počítačem, ale uživatel uvidí pouze zprávu.
Interakce Karta panelu nabídek umožňuje provádět ještě více administrativních akcí. Můžete posílat zprávy, chatovat a zamykat nebo odemykat obrazovku.
Odeslat vzdálené příkazy
Použijte Spravovat položka nabídky na Otevřete aplikaci, dejte počítač do Spát, Probudit to nahoru, Odhlášení aktuálního uživatele, Restartujte to, nebo udělat Vypnout. U dálkového ovladače byste měli být opatrní Vypnout, protože nemůžete dálkově spustit stroj.
Můžete také použít Unix tlačítko pro odeslání příkazů bash shellu. To vám umožní zvolit, zda se mají příkazy odesílat jako aktuálně přihlášený uživatel nebo jako uživatel podle vašeho výběru vykořenit. Pokud chcete vidět výstup příkazu, zkontrolujte Zobrazit veškerý výstup zaškrtněte výsledky v poli Dějiny sekce na levé straně.
Vidět průvodce pro začátečníky k terminálu Mac Příručka pro začátečníky k používání terminálu MacAplikace Terminál v systému Mac umožňuje pomocí příkazového řádku provádět nejrůznější úkoly. Zde je průvodce pro začátečníky terminálu. Přečtěte si více pokud jste v tomto nový.
Nainstalujte balíčky
kopírovat a Nainstalujte Tlačítka v hlavním okně vám umožní přenášet nebo instalovat soubory přímo na cílový počítač. Můžete jej použít k instalaci nejlepší Mac aplikace v /Applications složky všech vašich strojů najednou.
Vyberte počítač, stiskněte jedno z tlačítek a vyberte soubor, který chcete zkopírovat, nebo balíček, který chcete nainstalovat. Můžete zjistit, zda byl převod úspěšný Dějiny.
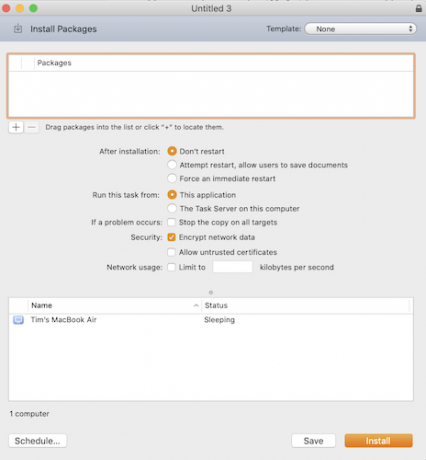
Proveďte Spotlight Search
Pokud narazíte na Reflektor, můžete v cílovém počítači vyhledat určitý soubor, zkopírovat jej do počítače nebo jej smazat. V Hledání reflektorů vyberte okno Plus tlačítko pro vyhledání určitých kritérií.
Zobrazit zprávy
Použijte Zprávy tlačítko pro získání aktuálních zpráv o všech počítačích Mac. Můžete vyhledávat přehled systému, aktuálně nainstalovaný software, specifikace hardwaru a další. Jakmile získáte výstup, můžete soubor uložit a odkázat na něj později.
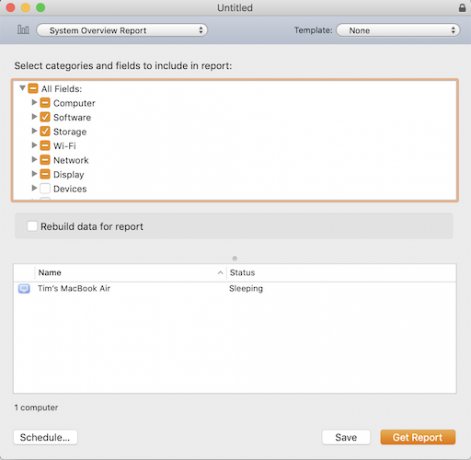
Uspořádejte své počítače a přizpůsobte si své preference
Štítky můžete použít k roztřídění strojů podle oblasti nebo oddělení. Poklepejte na libovolný počítač v seznamu a stiskněte Upravit v informačním okně a poté vyberte barvu štítku. Až budete hotovi, jděte na Zobrazit> Možnosti zobrazení, šek Označenía potom klikněte na ikonu Označení kartu v hlavním okně a uspořádejte všechny své stroje podle barev štítků.
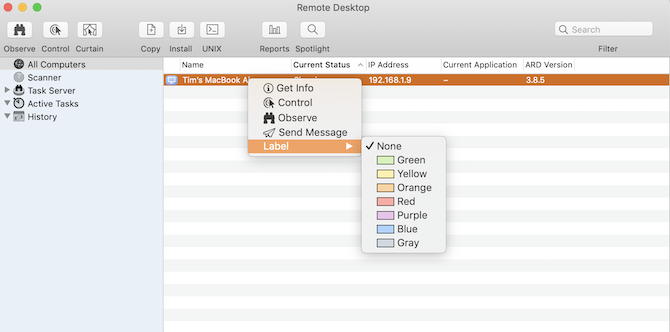
v Preference, můžete změnit různá nastavení a upravit vzhled.
Nejdůležitější akcí, kterou můžete podniknout, je nastavení serveru úloh. Pomocí serveru úloh můžete nastavit instalace a příkazy, které mají být prováděny na počítačích Mac, které jsou aktuálně offline.
Vzdálená plocha Apple bude se serverem úloh komunikovat při spuštění příkazu a uložení kopie příkazu na server. Poté se server bude pravidelně kontrolovat a jakmile se vrátí online, spustí příkaz v cílovém počítači.
Dálkově ovládejte všechna zařízení
Nyní, když jste získali chuť pro dálkové ovládání Apple Remote Desktop a výkon, který poskytuje, máte možnost spravovat všechny své počítače snadněji než kdy jindy. Pokud vám tento nástroj neudělal, ukázali jsme to další způsoby vzdáleného přístupu k počítači Mac také.
Další, proč se neučit jak ovládat iPhone z počítače Mac Jak dálkové ovládání iPhone z počítačeChcete vzdáleně ovládat svůj iPhone z počítače? Ukážeme vám jak. Přečtěte si více využitím některých možností třetích stran ke komunikaci mezi systémy iOS a macOS? Brzy budete moci ovládat všechna zařízení bez ohledu na to, kde se nacházíte.
Tim Chawaga je spisovatel žijící v Brooklynu. Když nepíše o technologii a kultuře, píše sci-fi.

