reklama
I když asi nemyslíte hodně o dialogu pro kopírování ve Windows, pravděpodobně to může být v některých ohledech lepší. Při kopírování velkého počtu souborů to není vždy rychlé. A ve Windows 7 a starších se celý proces zastaví a čeká na váš vstup, pokud dojde ke konfliktu nebo jiné chybě.
Naštěstí Windows 10 tento problém nemá. Stále však můžete urychlit kopírování souborů ve Windows jinými způsoby. Pojďme se na ně podívat.
1. Klávesové zkratky hlavního rychlého kopírování souborů
Klávesové zkratky jsou skvělý způsob, jak pracovat efektivněji v téměř jakémkoli softwaru a Průzkumník souborů není výjimkou. Pro základní kopírování a přesouvání souborů byste měli mít pod běžným pásem nějaké běžné klávesové zkratky.
Nejdůležitější z nich jsou základní operace vyjmutí, kopírování a vložení:
- lis Ctrl + X pro oříznutí souboru. Tím se soubor přesune do schránky, takže jej můžete vložit na jiné místo. Po vložení je vyjmutý soubor odstraněn z původního umístění.
- Použití Ctrl + C místo toho zkopírovat. Kopírování je jako oříznutí, s výjimkou originálního souboru, který zůstane po vložení kopie.
- Ctrl + V je zkratka pro vložení. Slouží k přesunutí oříznutého souboru nebo vytvoření druhé instance zkopírovaného souboru do nového umístění.
Nejedná se o jediné klávesové zkratky Průzkumníka souborů, které byste měli znát. Použití Ctrl + Shift + N Chcete-li rychle vytvořit novou složku, do které budou zkopírovány soubory. Alt + Left / Right vám umožní přejít na předchozí a následující složky. Použití Alt + Up vyskočit o jednu úroveň v hierarchii složek.
Pro mnohem více viz náš obrovský průvodce klávesovými zkratkami Windows 10 Klávesové zkratky Windows 101: The Ultimate GuideKlávesové zkratky vám mohou ušetřit hodiny času. Zvládněte univerzální klávesové zkratky Windows, klávesové triky pro specifické programy a několik dalších tipů, jak zrychlit práci. Přečtěte si více .
2. Znát zkratky myši, příliš
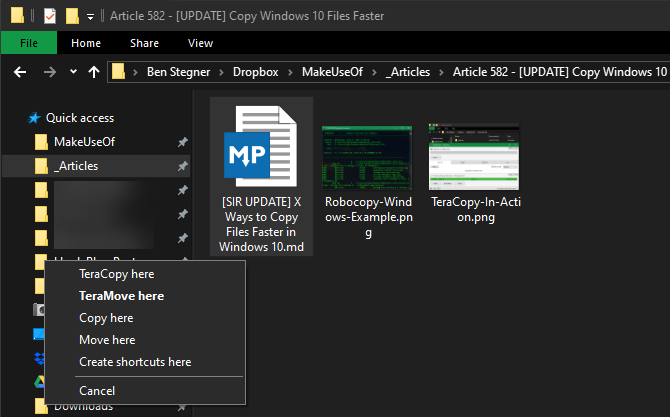
Pokud dáváte přednost použití myši, není pro snadné kopírování a vkládání tolik triků. Ale můžete použít několik triků.
Držet Ctrl a kliknutím na více souborů je všechny vyberete, bez ohledu na to, kde jsou na stránce. Chcete-li vybrat více souborů v řadě, klepněte na první a poté podržte Posun zatímco kliknete na poslední. To vám umožní snadno vybrat velké množství souborů ke kopírování nebo vyjmutí.
Normálně kliknutím a přetažením souborů levým tlačítkem myši je přesunete na nové místo (stejné jako řezání a vkládání). Pokud na ně však kliknete a přetáhnete je pravým tlačítkem myši, zobrazí se malá nabídka. To vám umožní zvolit, zda chcete kopírovat nebo přesouvat soubory; užitečné, pokud nechcete používat klávesové zkratky z jakéhokoli důvodu.
3. Používejte Windows 10
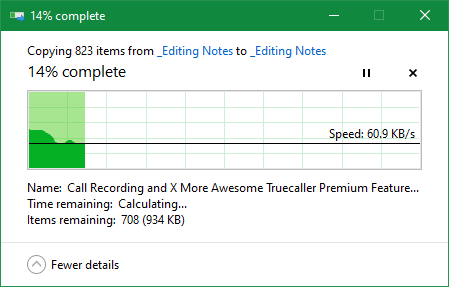
Již jsme se zmínili, že systémy Windows 8 a Windows 10 mají mnohem lepší rozhraní pro kopírování než Windows 7 a starší. Je rychlejší a poskytuje graf ukazující rychlost v čase.
Ještě lepší je, že pokud zkopírujete více souborů najednou, zkombinuje to vše dohromady, takže nebudete mít plovoucí okna. Můžete také pozastavit a obnovit jednotlivé procesy, což vám umožní upřednostnit jednu operaci nebo pozastavit dlouhý přenos, zatímco počítač používáte pro něco jiného.
A nejlépe ze všeho, dialogové okno pro kopírování v systému Windows 10 se nezastaví úplně, pokud dojde k konfliktu při operaci. Pokračuje dál a umožňuje vám reagovat, až se vrátíte. To je mnohem lepší, než ustoupit na chvíli, jen se vrátit a zjistit, že operace pozastavena deset sekund v.
Microsoft se v roce 2020 rozloučí se systémem Windows 7 4 nejlepší způsoby, jak upgradovat ze systému Windows 7 na 10 před rokem 2020Konec životnosti Windows 7 se rychle blíží. Upgradujte ze systému Windows 7 na 10 do ledna 2020, ukážeme vám, jak na to. Přečtěte si více . Pokud stále používáte systém Windows 7, nyní je skvělý čas upgradovat na systém Windows 10 a získat nejrůznější vylepšení, jako je tato.
4. Vyzkoušejte TeraCopy

Výše uvedené jsou všechny poměrně jednoduché způsoby, jak zvýšit rychlost kopírování v systému Windows 10. Chcete-li jít dále, měli byste nainstalovat vyhrazenou aplikaci pro kopírování. Jeden z nejpopulárnějších je zdarma TeraCopy.
Tato aplikace jde mnohem dále, než to, co systém Windows nabízí. K urychlení procesu kopírování používá speciální algoritmy. Aplikace může ověřit zkopírované soubory a ujistit se, že jsou 100% identické. A pokud často omylem přetahujete soubory omylem, můžete aktivovat potvrzovací dialog, abyste se ujistili, že jste to opravdu chtěli udělat.
TeraCopy má několik dalších doteků, díky kterým je ještě více vyleštěno. Pokud chcete, můžete aplikaci integrovat do Průzkumníka souborů, aby všechny operace kopírování / vkládání ve výchozím nastavení používaly TeraCopy. Zachovává také původní datum a čas informace o zkopírovaných souborech.
Software samozřejmě také inteligentně přeskakuje problematické soubory a umožní vám je zkontrolovat později, namísto zmrazení celé operace. Celkově je to skvělý nástroj pro každého, kdo často kopíruje soubory.
Stažení:TeraCopy (Zdarma, dostupná prémiová verze)
5. Získejte podivínský s roboskopií

Pokud vám to nevadí kopat do příkazového řádku, můžete vyzkoušet praktický integrovaný nástroj s názvem Robocopy (zkratka pro Robust File Copy). Průměrní uživatelé by se s tím nemuseli obávat, ale nabízí více energie pro pokročilé uživatele, kteří potřebují provádět složité operace kopírování souborů.
Jeho použití výrazně usnadňuje běh opakovaných kopií. Pro ty, kteří potřebují metodu rychlého kopírování v síti, je Robocopy také nezbytný.
Chcete-li použít Robocopy, otevřete okno příkazového řádku nebo PowerShell. Příkaz začíná roboskopie a vezme řadu parametrů na základě toho, co chcete. Jejich revize je nad rámec této diskuse; podívejte se na stránku nápovědy společnosti Microsoft týkající se roboskopie nebo typu roboskopie /? pokyny na příkazovém řádku.
Pokud potřebujete pravidelně provádět stejnou operaci kopírování, zvažte vytvoření dávkového souboru Jak vytvořit soubor dávky (BAT) v pěti jednoduchých krocíchTento článek popisuje, jak vytvořit dávkový soubor pomocí pěti jednoduchých kroků pro operační systém Windows. Přečtěte si více které můžete jednoduše spustit dvojitým kliknutím. Můžete dokonce nastavit, aby se skript spouštěl pomocí Plánovače úloh, takže nevyžaduje od vás žádnou ruční práci.
6. Upgradujte své disky pro zrychlení kopírování souborů
Zatímco výše uvedené jsou všechny softwarové vylepšení, musíme zmínit, že hardware hraje hlavní roli také v tom, jak rychlé kopírování dat také.
Jak asi víte, starší jednotky pevného disku (HDD) jsou mnohem pomalejší než jednotky SSD. Kopírování souborů na pevný disk 7 Efektivní nástroje pro zvýšení výkonu pevného disku ve WindowsWindows se postupem času zpomaluje, ale pomocí těchto aplikací pro optimalizaci pevného disku můžete zvýšit rychlost a efektivitu pevného disku. Přečtěte si více bude trvat déle než stejná operace na SSD. Pokud ve vašem počítači ještě nemáte SSD, zvažte upgrade, abyste mohli rychlejším způsobem přesouvat a kopírovat soubory.
To je také důležité při kopírování na externí jednotku nebo z ní. Pokud máte starší externí pevný disk nebo flash disk, který používá USB 2.0, budete mít nízkou přenosovou rychlost. Chcete-li dosáhnout nejlepších výsledků, použijte moderní jednotku USB 3.0, která podporuje mnohem rychlejší přenos dat. Poznáte je podle jejich modrého zbarvení; více v náš průvodce USB kabely a porty Pochopení typů kabelů USB a které použítProč existuje tolik různých typů kabelů USB? Naučte se rozdíly mezi typy konektorů USB a jak zakoupit nejlepší kabel. Přečtěte si více .
Rychlé kopírování souborů je ve vašich rukou
Zkoumali jsme několik způsobů, jak zefektivnit kopírování souborů v systému Windows. Najdete zde spoustu dalších programů, které vykonávají práci, jako je TeraCopy, ale všechny jsou velmi podobné. Většina lidí by měla být spokojená s tím, co TeraCopy nabízí.
V kombinaci s dalšími zde uvedenými tipy budete přenášet soubory v žádném okamžiku. Pokud chcete získat ještě více ze správy souborů, podívejte se nejlepší rozšíření pro posílení Průzkumníka souborů 10 nejlepších rozšíření Windows Explorer pro správu souborůPokud používáte Windows 10, používáte Průzkumník souborů. Vyzkoušejte tato užitečná rozšíření a získejte více z Průzkumníka souborů! Přečtěte si více .
Ben je zástupcem redaktora a sponzorovaným post manažerem na MakeUseOf. Je držitelem titulu B.S. v počítačových informačních systémech z Grove City College, kde absolvoval Cum Laude as titulem Honours. Rád pomáhá druhým a je nadšený z videoher jako média.