reklama
Společnost Microsoft zavedla v době Windows 8 gesta touchpadu a dotykové obrazovky, což vedlo mnoho lidí k tomu, aby přemýšleli, zda a laptop nebo tablet byl pro tato gesta lepší. Věci se ještě ztmavly další periferie, jako jsou dotykové myši a monitory.
Je jasné, že dotykový systém nebyl v systému Windows 8 příliš užitečný, ale u systému Windows 10 to vůbec neplatí. Microsoft nejen přinesl vše základní gesta z Windows 8 3 neobvyklé způsoby, jak používat notebook TouchpadTouchpad vašeho notebooku vypadá jako jednoduchá, nudná technologie, která se používá pouze v případě, že není k dispozici žádná myš. Touchpady však mohou být rychlé a efektivní. Mají zkratky pro vše od lehkého posouvání po gesta ... Přečtěte si více , ale přidalo několik nových - ty, které skutečně jsou užitečné pro každodenní použití. Dokonce se odvažujeme říkat jim nezbytný.

A teď, s příchodem Notebooky 2 v 1 pro Windows 10 5 důvodů pro koupi notebooku Windows 10 typu 2 v 1Notebooky 2 v 1 jsou neuvěřitelně univerzální. Se systémem Windows 10 jsou dostatečně výkonní pro práci v kanceláři. Také se převádějí na tablet, kompletní s dotykovou obrazovkou, což vše usnadňuje. Řekneme vám více! Přečtěte si více , nemusíte se ani rozhodovat mezi touchpady a dotykovými obrazovkami. Oba můžete získat v jednom zařízení! Pokud tedy některou z těchto možností nevyužíváte, prosíme vás, abyste se na ně znovu podívali. Možná vás překvapí.
Touchpad gesta
Než se ponoříte do těchto, měli byste si uvědomit, že některá pokročilejší gesta budou fungovat pouze s přesným touchpadem, který váš notebook by měl mít, pokud byl vyroben po vydání systému Windows 8.1. Zde je návod, jak zkontrolovat, zda nějaký máte.
Otevřete nabídku Start, zadejte příkaz touchpad, a vyberte Nastavení myši a touchpadu volba. V části Touchpad vyhledejte tuto frázi: „Váš počítač má přesný touchpad.“ Pokud to nevidíte, nebudete moci aplikovat nejpokročilejší dotyková gesta.
Stručně řečeno, gesta 1 až 4 budou fungovat na jakémkoli touchpadu, zatímco gesta 5 až 8 vyžadují přesný touchpad.
1. Drag and Drop
Pro napodobení funkce drag-and-drop myši jednoduše jedním prstem poklepejte na položku a poté přetáhněte. Až budete hotovi, uvolněte prst a položte předmět kdekoli.
2. Svitek
Chcete-li jednoduše napodobit rolovací funkci myši pomocí dvou prstů ťukněte a táhněte ve směru, kterým chcete rolovat. To funguje pro všechny aplikace, které podporují rolování - včetně textových procesorů, webových prohlížečů a hudebních přehrávačů - a funguje horizontálně i vertikálně.
3. Zvětšení
Chcete-li napodobit funkci zoomu na většině moderních smartphonů, jednoduše použijte dva prsty a přitiskněte je dovnitř (oddálit) nebo štípněte je ven (přiblížit). To se hodí pro webové stránky s malým textem, nebo pokud potřebujete provést nějakou rychlou úpravu obrázků.
4. Točit se
Použijte dva prsty a otočte je do kruhu otočit libovolnou položku, kterou jste vybrali. Mějte na paměti, že ne všechny položky lze otáčet.
Možná budete muset povolit rotaci v nastavení touchpadu pod Nastavení> Zařízení> Myš a touchpad> Další možnosti myši. Zde hledejte a Nastavení… tlačítko pod nastavením polohovacího zařízení a vyhledejte funkce více prstů.
5. Kontextová nabídka
Většina touchpadů je vybavena pravým tlačítkem, které můžete použít, ale pokud jej nemáte, pokud je nefunkční nebo ho prostě nechcete používat, můžete jednoduše použijte dva prsty a klepněte na. To funguje skvěle pro vyvolání kontextových nabídek na webových odkazech nebo na souborech v Průzkumníku souborů.
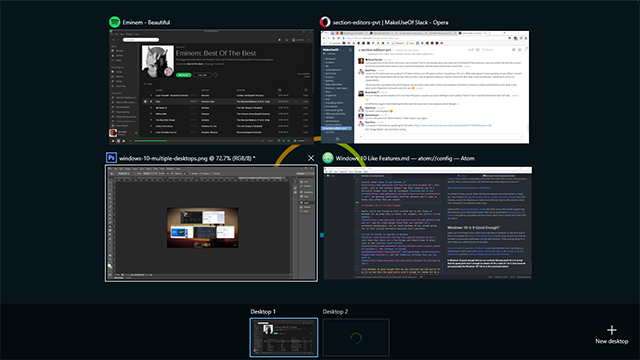
6. Zobrazit všechna okna
Nová funkce Zobrazení úkolů v systému Windows 10 je skvělý způsob, jak získat rychlý přehled o všech otevřených oknech, a je jednodušší vybrat okno, které potřebujete, než procházet se vším pomocí Alt-Tab. Zobrazení úkolů je zvláště užitečné pokud používáte více virtuálních ploch Překvapivé důvody, proč se vám bude systém Windows líbitV dnešní době je téměř neuvěřitelné nenávidět Windows 10. Nenechte se tím zbavit všech výhod, které systém Windows 10 přinese! Ukážeme vám, na čem vám chybí. Přečtěte si více .
Zobrazení úkolů lze vyvolat mnoha způsoby, ale žádná metoda není jednodušší než pomocí tří prstů přejeďte nahoru. Klepnutím na okno, do kterého chcete přepnout, nebo přejetím třemi prsty dolů zavřete zobrazení úkolů bez výběru jakéhokoli okna.
7. Minimalizovat všechna okna
Funkce Zobrazit plochu existuje pro mnoho verzí Windows, ale nyní existuje nový způsob, jak k ní přistupovat: třemi prsty přejeďte dolů a všechna otevřená okna budou dočasně minimalizována. Obnovte je třemi prsty nahoru.
Můžete také použít tato šikovná klávesová zkratka systému Windows 13 šikovných triků Windows Key, které byste měli vědětKlávesu Windows Key lze použít k provádění mnoha úhledných věcí. Zde jsou nejužitečnější zkratky, které byste již měli používat. Přečtěte si více udělat totéž, ale pokud jste již na touchpadu, proč se přesouvat na klávesnici, když to nemusíte?
8. Přepněte na další aplikaci
Schopnost procházet otevřenými aplikacemi pomocí Alt-Tab je jedna z nich klávesové zkratky, které by měl znát každý uživatel Windows Klávesové zkratky Windows 101: The Ultimate GuideKlávesové zkratky vám mohou ušetřit hodiny času. Zvládněte univerzální klávesové zkratky Windows, klávesové triky pro konkrétní programy a několik dalších tipů, jak zrychlit práci. Přečtěte si více . Používám ji několikrát denně a nemohl jsem si představit, že bych bez ní žil.
Teď ale existuje jednodušší způsob, jak toho dosáhnout: použijte tři prsty a přejeďte prstem doleva nebo doprava udělat totéž. Levé cykly vzad, zatímco pravé cykly vpřed.
9. Aktivujte Cortana nebo Action Center
Můžete udělat spoustu skvělé věci s Cortanou na Windows 10 6 nejlepších věcí, které můžete ovládat pomocí Cortany ve Windows 10Cortana vám může pomoci se systémem handsfree v systému Windows 10. Můžete jí nechat prohledávat vaše soubory a web, provádět výpočty nebo zvyšovat předpověď počasí. Zde se zabýváme některými z jejích chladnějších schopností. Přečtěte si více , například prohledávání webu nebo ovládání hudby. K dispozici je také nové a úžasné Action Center Průvodce nastavením systému Windows 10: Jak dělat cokoli a všechnoZnáte cestu kolem aplikace Nastavení v systému Windows 10? Zde je vše, co potřebujete vědět. Přečtěte si více pro rychlou správu nastavení. K oběma lze přistupovat pomocí jedním klepnutím pomocí tří prstů.
Nastavení touchpadu systému Windows 10 vám umožňuje rozhodnout, zda toto gesto aktivuje Cortanu nebo otevře Centrum akcí. Pokud ale nechcete, pamatujte, že můžete snadno deaktivujte Cortanu Jak nastavit Cortanu a odstranit ji ve Windows 10Cortana je od společnosti Office největším nástrojem produktivity společnosti Microsoft. Ukážeme vám, jak začít s digitálním asistentem systému Windows 10 nebo jak vypnout Cortanu pro lepší soukromí. Přečtěte si více a vyladit registr zakažte Centrum akcí 5 vylepšení registru systému Windows 10 pro vylepšení a odemknutí funkcíEditor registru je jediný způsob, jak povolit některé skryté funkce systému Windows 10. Zde vám ukážeme snadná vylepšení, jako je povolení temného motivu nebo skrytí složek. Přečtěte si více .

Gesta dotykové obrazovky
Pokud máte zařízení s dotykovou obrazovkou, například tablet, můžete použít následující gesta. Chcete-li zjistit, zda máte dotykovou obrazovku, otevřete ji Nastavení, vyberte Změňte nastavení počítače, vyberte PC a zařízení, a vyberte Informace o PC, což by vám mělo sdělit, zda máte dotykovou obrazovku.
1. Svitek
Chcete-li jednoduše napodobit rolovací funkci myši jedním prstem ťukněte a táhněte ve směru, kterým chcete rolovat. To je do značné míry univerzální gesto. Funguje v jakékoli aplikaci, ať už vodorovně nebo svisle.
2. Drag and Drop
Pro napodobení funkce drag-and-drop myši jednoduše jedním prstem táhněte v opačném směru rolování uvolnit položku. Pokud se například seznam posouvá nahoru a dolů, přetažením položky do strany ji uvolníte, pak ji můžete umístit kamkoli budete chtít.
3. Kontextová nabídka
Chcete-li jednoduše napodobit kontextovou nabídku klepnutím pravým tlačítkem jedním prstem ťukněte na příslušnou položku a podržte ji. Tím se otevře nabídka akcí, které můžete podniknout, nebo vám poskytne více informací o jakékoli vybrané položce.
4. Centrum akcí
Chcete-li otevřít centrum akcí, použijte jeden prst a přejeďte prstem z pravého okraje. Můžete si myslet na Action Center jako na nástupce již zaniklého Charms Baru ve Windows 8: je to rychlý způsob, jak přistupovat k různým systémovým nastavením a měnit je.
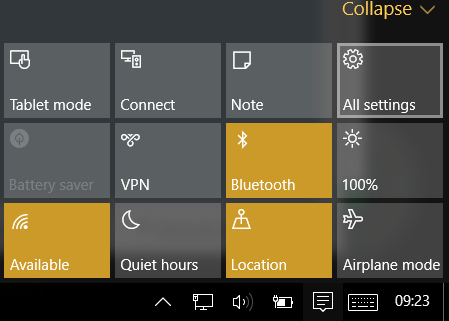
5. Vyvolejte zobrazení úkolu
Chcete-li zobrazit všechny otevřené aplikace, použijte jeden prst a přejeďte prstem z levého okraje. Tím se zobrazí okno úloh, které vám ukáže všechna otevřená okna. Klepněte na okna, která chcete přenést dopředu nebo Klepnutím na prázdné místo zavřete zobrazení úkolů.
Chcete-li okno uchopit, přesunout nebo zavřít, dlouho klepněte a uvolněte položku vyvolání příslušné nabídky.
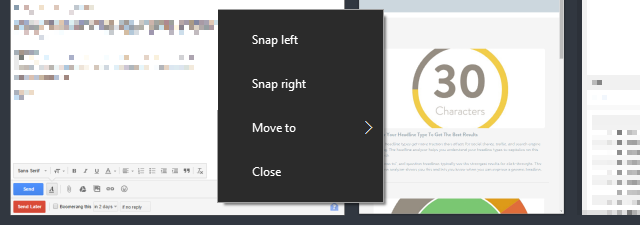
Tato funkce bude fungovat, pouze pokud je rozlišení obrazovky alespoň 1024 x 768.
6. Příkazy aplikace
Některé aplikace mají příkazy specifické pro aplikaci, ke kterým máte přístup jedním prstem přejeďte z horního nebo spodního okraje. Příklady příkazů zahrnují Refresh pro prohlížeče a New pro textové editory. Není užitečné v každé aplikaci, ale v některých případech velmi užitečné.
7. Zavřít aktuální aplikaci
Aktuálně otevřenou aplikaci můžete zavřít jedním prstem přejeďte prstem od horního okraje až dolů k dolnímu okraji. Uzavřením aplikace uvolníte zdroje a zabráníte tomu, aby byl váš systém zablokován, což může zpomalit výkon.
Tato funkce funguje pouze v režimu tabletu.
8. Zvětšení
Chcete-li napodobit funkčnost přiblížení, kterou najdete u většiny moderních smartphonů, jednoduše použijte dva prsty a přitiskněte je ven (přiblížit) nebo sevřete je dovnitř (oddálit).
9. Točit se
Použijte dva prsty a otočte je do kruhu otočit libovolnou položku, kterou jste vybrali. Mějte na paměti, že ne všechny položky lze otáčet, ale někdy to také funguje pro otočení obrazovky, záleží samozřejmě na aplikaci.
Jste myš nebo dotyková osoba?
I se všemi těmito skvělými gesty touchpadu a dotykové obrazovky se můžete stále cítit, jako byste s myší mohli udělat víc. Osobně se tak cítím, ale nemohu popřít, že tato gesta jsou opravdu užitečná, takže je neodfoukněte. Aspoň je vyzkoušejte!
Pokud ještě nejste v systému Windows 10, tato gesta možná nebudou dost důvodu pro upgrade Měli byste upgradovat na Windows 10?Windows 10 se blíží, ale měli byste upgradovat? Stejně jako téměř každá změna je to většinou dobré, ale také přichází s nevýhodami. Shrnuli jsme je pro vás, abyste si mohli vytvořit vlastní názor. Přečtěte si více , ale vhazujte je do všech překvapivé věci, které se vám budou v systému Windows 10 líbit Překvapivé důvody, proč se vám bude systém Windows líbitV dnešní době je téměř neuvěřitelné nenávidět Windows 10. Nenechte se tím zbavit všech výhod, které systém Windows 10 přinese! Ukážeme vám, na čem vám chybí. Přečtěte si více a možná bude pro vás těžké odolat mnohem déle.
Upgradujte nyní na Windows 10 Vytvořte si dnes svůj den zahájení: Získejte Windows 10 nyní!Jste dychtiví nainstalovat Windows 10. Bohužel jste zmeškali náhled zasvěcených osob a nyní to chvíli trvá, než bude aktualizace spuštěna. Zde je návod, jak získat Windows 10 nyní! Přečtěte si více zatímco stále můžete zdarma!
Tak co ty? Dáváte přednost dotykovým panelům, dotykovým obrazovkám nebo důvěryhodným starým myším? Máte s námi další tipy? Řekněte nám v komentářích níže!
Obrazové kredity: Touchpad od THANAWAT TEAWPIYAKUL přes Shutterstock, Dotyková obrazovka od Mihai Simonia přes Shutterstock
Joel Lee má B.S. v oblasti informatiky a více než šest let praxe v psaní. Je šéfredaktorem MakeUseOf.


