reklama
 Pokud máte tendenci stahovat tapeta na zeď 7 nejlepších webů ke stažení tapety s velmi vysokým rozlišenímHledáte novou tapetu s vysokým rozlišením? Zde jsou nejlepší tapety stránky pro nalezení čerstvého pozadí plochy. Přečtěte si více snímky, videa 16 bezplatných způsobů stažení jakéhokoli videa z internetuStahování videí z internetu je překvapivě snadné. Zde jsou bezplatné způsoby, jak stáhnout jakékoli video z internetu. Přečtěte si více nebo soubory pro nastavení programu (jako jsou naše MakeUseOf Pack MakeUseOf Pack 2010: 20 a více základních aplikací pro Windows v jednom balíčku Přečtěte si více a předchozí zaokrouhlení Roundup: 15 musíte mít zdarma softwarové programy pro vaše PC Přečtěte si více ) a pravidelně je ukládat na jedno místo. Udržování uklizené plochy nebo složky ke stažení se může brzy ukázat jako nezbytné, protože ztratíte přehled o tom, jaké soubory by měly být.
Pokud máte tendenci stahovat tapeta na zeď 7 nejlepších webů ke stažení tapety s velmi vysokým rozlišenímHledáte novou tapetu s vysokým rozlišením? Zde jsou nejlepší tapety stránky pro nalezení čerstvého pozadí plochy. Přečtěte si více snímky, videa 16 bezplatných způsobů stažení jakéhokoli videa z internetuStahování videí z internetu je překvapivě snadné. Zde jsou bezplatné způsoby, jak stáhnout jakékoli video z internetu. Přečtěte si více nebo soubory pro nastavení programu (jako jsou naše MakeUseOf Pack MakeUseOf Pack 2010: 20 a více základních aplikací pro Windows v jednom balíčku Přečtěte si více a předchozí zaokrouhlení Roundup: 15 musíte mít zdarma softwarové programy pro vaše PC Přečtěte si více ) a pravidelně je ukládat na jedno místo. Udržování uklizené plochy nebo složky ke stažení se může brzy ukázat jako nezbytné, protože ztratíte přehled o tom, jaké soubory by měly být.
V mém případě, Můj Dropbox 4 jedinečné a skvělé způsoby použití Dropboxu Přečtěte si více byla složka, do které vypisuji všechny druhy souborů. Protože jsem si nemyslel, že je nutné, aby Dropbox pracoval na pozadí při nahrávání dočasných souborů, nakonec jsem dal své soubory (jako je mých 200 náhodných snímků obrazovky) pouze na plochu, kde jsem mohl snadno vidět nové soubory a smazat ty, které již ne potřeboval. Nevím o vás, ale nechci, aby žádný program na pozadí pracoval tak tvrdě, protože obvykle to znamená, že spotřebovává cenné zdroje a nakonec přispěje k mým již-
přehřátí 6 věcí, které můžete udělat, abyste umlčeli hlučný fanoušek notebookuZajímá vás, proč je váš notebook fanoušek tak hlasitý? Zde je několik způsobů, jak dosáhnout klidu a zklidnění fanoušků notebooku. Přečtěte si více laptop (fanoušek) bude naprosto ořechový.Protože je přenosný, stačí spustit spustitelný soubor (který je součástí souboru ZIP o velikosti 716 kB) a vyzkoušet jej bez instalace. Dvěma největšími vlastnostmi, které z toho činí docela dobrý nástroj, jsou pravidla a profily.
Pravidla
DropIt vám umožňuje třídit, ukládat, přesouvat nebo kopírovat soubory podle nastavených pravidel nebo asociací. Přidružení můžete vytvořit podle přípony nebo typu souboru nebo jména kliknutím pravým tlačítkem myši na cíl přetažení a kliknutím na Spravovat.
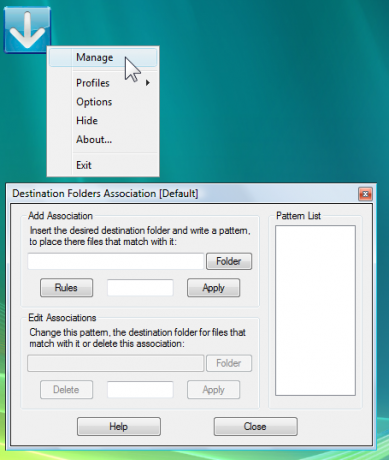
Chcete-li třídit soubory určitého typu, vyberte složku, do které chcete přesunout všechny soubory, a nastavte pravidlo, například „.png“ (bez uvozovek), které se použije pouze na obrázky PNG, a stiskněte Aplikovat.
Chcete-li třídit soubory s konkrétním řetězcem v názvu, můžete použít:
makeuseof. * -> pro podporu souborů s názvem „makeuseof“
makeuseof *. * -> použít pro soubory, které začínají slovem „makeuseof“
* makeuseof * -> pro podporu všech souborů, které mají řetězec „makeuseof“
Můžete také vypsat složky do DropIt a nastavit pravidla pro složky pomocí:
makeuseof ** -> pro složky začínající na „makeuseof“
** makeuseof -> pro složky, které končí „makeuseof“
** makeuseof ** -> pro složky obsahující „makeuseof“
Soubory můžete také vyloučit připojením „$“:
makeuseof * .png $ -> přeskočí soubor „makeuseof.png“
Pomocí středníku můžete nastavit vzor s více řetězci:
* .wma; *. mp3 -> platí pro soubory WMA i MP3
Vyberte některá pravidla ze seznamu vzorů pro úpravu vzoru přidružení, vyberte jinou cílovou složku nebo úplně smažte přiřazení.
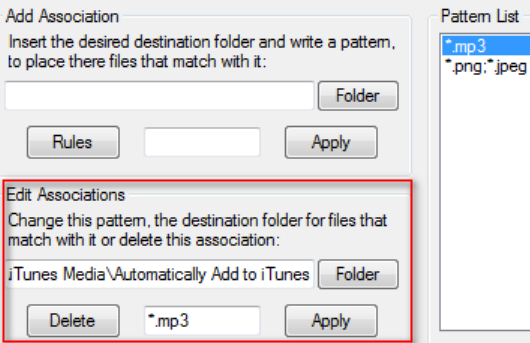
Profily
Pokud chcete, aby soubory stejného typu směřovaly do různých cílových složek (například máte hudební soubory i zvukové knihy s přípona souboru MP3, která patří na různá místa), můžete nastavit více profilů kliknutím pravým tlačítkem myši na cíl přetažení a pokračovat na Profily > Přizpůsobte.

Klikněte na Nový, zadejte název svého profilu a vyberte obrázek, který bude představovat cíl přetažení. Na snímku jsem právě vytvořil svůj profil „non-iTunes“ (pro jeho nastavení ve svých zvukových knihách .3) a potřebuji vybrat obrázek.
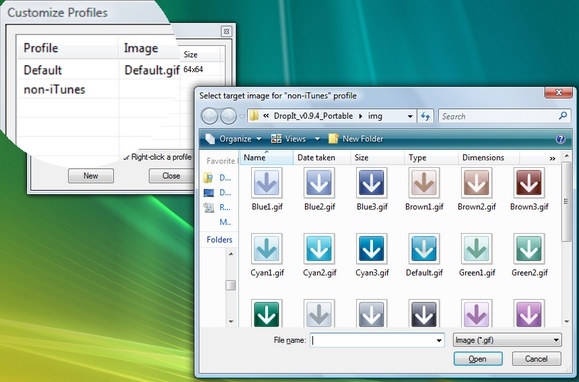
Nyní můžete znovu kliknout pravým tlačítkem myši na cíl a přejít na Profily a vyberte profil, který jste právě vytvořili, pro nastavení nových přidružení souborů. U tohoto profilu bez iTunes pak mohu použít pravidlo pouze pro mp3 na soubory, které je třeba přesunout do složky Audioknihy.
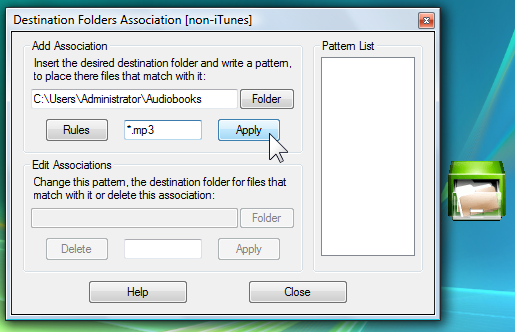
Mezi další možnosti patří možnost zobrazit více než jednu instanci (užitečné, pokud máte různé profily), nastavit akce pro duplicitní soubory a nastavit akce přesunu nebo kopírování při všech kapkách (můžete také požádat, aby se vás ptali každý) čas).
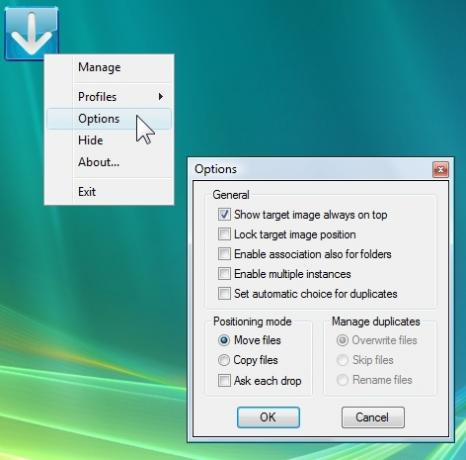
Další podobný software zahrnuje Digitální školník a Belvedere (diskutováno s dalšími skvělými tipy tady 4 Osvědčené tipy, jak udržovat vaše složky Windows organizované Přečtěte si více a na rozdíl od DropIt, můžete sledovat složky pro vás), stejně jako multimediální organizátor FreshView FreshView - Úžasná aplikace pro organizaci a procházení multimediálních souborů [Windows] Přečtěte si více , zatímco pro Mac můžete použít Apple's Automator 2 užitečné tipy pro organizování elektronických souborů [pouze Mac] Přečtěte si více , spolehněte se jednoduše seskupování a značkování Jednoduché způsoby, jak uspořádat své soubory v Mac Přečtěte si více nebo najít nějaký skvělý software třetích stran, například NiftyBox a SmartShuno 2 geniální aplikace, které pomáhají organizovat soubory a složky v počítači Mac Přečtěte si více .
Máte raději uspořádat soubory sami v systému Windows 4 osvědčené jednoduché tipy pro organizaci souborů na Windows Přečtěte si více nebo použít konkrétní aplikaci? Neváhejte se s námi podělit o své oblíbené programy!
Jessica má zájem o vše, co zvyšuje osobní produktivitu a které je open-source.