reklama
Monitor aktivity je ekvivalent Mac systému Windows Task Manager. Zobrazuje různé zdroje používané ve vašem systému v reálném čase. Patří sem procesy, činnost disku, využití paměti a další, které poskytují určitý druh dashboardu, co se děje v počítači Mac.
Ukážeme vám, jak číst a používat Sledování aktivity. Dozvíte se také, jak CPU, RAM a činnost disku mohou časem ovlivnit výkon vašeho Mac.
Jak otevřít Monitor aktivity na Mac
Aplikace Activity Monitor žije v systému Aplikace> Nástroje. Přejděte do této složky a spusťte aplikaci poklepáním na ikonu.
K tomuto (nebo k jakékoli aplikaci pro Mac) se však můžete dostat mnohem rychleji pomocí vyhledávání Spotlight. lis Cmd + Space otevřete Spotlight. Poté zadejte několik prvních písmen aplikace a stiskněte Vrátit se.

Možná bude pro vás vhodné připnout Sledování aktivity v doku. Klepněte pravým tlačítkem myši na ikonu aplikace a vyberte Možnosti> Ponechat v doku. Můžete dokonce sledovat důležité parametry přímo z doku. Vybrat Zobrazit> Ikona doku a vyberte Zobrazit využití CPU nebo Dějiny.

Základy sledování aktivity
Hlavní okno aplikace je hlavní monitor procesu. Zobrazuje seznam otevřených aplikací a systémových procesů. Některé aplikace lze snadno najít, zatímco jiné jsou procesy na úrovni systému nezbytné pro provozování makra.
Kliknutím na záhlaví sloupce v horní části uspořádejte procesy ve vzestupném nebo sestupném pořadí. V pravém horním rohu je a Vyhledávací filtr pole, které vám umožní vyhledat konkrétní proces.

Pět karet kategorie v horní části okna (PROCESOR,Paměť,Energie,Disk, a Síť) zaměřit se na konkrétní druhy dat. Jsou to primární indikátory monitoru systému a poskytují vám spoustu cenných informací pro účely odstraňování problémů. Každý panel zobrazuje statistiky v reálném čase a grafy využití zdrojů v čase.
Ve výchozím nastavení Monitor aktivity zobrazuje pouze procesy spuštěné pro aktuálně přihlášeného uživatele. Chcete-li to změnit, zvolte Zobrazit> Všechny procesy. Můžete také upravit počet statistik zobrazených ve sloupcích a četnost aktualizací.

Monitor CPU s monitorem aktivity
procesor Karta ukazuje, jak každý proces využívá procesor vašeho počítače. Uvidíte, jaké procento z celkového procesoru proces používá (% PROCESOR), jak dlouho je aktivní (Čas CPU), kolikrát se proces probudil ze stavu spánku (Idle Wake Ups), a více.
Ve spodní části uvidíte také procento a graf vašeho procesoru, který používá Systém (červená) a Uživatel (modrý).

Vypsat procesy podle% CPU
Chcete-li zjistit, které procesy spotřebovávají nadměrné zdroje, zvolte Zobrazit> Všechny procesy a klikněte na % PROCESOR sloupec pro jejich seřazení podle použití. Některé procesy mohou občas vykazovat vysoké využití procesoru, ale to nemusí nutně znamenat problém. Například:
- mds a mdworker procesy spojené s Spotlight mohou během indexování vykazovat časté špičky CPU. To je zcela normální pro nový nebo nedávno naformátovaný Mac. Po dokončení se proces automaticky ukončí.
- kernel_task proces používá velké množství CPU. Pomáhá spravovat teplotu vašeho Macu tím, že omezuje přístup CPU k procesům, které CPU intenzivně využívají. Je běžné vidět, že to v průběhu času spotřebovává více CPU. Naštěstí můžete opravit vysoké využití procesoru „kernel_task“ v počítači Mac Jak opravit chybu "kernel_task" vašeho Macu s vysokým využitím CPUVidíte vysoké využití procesoru v procesu „kernel_task“ na vašem Macu? Zde je návod, jak tento problém vyřešit. Přečtěte si více .
- Webový prohlížeč může vykazovat vysoké využití procesoru při vykreslování příliš mnoha karet nebo zobrazování multimediálního obsahu, jako je video.
Ukončete procesy Rogue
Pokud aplikace působí podivně, přestane reagovat nebo dojde k chybě, nejlepší volbou je vynutit ukončení aplikace. V Sledování aktivity můžete vidět problematické procesy v červeném textu s větou Neodpovídá.
Chcete-li proces ukončit, vyberte aplikaci a zvolte Zobrazit> Ukončit proces. Nebo klikněte na X tlačítko v horní části panelu nástrojů ukončete proces.

Pokud Monitor aktivity z nějakého důvodu nefunguje, zkuste tyto alternativní kroky:
- stiskněte a podržte Cmd + Option + Esc. Vyberte aplikaci, kterou chcete v aplikaci ukončit Vynutit ukončení aplikací a klikněte na Vynutit ukončení.
- Otevři Terminál aplikace. Typ
> ps -axpoté stiskněte Vrátit se seznam všech běžících procesů spolu s PID (Identifikace procesu) číslo. Chcete-li aplikaci ukončit, zadejte> zabít.
Poznámka: Nikdy byste neměli vynucovat ukončení systémových procesů nebo ignorovat procesy, které běží jako vykořenit. Místo toho zjistěte pravděpodobnou příčinu sledováním protokolů nebo restartováním počítače Mac a zjistěte, zda problém nezmizí.
Karta Paměť v Sledování aktivity
Paměť karta zobrazuje, kolik paměti RAM váš počítač Mac používá. Spolu s procesorem je to hlavní ukazatel výkonu vašeho počítače Mac. Ve spodní části okna se zobrazuje graf paměti v reálném čase s hodnotami, které vám mohou pomoci diagnostikovat problémy s výkonem.
Použitá paměť value je celkové množství paměti používané všemi aplikacemi a systémovými procesy. Rozděluje se na následující:
- Kabelová paměť: Procesy, které musí zůstat v paměti. Nelze je komprimovat ani stránkovat.
- Paměť aplikace: Paměť přidělená všem procesům aplikace.
- Stlačený: macOS zahrnuje softwarovou kompresi paměti pro zvýšení výkonu a snížení spotřeby energie. Váš Mac komprimuje obsah používaný méně aktivními procesy k uvolnění místa pro aktivnější procesy.

Zkontrolujte, zda váš počítač Mac potřebuje více paměti RAM
Tlak paměti graf ukazuje současný stav využití paměťových prostředků různými barvami. Zelený znamená, že je k dispozici dostatek paměti Červené znamená, že váš počítač Mac má nedostatek paměti a potřebuje více RAM, aby mohl pracovat efektivně.
Hranice Žlutá je varovným signálem. Zkontrolujte, zda aplikace nevyužívá paměť a způsobuje zvýšení tlaku v paměti. Pokud je tomu tak, ukončete aplikaci.
Zobrazit využití paměti cache souborů
Soubory v mezipaměti je další užitečný parametr. To vám řekne, kolik paměti v současné době používají aplikace, ale je k dispozici i dalším aplikacím. Pokud například Apple Mail po chvíli ukončíte, jeho data se stanou součástí paměti používané soubory v mezipaměti.
Pokud znovu spustíte aplikaci Mail, spustí se rychleji. Pokud ale jiná aplikace potřebuje RAM, macOS dynamicky odstraní data v mezipaměti a přidělí je dalším aplikacím.
Li Soubory v mezipaměti spotřebovává spoustu paměti, nedělejte si starosti. Dokud je tlak paměti zelený, nemělo by to být problémem. Možná budete v budoucnu potřebovat více paměti RAM, ale dříve si některé z nich prohlédněte běžné chyby, které zpomalují váš Mac 7 běžných chyb, které zpomalují váš MacJe váš Mac běží pomalu? Změnou některých počítačových návyků můžete zlepšit jeho výkon. Těchto 7 velkých chyb může zpomalit váš Mac. Přečtěte si více .
Položky použité pro výměnu a komprese
Tyto dva parametry říkají, kolik aktivních procesních dat bylo zaměněno za spouštěcí jednotku nebo komprimováno za účelem úspory místa. Komprese je upřednostňována před výměnou, protože poskytuje více místa pro paměť a nezpomaluje váš Mac.
Nízké číslo pro Použita výměna je přijatelný, ale vysoké číslo znamená, že váš počítač Mac nemá dostatek skutečné paměti pro splnění požadavků aplikace.
Zkontrolujte využití energie pomocí sledování aktivity
Každý uživatel MacBooku má platné obavy o výdrž baterie; pravděpodobně chcete, aby váš notebook běžel co nejdéle. Energie panel Sledování aktivity je monitor prostředků Mac. Ukazuje celkovou spotřebu energie a spotřebu energie každé aplikace.
Uvidíte Dopad na energii provozování aplikací, spolu s Průměrný energetický dopad každé aplikace za posledních osm hodin nebo po spuštění počítače Mac, podle toho, co je kratší. App Nap Tato funkce umožňuje vašemu Macu uvést do provozu neaktivní aplikace - toto pole vám řekne, které aplikace to podporují a zda brání vašemu Macu v režimu spánku nebo ne.

Důsledky využití energie
Čím více energie konkrétní aplikace spotřebuje, tím nižší je životnost baterie. Na nejzákladnější úrovni musíte zkontrolovat Průměrný energetický dopad ve sloupci, abyste zjistili, které aplikace v průběhu času využívají nejvíce energie. Pokud tyto aplikace nepotřebujete, ukončete je.
U webových prohlížečů nemusíte ukončit celou aplikaci. Klepnutím na trojúhelník vedle prohlížeče rozbalte seznam podřízených procesů. Najděte ten, který má největší dopad na energii, a pak tento proces vynutte.
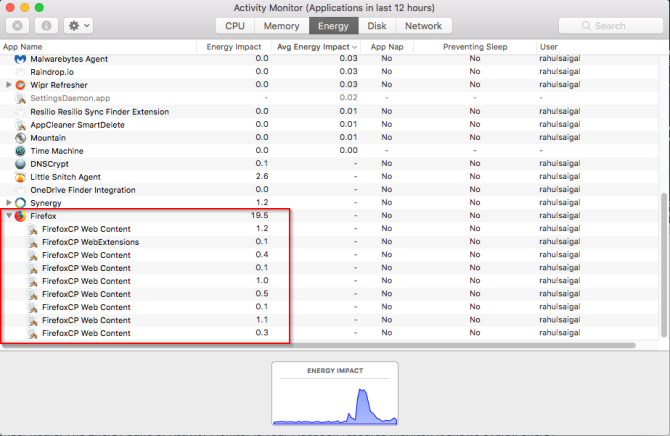
Obecně se jedná o karty nebo pluginy, které spotřebovávají významnou energii. Pokud používáte Chrome, podívejte se jak ovládat využití paměti Chrome a uvolnit RAM Jak snížit využití paměti Google Chrome a uvolnit RAMPoužívá Chrome příliš mnoho paměti? Naše tipy omezí a sníží využití paměti Chrome a uvolní RAM. Přečtěte si více .
Diskový panel Monitoru aktivity
Disk Podokno zobrazuje množství dat, které každý proces přečetl nebo zapisoval na disk. Označuje, kolikrát váš Mac přistoupil k disku ke čtení (číst IO) a piš (napište IO) data. Modrá barva zobrazuje počet čtení / s, zatímco červená označuje počet zápisů / s.

Můžete použít k pomozte opravit chybu CPU „kernel_task“ vysoké CPU Jak opravit chybu "kernel_task" vašeho Macu s vysokým využitím CPUVidíte vysoké využití procesoru v procesu „kernel_task“ na vašem Macu? Zde je návod, jak tento problém vyřešit. Přečtěte si více .
Důsledky činnosti disku
Mít dostatek paměti RAM je nezbytný pro výkon, ale volné místo na spouštěcí jednotce je rozhodující pro stabilitu systému. Věnujte zvýšenou pozornost počtu přečtení nebo zápisů a sledujte, jak váš systém přistupuje ke čtení nebo zápisu dat.
Pokud je aktivita disku vysoká, koreluje to s využitím CPU? Některé aplikace nebo procesy mohou způsobit těžkou činnost disku i využití procesoru, například při převodu videa nebo úpravách fotografií RAW. A pokud váš počítač Mac nemá dostatek paměti RAM, v důsledku výměny dojde k častým nárůstům aktivity na disku.
Použití karty Síť v Sledování aktivity
Síť Podokno zobrazuje, kolik dat váš Mac odesílá nebo přijímá v síti. Ve spodní části uvidíte využití sítě v paketech a částku převedenou (červenou barvou) a přijatou (modrou barvou).

Důsledky síťové aktivity
V Monitoru aktivity můžete rychle identifikovat aplikace, které přenášejí velké množství dat. Některé procesy přirozeně generují spoustu síťových aktivit, ale jiné, které síť hodně používají, nemusí mít velký smysl. Určování externího zdroje, ke kterému se každý proces připojuje, je obrovská bolest.
Pokud jste zvědaví, jaké datové pakety procházejí procesy, použijte Little Snitch aplikace pro sledování síťového provozu na základě aplikace.
Vygenerujte zprávu o diagnostice systému
Monitor aktivity vám také může pomoci vygenerovat zprávu o stavu vašeho počítače Mac. Můžete uložit zprávu a odeslat ji příteli nebo podpoře Apple pro účely odstraňování problémů.
Chcete-li to provést, zvolte Zobrazit> Diagnostika systému. Vyčkejte chvíli, než se toto dokončí.

Benchmark váš Mac
Činnost Sledujte správce úloh makra akcií. Spuštěním tohoto nástroje a dodržováním pokynů, které zde uvádíme, můžete zjistit, proč je váš počítač Mac pomalý a co každý parametr znamená pro vaše celkové zdraví systému.
Pokud jste právě přidali novou paměť RAM nebo výkon není na stejné úrovni, můžete analyzovat výkon systému pomocí řady testů. Podívejte se na ně srovnávací aplikace pro měření výkonu vašeho počítače Mac 5 nejlepších Mac Benchmark aplikací pro měření výkonu vašeho MacMáte pocit, že váš Mac je pomalý, nebo se zajímáte, jak to ve srovnání s ostatními? Zjistěte to spuštěním několika testů na počítači Mac. Přečtěte si více .
Rahul je spisovatelem štábu na MakeUseOf. Je držitelem magisterského titulu v oboru optometrie na Bharati Vidyapeeth College v Pune. Mám pedagogickou zkušenost 2 roky. Než jsem se sem připojil, pracoval jsem také s dalšími online publikacemi déle než 4 roky. Baví mě psaní o technologii pro čtenáře, kteří tomu nerozumí. Můžete mě sledovat na Twitteru.