reklama
Až budete počítač používat, kliknete na tlačítko Start a poté na ikonu Napájení a poté Vypnout?
Toto je rozsah interakcí mnoha uživatelů s tlačítkem napájení v systému Windows 10. Ale je toho mnohem víc, z čeho se můžete dostat. Pojďme se podívat na další způsoby použití tohoto tlačítka.
Základní nabídka napájení Základy
Nejprve pojďme diskutovat o Napájení položka v nabídce Start.
Klepnutím na tlačítko Start otevřete nabídku a poté Napájení ikona. Pravděpodobně uvidíte tři položky: Spát, Vypnout, a Restartujte. V případě, že nevíte, co to znamená:
- Spát přepne počítač do stavu nízké spotřeby, takže můžete rychle pokračovat tam, kde jste skončili. Jakmile probudíte počítač ze spánku, všechna vaše okna budou přesně tam, kde jste je nechali. Používá nějakou baterii, ale ne tolik, jako když je zapnutá. Jakmile stisknete klávesu nebo pohnete myší, probudí se tak dlouho protože nemáte problémy s režimem spánku Jak opravit problémy se spánkovým režimem Windows 10Zde je několik kroků pro odstraňování problémů, kdy potřebujete vědět, jak vyřešit problémy se spánkovým režimem v systému Windows 10. Přečtěte si více .
- Vypnout zavře všechny otevřené programy, vypne Windows a vypne počítač. Protože je zcela vypnutý, můžete odpojit napájecí kabel od počítače nebo uložit notebook do tašky, aniž byste se obávali probuzení.
- Restartujte vypne systém Windows a počítač a poté je znovu spustí. Po instalaci nebo odinstalaci softwaru nebo aktualizací musíte často restartovat a řeší také všechny druhy problémů Proč restartování počítače řeší tolik problémů?"Zkusili jste restartovat počítač?" Je to technická rada, která se hodně hodí, ale má důvod: funguje to. Nejen pro PC, ale pro širokou škálu zařízení. Vysvětlujeme proč. Přečtěte si více .

Možnosti nabídky uživatele
Všimněte si, že v předchozích verzích systému Windows příkazy jako Přepnout uživatele, Odhlásit se, a Zámek byly také seskupeny pod Napájení knoflík. V systému Windows 10 jsou tyto soubory umístěny pod profilovým obrázkem v nabídce Start. Kliknutím na něj získáte další možnosti:
- Zámek Okamžitě zobrazí obrazovku uzamčení, což vyžaduje zadejte své heslo nebo PIN PIN nebo heslo? Co používat ve Windows 10Windows 10 vám umožňuje přihlásit se do počítače několika způsoby. Dva nejoblíbenější jsou hesla a PINy. Pojďme prozkoumat rozdíly mezi nimi a rozhodněte se, který je pro vás nejlepší. Přečtěte si více vrátit se na svůj účet. Je to jeden z mnoha způsoby, jak zamknout Windows 6 nejlepších metod k uzamčení počítače se systémem WindowsZamknutí počítače je nezbytné pro zabránění bezobslužného přístupu. Zde je několik skvělých způsobů, jak toho dosáhnout v jakékoli verzi systému Windows. Přečtěte si více .
- Odhlásit se ukončí vaši relaci, zavře všechny otevřené aplikace a vrátí vás na přihlašovací obrazovku. Zde si může jiný uživatel vybrat svůj účet a přihlásit se.
- Pokud chcete v počítači přepnout na jiný účet bez ukončení aktuální relace, stačí kliknout na jeho název v seznamu pod Odhlásit se. To vám umožní začít používat Windows jako tento účet při zachování vlastní relace pozastavené.
Toto jsou základní režimy, ale můžete vyladit nabídku napájení tak, aby zahrnovala více položek.
Změna chování tlačítka napájení
Pokud chcete přidat nebo odebrat položky z nabídky Napájení, můžete tak učinit výletem do Možnosti napájení součást ovládacího panelu. Vyhledávání Napájení v nabídce Start klikněte na Vyberte si plán napájení pro přístup. Zde se podívejte do levého postranního panelu Vyberte, co tlačítka napájení dělají a klikněte na ni.
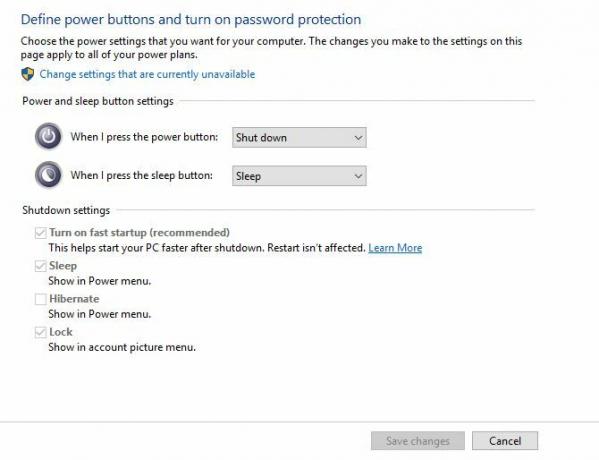
Zobrazí se nabídka s několika nastaveními napájení. Klikněte na ikonu Změňte nastavení, která momentálně nejsou k dispozici udělit administrátorovi přístup, abyste je mohli změnit. Pokud používáte notebook, uvidíte dvě pole pro každé z těchto polí - jedno pro napájení z baterie a jedno pro připojení počítače. Stolní počítače uvidí pouze jedno pole pro každé nastavení.
- Když stisknu tlačítko napájení umožňuje změnit, co fyzické tlačítko v počítači dělá. Ve výchozím nastavení je nastaveno na Vypnout - takže pokud stisknete tlačítko, je to stejné jako vydání a Vypnout příkaz z nabídky Start. Můžete to změnit na Spát, Přezimovat, Vypnout obrazovku, nebo Nedělat nic tady. Všimněte si, že bez ohledu na to, co si vyberete zde, bude stisknutí a podržení tlačítka napájení po dobu několika sekund stále stále způsobit tvrdé vypnutí Tajemství energetického cyklu: Jsou těžké restartování nebezpečné?Všichni jsme tam byli: havarovaný nebo zamrzlý systém. Jediné řešení? Tvrdý restart. Ale tvrdé restartování nemusí být děsivé a my vysvětlíme proč. Přečtěte si více , jako když taháte za zástrčku.
- Když stisknu tlačítko spánku je trochu složitější. Většina počítačů nemá fyzické „tlačítko pro spánek“, jako by mělo tlačítko napájení. Pokud má váš notebook nebo klávesnice některou z nich, změní se tím chování tohoto tlačítka. Můžete změnit výchozí nastavení Spát na Nedělat nic, Přezimovat, nebo Vypnout obrazovku. Má smysl nechat tuto sadu Spát.
- Pokud máte notebook, zobrazí se zde třetí možnost: Když zavřu víko. Nastaven na Spát ve výchozím nastavení jej můžete změnit na Nedělat nic, Přezimovat, nebo Vypnout.
Zde je více informací o jak udržet notebook vzhůru se zavřeným víkem Jak udržet vzhůru laptop Windows se zavřeným víkemZajímá vás, jak udržet notebook zapnutý, když je zavřený? Zde je návod, jak zavřít notebook a stále používat připojený monitor. Přečtěte si více .
Možnosti vypnutí
Pod těmito možnostmi najdete některá nastavení vypnutí. Pokud chcete skrýt Spát nebo Zámek položky z Napájení a uživatelských nabídek v nabídce Start, můžete je zrušit zaškrtnutí zde. Můžete také přidat Přezimovat do Napájení Jídelní lístek.
Zatímco režim spánku uloží vaši aktuální relaci do paměti RAM, režim spánku zapíše na pevný disk a poté vypne Windows. To vám umožní udržovat relaci naživu, i když plánujete, že váš notebook bude delší dobu vypnutý. Hibernace ve stolním počítači opravdu není nutná.
Nakonec můžete zakázat Rychlé spuštění. Toto nové nastavení údajně zrychluje zavádění systému Windows po vypnutí. Pokud se při spuštění neobjeví žádné problémy, můžete jej nechat povolený. Pokud však systém Windows zavěšuje systém nebo trvá dlouho, než se rozběhne, je tato možnost zakázána první krok, který byste měli vyzkoušet 6 způsobů, jak opravit pomalé doby spuštění v systému Windows 10Pokud je spouštěcí doba systému Windows 10 pomalá, nejste sami. Sestavili jsme nejběžnější řešení, která vám pomohou opravit pomalé spuštění systému Windows 10. Přečtěte si více .
Další způsoby, jak vypnout Windows
Pokud nechcete tlačítko napájení používat, existuje mnoho alternativních způsobů, jak počítač vypnout. Stejně jako nejchladnější zkratky pro restartování 6 tipů pro restartování systému Windows jako profesionálSíla systému Windows je přizpůsobení a nezastavení se nezastaví. Můžete ukončit relaci nebo restartovat systém různými způsoby, z nichž mnohé nabízejí více pohodlí a kontroly než nabídka Start. Přečtěte si více , můžete vyzkoušet některý z těchto způsobů vypnutí nebo spánku.
Chcete-li získat rychlejší přístup k možnostem napájení, otevřete nabídku Power User Menu pravým tlačítkem myši na tlačítko Start. Přejet myší Vypněte nebo se odhlaste, a můžete si vybrat Odhlásit se, Spát, Vypnout, nebo Restartujte. Tím se ušetří několik kliknutí.
Další rychlou metodou je lisování Alt + F4 když jste na ploše. Všimněte si, že tato zkratka Klávesové zkratky Windows 101: The Ultimate GuideKlávesové zkratky vám mohou ušetřit hodiny času. Zvládněte univerzální klávesové zkratky Windows, klávesové triky pro konkrétní programy a několik dalších tipů, jak zrychlit práci. Přečtěte si více zavře aktivní okno, pokud je otevřené, takže můžete stisknout Klávesa Windows + D pro zobrazení plochy před použitím. Alt + F4 na ploše vyvolá rychlé dialogové okno napájení, kde můžete provést libovolnou z možností vypnutí.
Pokud chcete vypnout podivínský způsob, zkuste použít příkaz Příkazový řádek Základní příkazy Windows CMD, které byste měli znátBezútěšné rozhraní příkazového řádku je bránou k pokročilým nástrojům Windows. Ukážeme vám důležité příkazy CMD, které vám umožní přístup k nim. Přečtěte si více . Klepněte pravým tlačítkem myši na tlačítko Start a vyberte příkaz Příkazový řádek, pak zadejte tento příkaz a odstartujte vypnutí:
vypínání -s -t 0Tím se počítač okamžitě vypne. Chcete-li upravit čas, který systém Windows čeká, než se vypne, stačí změnit 0 na několik sekund. Chcete-li místo toho restartovat, nahraďte -s s -r.
Jak se vypínáš?
Diskutovali jsme o všech možnostech použití a vylepšení možností tlačítka napájení systému Windows 10. Ať už upřednostňujete vypínání systému pomocí fyzického tlačítka nebo položky v nabídce Start, můžete si ji nastavit přesně pro svůj pracovní postup. Bohužel pro tyto funkce nejsou k dispozici žádné skvělé hacky. Protože tlačítko fyzického napájení je přepínačem, nemůžete jej vyladit a spustit vlastní příkaz.
Jediným dalším kouskem přizpůsobení, kterého můžete dosáhnout, je přidání výchozí akce do tlačítka napájení pomocí nahrazení nabídky Start. Nástroje jako Classic Shell a StartIsBack ++ obnovují nabídku Start ve stylu Windows 7 pomocí Vypnout tlačítko vedle vyhledávací lišty. Můžete to změnit na Spát nebo jiný vhodný příkaz, pokud tyto akce často provádíte.
Překontrolovat náš průvodce urychlením systému Windows 10 od začátku do vypnutí Jak zrychlit Windows 10 od spouštění k vypnutíPomalý počítač zřídka opravuje vyladění registru a zlověstné čističe. Sestavili jsme seznam vyzkoušených a pravdivých metod, které poskytnou vašemu počítači se systémem Windows 10 okamžité zvýšení výkonu. Přečtěte si více a naše tipy pro odstraňování problémů, pokud systém Windows trvá dlouho, než se vypne Vypíná Windows navždy? Zkuste to!Právě vypínáte počítač; jak těžké to může být? Vypnutí je složitý proces a mnoho se může pokazit. Pokud váš systém Windows 7, 8.1 nebo 10 uvízne, podívejte se na naše řešení problémů ... Přečtěte si více bez ohledu na to, jakou metodu používáte.
Jak používáte možnosti napájení systému Windows a tlačítko fyzické zapnutí? Sdílejte své nastavení a tipy s ostatními čtenáři v komentářích!
Obrázek Kredit: Alexandru Nika přes Shutterstock.com
Ben je zástupcem redaktora a sponzorovaným post manažerem na MakeUseOf. Je držitelem titulu B.S. v počítačových informačních systémech z Grove City College, kde absolvoval Cum Laude as titulem Honours. Rád pomáhá druhým a je nadšený z videoher jako média.


