reklama
Vítejte v příručce MakeUseOf k vytvoření vlastní aplikace pro Android. V této příručce se podíváme na to, proč chcete vytvořit vlastní aplikaci pro Android, jaké máte možnosti pro její vytvoření a jak ji zpřístupnit ostatním.
Úvod do vývoje Androidu
Existují dva primární způsoby, jak vyvinout aplikaci pro Android. Prvním je psát od nuly, pravděpodobně v Javě. Ale to vás samozřejmě již předpokládá vědět Java nebo mít trpělivost se to naučit Chcete tedy vyvíjet aplikace pro Android? Zde je návod, jak se učitPo tolika letech by si člověk myslel, že mobilní trh je nyní nasycený každou aplikací, kterou si člověk dokáže představit - ale tomu tak není. Existuje spousta výklenků, které stále musíte ... Přečtěte si více před potápěním. Ale co když máte chuť začít hned hned?
Druhou možností je jeden z tvůrců aplikací typu point-and-click na trhu. Mnoho z těchto cílových podnikových uživatelů (a přicházejí s podnikovou cenovkou). MIT však nabízí svůj „App Inventor“, online nástroj, který umožňuje vizuální tvorbu aplikace. S aplikací App Inventor můžete provádět několik elegantních věcí, které vás budou zaměstnávat, dokud se nebudete moci kopat do Java a získat přístup ke všem výkonným funkcím platformy Android.
V níže uvedených sekcích vytvoříme prototypovou verzi jednoduché aplikace „scratchpad“, která do ní uloží text, který zadáte. Uděláme to první v aplikaci Inventor a výsledky si ukážeme v emulátoru Android. Poté tuto aplikaci rozšíříme o možnost výběru z více souborů, což z ní udělá spíš „poznámkový blok“. Pro tento typ vylepšení se musíme ponořit do Java a Android Studio.
Jste připraveni? Pojďme na to.
Proč vyvíjet pro Android?
Existuje několik důvodů, proč byste si chtěli vytvořit vlastní aplikaci pro Android, včetně:
- Nutnost: Konec konců je to matka vynálezu. Možná, že po vyhledání své vysněné aplikace v Obchodě Play zjistíte, že je to něco, co budete je třeba se postavit 4 otázky, které byste si měli položit, než se naučíte kódovatUčení programovacího jazyka je oblíbené. Ale je to pro každého? Než se k tomu zavazujete, položte si následující otázky a buďte upřímní. Přečtěte si více protože ještě nikdo jiný.
- Společenství: Vývoj něčeho užitečného a jeho zpřístupnění zdarma (zejména jako open source) je vynikající cestou účastnit se komunity Android a / nebo FOSS Proč lidé přispívají k projektům s otevřeným zdrojovým kódem?Open source vývoj je budoucnost softwaru. Je to skvělé pro uživatele, protože software s otevřeným zdrojovým kódem je obvykle k dispozici zdarma a často se bezpečněji používá. Co ale nutí vývojáře, aby přispívali kód zdarma? Přečtěte si více . Bez příspěvků s otevřeným zdrojovým kódem by neexistoval Linux a bez Linuxu by nebyl Android Je Android opravdu otevřený zdroj? A je to dokonce důležité?Zde zkoumáme, zda je Android skutečně otevřený zdroj. Konec konců, je založen na Linuxu! Přečtěte si více (nebo alespoň žádný Android, jak jej známe). Takže zvažte vrácení!
- Učení se: Existuje několik lepších způsobů, jak získat porozumění pro platformu, než jak se pro ni vyvíjet. Mohlo by to být pro školu nebo pro vaši vlastní zvědavost. A hej, pokud si nakonec dokážete udělat pár babek, tím lépe.
- Zpeněžení: Na druhou stranu, možná se chystáte na to, abyste vydělali peníze od začátku. Zatímco Android byl kdysi považován za „nízko nájemný“ okres výnosů z aplikací, pomalu se to obrací. Obchodní zasvěcenci hlášeno v březnu že se očekává, že tržby pro Android předjdou iOS poprvé v roce 2017.
- Doplněk: Vývojáři často vytvářejí aplikace obecně jako způsob, jak propagovat, přistupovat nebo jinak doplňovat stávající produkt nebo službu doprovodné aplikace konzoly Získejte více ze své konzoly pomocí mobilních aplikací CompanionHerní ovladač není hrozný ovladač, ale není to ani skvělý ovladač. Tablet nebo v některých případech smartphone poskytuje lepší způsob přístupu k funkcím konzoly. Přečtěte si více a Vlastní aplikace MakeUseOf.
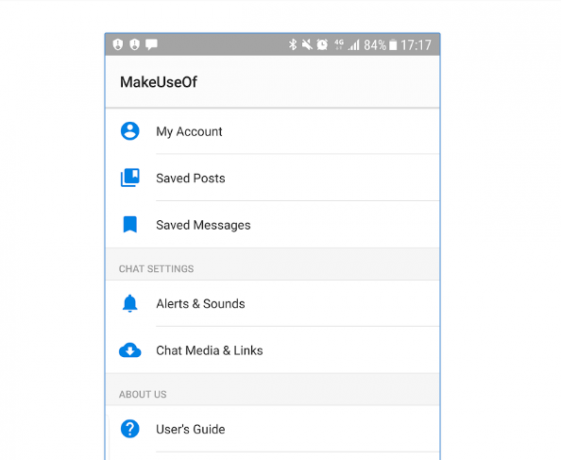
Ať už je váš důvod jakýkoli, vývoj aplikací zpochybní vaše designové, technické a logické dovednosti. Výsledkem tohoto cvičení (funkční a užitečná aplikace pro Android) je skvělý úspěch, který může sloužit jako kus portfolia.
Existuje mnoho způsobů, jak vytvořit aplikaci, včetně různých sad nástrojů, programovací jazyky Nejlepší jazyky pro vývoj mobilních aplikací v roce 2016Svět vývoje mobilních aplikací je stále stejně silný jako vždy. Pokud chcete začít, není příliš pozdě! Zde jsou jazyky, na které byste se měli učit. Přečtěte si více , a vydavatelství Google Play vs. Amazon Appstore: Který je lepší?Obchod Google Play není vaší jedinou možností, pokud jde o stahování aplikací - měli byste vyzkoušet Amazon Appstore? Přečtěte si více . Na vysoké úrovni se rozdělují do následujících dvou kategorií.
Ukažte a klikněte na Aplikace
Pokud jste vývojářem zcela nováček, existují prostředí, která vám umožní vytvořit aplikaci pro Android stejným způsobem, jako byste vytvořili prezentaci aplikace Powerpoint. Můžete vybrat ovládací prvky, jako jsou tlačítka nebo textová pole, umístit je na obrazovku (jak je znázorněno na obrázku níže) a zadat některé parametry, jak by se měly chovat. Vše bez psaní kódu.
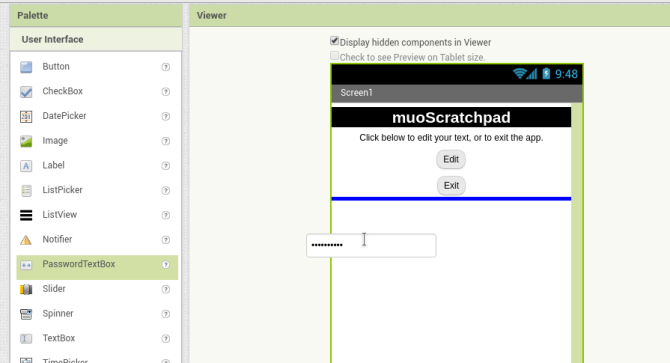
Tyto typy aplikací mají výhodu plynulé křivky učení. Obvykle můžete skočit přímo dovnitř a alespoň začít rozvrhnout obrazovku. Vyjímají také spoustu složitosti z aplikace, protože jsou navrženy tak, aby zpracovávaly technické detaily (jako jsou typy objektů nebo zpracování chyb) za scénami. Na druhou stranu, tato jednoduchost znamená, že jste na milosti tvůrce nástroje, jaké funkce jsou podporovány. Mnoho z těchto nástrojů je navíc zaměřeno na velké společnosti a může být drahé.
Výjimkou je webová aplikace MIT's App Inventor, která je funkční a bezplatná. Po přihlášení pomocí účtu Google můžete za pár minut kliknout na aplikaci a zobrazit ji v telefonu nebo prostřednictvím emulátoru Android.
Napište od nuly
Druhou možností je napsat aplikaci od nuly. Pravděpodobně se to liší od toho, co si představujete - je to ne jako by to zobrazovaly filmy Hollywood Hacks: Nejlepší a nejhorší hackerství ve filmechHollywood a hackování nevycházejí. Zatímco hackování v reálném životě je obtížné, hackování filmů často zahrnuje jen bušení na klávesnici, jako by vaše prsty zmizely z módy. Přečtěte si více .
Pak zadává kód do jednoho řádku do zdrojových souborů kompilace Jak zkompilovat své vlastní linuxové jádroKompilace vlastního linuxového jádra je jedna z těch podivínských technických věcí, že? Už jsme se zabývali několika důvody, proč byste to mohli chtít udělat - nyní je čas to zkusit sami! Přečtěte si více do spustitelné aplikace. I když to může znít nudně, ve skutečnosti v něm strávíte mnohem více času na programování designnebo přemýšlet o tom, jak by věci měly fungovat. Zeptejte se většiny vývojářů a řeknou, že tráví pouze 10-15% svého času zadáváním kódu. Většinu času tedy strávíte snem (produktivně) o tom, co by vaše aplikace měla dělat.

Můžeš kódování aplikací pro Android několika různými způsoby Nejlepší jazyky pro vývoj mobilních aplikací v roce 2016Svět vývoje mobilních aplikací je stále stejně silný jako vždy. Pokud chcete začít, není příliš pozdě! Zde jsou jazyky, na které byste se měli učit. Přečtěte si více . „Standardní“ je psaní aplikací v Javě, což je jeden z nejpopulárnějších jazyků na světě, ačkoli Google přidává Kotlin jako další možnost. U aplikací náročných na výkon, jako jsou hry, máte možnost psát v „nativním“ jazyce, jako je C ++. Tyto aplikace běží přímo na hardwaru vašeho zařízení Android, na rozdíl od „běžných“ aplikací založených na Java, které běží na Dalviku Virtuální stroj Co je to Java Virtual Machine a jak to funguje?I když není nezbytně nutné vědět, že to funguje, aby bylo možné programovat v Javě, je stále dobré vědět, protože vám může pomoci stát se lepším programátorem. Přečtěte si více . Nakonec existují způsoby „zabalení“ webových aplikací (pomocí sad nástrojů, jako je Microsoft Xamarin nebo Nativní reakce Facebooku 7 nejlepších bezplatných konzultací pro výuku reakce a tvorby webových aplikacíBezplatné kurzy jsou zřídka tak komplexní a užitečné - ale našli jsme několik Reactových kurzů, které jsou vynikající a dostanou vás na pravou nohu. Přečtěte si více ) k distribuci jako mobilní aplikace, které vypadají nativně.
Zatímco integrovaná vývojová prostředí (IDE) Textové editory vs. IDE: Který z nich je pro programátory lepší?Výběr mezi pokročilým IDE a jednodušším textovým editorem může být obtížný. Nabízíme některé informace, které vám pomohou učinit toto rozhodnutí. Přečtěte si více zvládnout některé rutinní prvky programování, pochopit, že křivka učení pro tuto metodu je strmá. Ať už si vyberete jakýkoli jazyk, musíte se orientovat v jeho základech. Nevýhodou této metody je investovat tento čas dopředu v tom smyslu, že se nebudete moci okamžitě dostat do vývoje aplikace. Ale z dlouhodobého hlediska je to výhoda, protože dovednosti, které se naučíte, lze použít jinde. Naučte se Java Chcete tedy vyvíjet aplikace pro Android? Zde je návod, jak se učitPo tolika letech by si člověk myslel, že mobilní trh je nyní nasycený každou aplikací, kterou si člověk dokáže představit - ale tomu tak není. Existuje spousta výklenků, které stále musíte ... Přečtěte si více , a můžete kromě aplikací pro Android vyvíjet aplikace pro stolní i serverové aplikace (včetně webových).
Která možnost je pro váš projekt nejlepší?
Která cesta je tedy „nejlepší?“ To je příliš subjektivní na to, abychom odpověděli na všechny, ale můžeme je zobecnit následovně. Pokud jste zvědaví, ale jen „hrajete kolem“, držte se tvůrců aplikace point-and-click. Pomůžou vám poškrábat toto kreativní svědění, aniž by vyžadovaly „kurzovou práci“. Ale pokud ta myšlenka tato práce vás neděsí, zvažte delší cestu a naučte se programovat Jazyk. Investice se vyplatí mnoha dalšími způsoby.
Kromě toho zvažte použití obou! Tvůrci point-and-click jsou vynikajícím způsobem, jak rychle sestavit prototyp nebo „důkaz konceptu“. Pomocí nich můžete procházet některé podrobnosti (jako je rozvržení a tok obrazovky) tak, jak jsou hodně rychlejší zamíchání v prostředí řízeném myší. Poté je v případě potřeby znovu implementujte do Javy, abyste využili jeho flexibility.
V tomto průvodci budeme přesně postupovat. Budeme:
- Prototyp naše aplikace, „zápisník“, který pro vás uloží nějaký text do souboru pomocí aplikace Inventor MIT.
- Znovu implementujte to v Javě (s malou pomocí od Google Studio Android IDE), pak pokračujte na rozšířit aplikace, která vám umožní vybrat z více souborů, což z něj dělá spíš poznámkový blok.
Dobře, dost řeči. V další části se připravíme na kódování.
Příprava na vytvoření aplikace
Ještě se nepotápějte - nejprve potřebujete znalosti a software.
Znalosti, které budete potřebovat
Než začneme instalovat nějaký software, měli byste mít nějaké znalosti, než byste měli začít. V první řadě je to, "Co má dělat?" Čekání, až budete mít jasnou koncepci své aplikace před zahájením vývoje, se může zdát jako dané - ale budete překvapeni. Udělejte si tedy nějaký čas, abyste se touto koncepcí zabývali, dokonce si poznamenejte několik poznámek o chování a skicování některých obrazovek Co je drátový model webových stránek a jak vám může pomoci rozvíjet váš web?Na technické úrovni není moderní web jen jedna věc. Je to složitá polévka interakčních technologií, jako je HTML (označení, které vidíte na stránce), JavaScript (jazyk běžící v prohlížeči, ... Přečtěte si více . Nejprve si vytvořte relativně kompletní obrázek své aplikace.
Dále se podívejme co je možné Představte si například, že ideální obrázek vaší aplikace je něco, co vám umožňuje zaznamenat celý život pro budoucí generace. Vy umět vytvořte aplikaci, která bude zaznamenávat video. Vy nemůže vytvořte si ten, který bude v zařízení ukládat každý okamžik vašeho života (nedostatečné úložiště). Nicméně, ty umět zkuste část tohoto úložiště přenést do cloudu, i když to bude nějakou dobu trvat, a to bude mít vlastní omezení (co se stane, když nemáte přístup k síti?). Zde prozkoumáte některé technické podrobnosti a můžete informovat o rozhodnutích, jako je to, zda budete kódovat od nuly.
Nakonec to stojí za to vědět co je tam venku již. Pokud se jen chcete učit nebo přispívat ke komunitě, existuje nějaký podobný open source projekt? Mohli byste tento projekt rozvětvit jako výchozí bod? Nebo ještě lépe, rozvíjet své vylepšení a přispět? Pokud chcete vydělat peníze, jaká je vaše konkurence? Pokud napíšete jednoduchou aplikaci budíku a očekáváte, že z ní vyděláte milion dolarů, měli byste raději přinést něco zvláštního ke stolu.
Jak již bylo řečeno, vytvoříme jednoduchý zápisník, který shromažďuje a uchovává text, který do něj vložíte. A tím porušíme výše uvedená pravidla, protože již existuje mnoho aplikací pro psaní poznámek pro Android, obojí otevřeno 5 nejlepších aplikací pro psaní poznámek s otevřeným zdrojovým kódem pro AndroidMáte rádi open source software a chcete si dělat poznámky? Dostali jsme tě na sebe. Přečtěte si více a uzavřený zdroj Jaká je nejlepší bezplatná aplikace pro psaní poznámek pro Android?Chcete si dělat poznámky do telefonu nebo tabletu Android? Zde jsou nejlepší bezplatné aplikace pro psaní poznámek pro Android. Přečtěte si více . Předpokládejme však, že se to později stane mnohem složitější aplikací. Musíte někde začít.
Nyní dostaneme nějaký software, který budete potřebovat.
Příprava na vývoj pomocí aplikace Inventor
Chcete-li používat nástroj App Inventor, nemusíte nic instalovat. Je to webová aplikace a vy k ní přistupujete výhradně prostřednictvím prohlížeče. Při návštěvě webu se v pravém horním rohu zobrazí tlačítko Vytvářejte aplikace! Pokud nejste aktuálně přihlášeni k účtu Google, kliknutím na tuto možnost se přesměrujete na přihlašovací stránku.
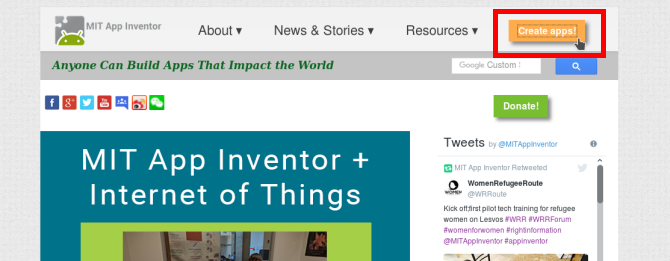
Jinak byste měli jít přímo do App Inventoru Moje projekty stránka.

V tomto okamžiku zvažte, kde chcete aplikaci vyzkoušet. Pokud jste dobrodružní, můžete si to vyzkoušet v telefonu nebo tabletu pomocí instalace aplikace Doprovod z Obchodu Play. Pak už je vše připraveno - budete potřebovat běžící projekt, který skutečně uvidí na vašem zařízení cokoli, ale k tomu se dostaneme později.
Můžete také použít emulátor k testování aplikace v počítači. Stáhněte a nainstalujte emulátor pro svůj operační systém z tato stránka. Níže uvedený obrázek ukazuje instalaci aplikace v systému Linux, ale příslušná verze by se měla nainstalovat bez problémů i na Windows nebo Mac.

Emulátor můžete spustit spuštěním příkazu „aiStarter“. To začíná proces na pozadí Jak ovládat Linux Start-Up Services a DaemonsLinux spouští mnoho aplikací „na pozadí“, o kterých si možná ani neuvědomujete. Zde je návod, jak je ovládat. Přečtěte si více který propojuje váš (místní) emulátor s aplikací Inventor (založenou na cloudu). Systémy Windows poskytují zkratku, zatímco pro uživatele Mac se spustí automaticky při přihlášení. Uživatelé systému Linux budou muset v terminálu spustit následující:
/ usr / google / appinventor / příkazy-pro-appinventor / aiStarter &Jakmile je spuštěno, můžete připojení vyzkoušet kliknutím na ikonu Emulátor položka v Připojit Jídelní lístek. Pokud vidíte, jak se emulátor roztočí (viz obrázek níže), je dobré jít.

Instalace aplikace Android Studio
Pokud plánujete vyvinout několik jednoduchých programů, může být aplikace Inventor vše, co budete kdy potřebovat. Ale po chvíli si s ním pohrajete, můžete narazit na zeď nebo byste mohli vědět, že budete používat některé funkce, které aplikace Inventor nepodporuje (jako je fakturace v aplikaci). Proto musíte mít nainstalované Android Studio.
Android Studio je nyní oficiálním vývojovým prostředím schváleným společností Google a je verzí aplikace IntelliJ IDEA Java IDE od JetBrains. Kopii pro svůj operační systém si můžete stáhnout z Zde je stránka pro vývojáře Android společnosti Google. Uživatelé Windows a Mac mohou spustit instalátor pomocí souboru EXE nebo DMG Takto fungují instalátoři softwaru v systémech Windows, MacOS a LinuxModerní operační systémy vám poskytují snadné metody nastavení nových aplikací. Co se však vlastně stane, když spustíte instalační program nebo zadáte tento příkaz? Přečtěte si více , resp.
Uživatelé systému Linux mohou použít soubor ZIP, rozbalit ho, kdekoli chcete, a odtud spouštět Android Studio (uživatelé Windows / Mac to také mohou). Jinak můžete použít Ubuntu Make stáhnout a nainstalovat balíček pro vás. Pokud používáte nejnovější verzi LTS (od tohoto psaní 16.04), budete muset přidat Ubuntu Make PPA Co je to Ubuntu PPA a proč bych ji chtěl použít? [Vysvětlená technologie] Přečtěte si více do vašeho systému, abyste získali přístup do Android Studio:
sudo add-apt-repository ppa: ubuntu-desktop / ubuntu-makePoté aktualizujte svůj systém následujícím způsobem.
aktualizace sudo aptNakonec nainstalujte Ubuntu Make pomocí tohoto příkazu:
sudo apt install umakePo instalaci můžete pomocí příkazu Ubuntu Make nainstalovat Android Studio pro vás pomocí následujícího příkazu:
umake android android-studio
Po zobrazení licenční smlouvy začne stahování a instalace základní aplikace. Po dokončení a spuštění aplikace Android Studio vás průvodce provede několika dalšími kroky.
Nejprve budete mít na výběr, zda chcete nainstalovat „standardní“, nebo něco vlastního. Vyberte zde standardní instalaci, abyste mohli začít rychleji.

Poté dostanete zprávu, že budete muset stáhnout některé další komponenty a pravděpodobně to bude nějakou dobu trvat.

Jakmile je vše nainstalováno, dostanete malou úvodní obrazovku, která vám umožní vytvořit nový projekt, otevřít existující projekt nebo otevřít nastavení.

Vím, že jste připraveni na špinavé ruce. Bez dalšího povyku postavíme něco.
Vytváření jednoduchého poznámkového bloku pro Android
Protože jsme (samozřejmě) seděli a přemýšleli o tom před tím, než jsme skočili dovnitř, víme, že naše aplikace pro Android se bude skládat ze dvou obrazovek.
Jeden umožní uživateli „editovat nyní“ nebo ukončit, a druhý provede vlastní editaci. První obrazovka se může zdát k ničemu, ale může se vám hodit později, když přidáme funkce. Text zachycený na obrazovce „Úpravy“ bude uložen do prostého textového souboru, protože pravidla prostého textu Vše, co potřebujete vědět o formátech souborů a jejich vlastnostechPoužíváme soubor slov zaměnitelně: hudbu, obrázek, tabulku, prezentaci atd. Ale co vlastně dělá ze souboru „soubor“? Zkusme pochopit tuto základní část práce s počítačem. Přečtěte si více . Následující drátové snímky nám poskytují dobrý referenční bod (a bičování trvalo jen 5 minut):

V další části ji sestavíme pomocí aplikace MIT's App Inventor.
Začínáme s aplikací MIT App Inventor
Prvním krokem je vytvoření nového projektu. Přihlaste se do aplikace Inventor a poté klikněte na ikonu Zahájit nový projekt tlačítko vlevo (k dispozici také v Projekty Jídelní lístek).

Zobrazí se dialogové okno s názvem.

Nyní jste však upuštěni do zobrazení Designer aplikace App Inventor a je toho ještě hodně. Podívejme se na každou sekci.
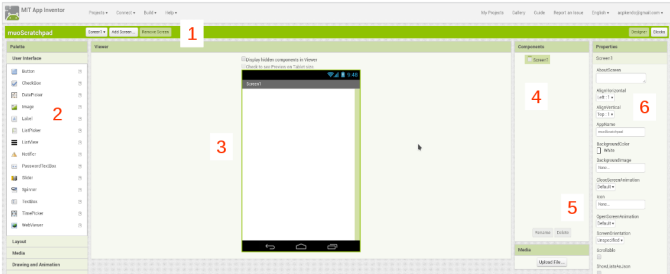
- V záhlaví v horní části je uveden název vašeho projektu (muoScratchpad); umožňuje přidávat, odebírat a přepínat mezi obrazovkami aplikace (např. Obrazovka 1); a přepíná mezi aplikací App Inventor Návrhář a Bloky názory na krajní pravici.
- Paleta vlevo obsahuje všechny ovládací prvky a widgety, které budete používat. Jsou rozděleny do sekcí jako Uživatelské rozhraní a Úložný prostor; použijeme je oba v naší aplikaci. Uvidíme, jak Paleta má různé položky v Bloky Pohled.
- Divák ukáže vám, co stavíte ve WYSIWYG módě.
- Komponenty je seznam položek, které jsou součástí aktuální obrazovky. Když přidáte tlačítka, textová pole atd., Zobrazí se zde. Zde se zobrazí také některé „skryté“ položky, například odkazy na soubory, i když ve skutečnosti nejsou součástí uživatelského rozhraní.
- Média V této sekci můžete nahrávat podklady, které budete v projektu používat, například obrázky nebo zvukové klipy. (Tento nebudeme potřebovat.)
- Konečně, Vlastnosti Podokno umožňuje konfigurovat aktuálně vybraný widget. Pokud například vyberete widget obrázku, můžete změnit jeho výšku a šířku.
Rozložení první obrazovky: „Hlavní obrazovka“
Předtím, než se pustíme do hry, pojďme rozložit hlavní obrazovku do Designeru. Při pohledu na náčrt budeme potřebovat štítek pro název aplikace, řádek nápovědy, tlačítko pro přesun na obrazovku „Upravit“ a tlačítko pro ukončení. Můžete vidět Uživatelské rozhraní paleta obsahuje všechny položky, které potřebujeme: dvě Štítky, a dva Tlačítka. Přetáhněte je do svislého sloupce v horní části obrazovky.
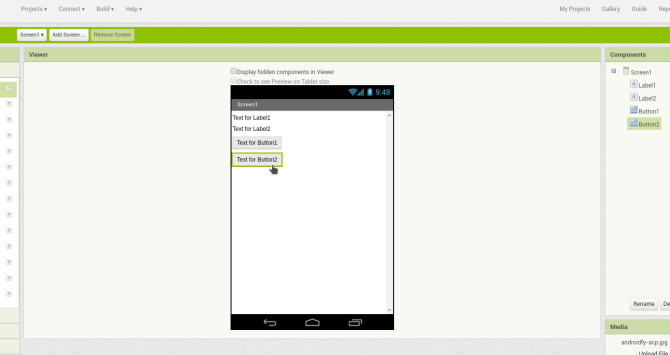
Dále nakonfigurujeme každou z nich. U štítků můžete nastavit prvky, jako by měl být text, barva pozadí a zarovnání. Zaměříme se na obě naše štítky, ale pozadí názvu aplikace nastavíme na černé s bílým textem.
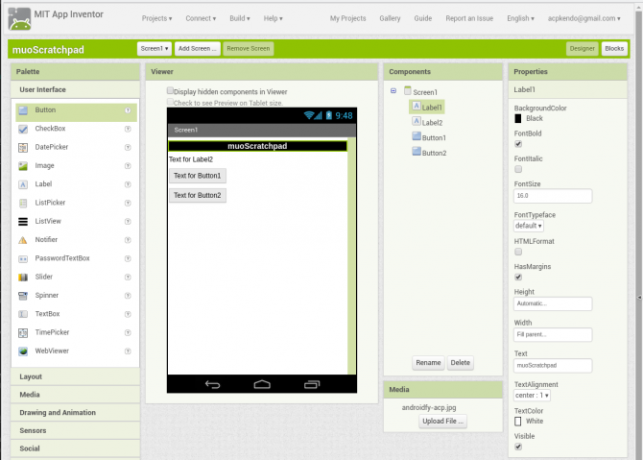
Je na čase podívat se, jak to vlastně vypadá na zařízení. Když stavíte věci, dělejte to v kojeneckých krocích. To nemohu dostatečně zdůraznit.

Nestavte do aplikace velký seznam věcí najednou, protože pokud se něco pokazí, bude to trvat dlouho čas přijít na to, proč. Pokud chcete testovat na skutečném telefonu, můžete spustit aplikaci AI2 Companion a připojit se k aplikaci Inventor pomocí poskytnutého kódu QR nebo šestimístného kódu.
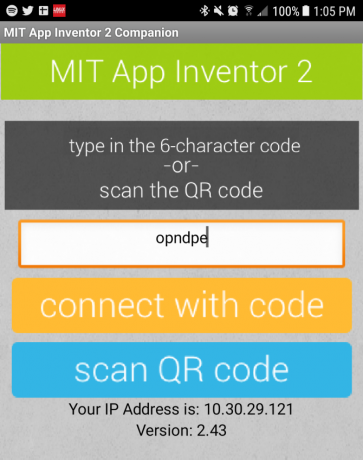
Chcete-li zobrazit náhled pomocí emulátoru, ujistěte se, že jste spustili výše popsaný program aiStarter, a poté vyberte Emulátor položka znovu z Připojit Jídelní lístek. Ať tak či onak, po krátké pauze byste měli vidět své štěně aplikace a vypadat podobně jako to, co máte v prohlížeči (skutečné rozvržení může záviset na rozměrech vašeho zařízení a emulátoru).

Protože název vypadá dobře, změňte také text na ostatních a zarovnejte je ve středu (toto je vlastnost obrazovky, AlignHorizontal, nikoli text / tlačítka). Nyní můžete vidět jeden z opravdu skvělých aspektů aplikace Inventor - všechny vaše změny se provádějí v reálném čase! Můžete vidět změnu textu, tlačítka upravit jejich zarovnání atd.
Díky tomu je funkční
Nyní, když je rozvržení hotovo, přidejte některé funkce. Klikněte na ikonu Bloky tlačítko vlevo nahoře. Uvidíte podobné rozvržení jako zobrazení Návrháře, ale budete mít několik různých možností uspořádaných do kategorií. Jedná se spíše o koncepty programování než o ovládací prvky rozhraní, ale stejně jako v druhém zobrazení je budete používat jako drag-and-drop pro jejich sestavení jako součást aplikace.
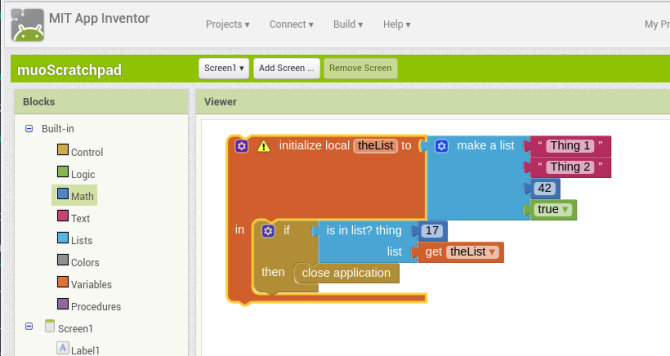
Paleta vlevo obsahuje kategorie jako Řízení, Text, a Proměnné v kategorii „Vestavěný“. Bloky v této kategorii představují funkce, ke kterým dojde převážně v zákulisí, například Matematika položky, které mohou provádět výpočty. Níže je uveden seznam prvků na obrazovce a bloky, které jsou zde k dispozici, tyto prvky ovlivní. Například kliknutím na jeden z našich štítků se zobrazí bloky, které mohou změnit text tohoto štítku, zatímco tlačítka mají bloky, které definují, co se stane, když na ně kliknete.
Kromě své kategorie (reprezentované barvou) má každý blok také tvar, který představuje jeho účel. Lze je zhruba rozdělit takto:
- Můžete si představit položky s velkou mezerou uprostřed, jako je výše uvedený blok „if-then“, jako ty, které zpracovávají Události. Když se v aplikaci něco stane, spustí se další věci uvnitř této mezery.
- Ploché bloky s konektory jsou jednou ze dvou věcí. První jsou prohlášení, což jsou ekvivalenty příkazů, položek, které se vejdou do výše uvedených toků. Ve výše uvedeném příkladu udělat seznam block je příkaz, jak je zavřít aplikaci.
- Druhou možností je výrazy, které se od výroků liší jen nepatrně. Pokud by se v prohlášení mohlo říci „nastavit toto na 42“, výraz by byl něco jako „přidat 22 až 20 a vrátit mi výsledek“. Ve výše uvedeném je v seznamu je výraz, který bude vyhodnocen jako pravdivý nebo nepravdivý. Výrazy jsou také ploché bloky, ale pravděpodobně mají ouško na levé straně a zářez na pravé straně.
- Konečně, hodnoty obsahují čísla („17“ a „42“ výše), textové řetězce („Věc 1“ a „Věc 2“) nebo true / false. Obvykle mají pouze kartu vlevo, protože jsou něčím, co poskytnete příkazu nebo výrazu.
Určitě můžete projít všechny návody a návody v aplikaci Inventor. Je však navrženo tak, aby se vám začalo klikat a (doslova) zjistit, co se hodí. Na naší úvodní stránce máme dvě položky, které vyžadují pozornost (tlačítka), takže se podívejme, s čím můžeme přijít. Jeden z nich (Button2) aplikaci po kliknutí zavře. Protože se jedná o interakci s tlačítkem. Můžeme zkontrolovat tlačítko Bloky a najít tu, který začíná když Button2.click (nebo když klepnete na tlačítko 1). To je přesně to, co chceme, takže to přetáhneme do prohlížeče.

Nyní, když na ni klepne, chceme aplikaci ukončit, což zní jako funkce celkového toku aplikace. Nahlédnutí do Vestavěný> Ovládání sekce, opravdu vidíme a zavřít aplikaci Blok. A přetažením do mezery v prvním bloku zacvakne na místo. Úspěch!

Po kliknutí na tlačítko se aplikace uzavře. Zkusme to v emulátoru. Ukazuje nám chybu, že ukončení aplikace není ve vývojovém prostředí podporováno, ale pokud to vidíme, znamená to, že to funguje!
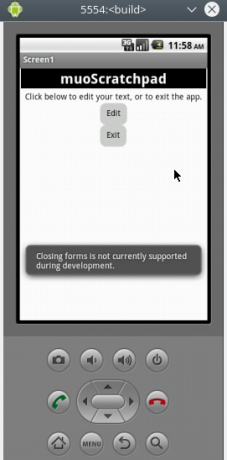
Vytvoření druhé obrazovky: obrazovka editoru
Nyní se zaměřme na Button1.
Tím by se měl otevřít náš editor, takže bychom se měli ujistit, že editor existuje! Vraťme se zpět k návrháři a vytvoříme novou obrazovku se stejným štítkem jako první obrazovka Textové pole (nastaveno na „vyplnit rodiče“ pro Šířka, 50% pro Výška, as Multiline povoleno), abychom drželi náš obsah, a další tlačítko (označené „<< Uložit“). Nyní zkontrolujte rozložení v emulátoru!

Než se přesuneme dopředu, víme, že chceme skrýt obsah z textového pole, což zní podobně Úložný prostor. Jistě, existuje zde několik možností.
Z nich, Soubor je nejjednodušší a protože chceme prostý text, bude to v pořádku. Když to vložíte do prohlížeče, všimnete si, že se to nezobrazí. Soubor je neviditelné komponenta, protože funguje na pozadí a uloží obsah do souboru v zařízení. Text nápovědy vám dá představu, jak to funguje, ale pokud chcete, aby byly tyto položky viditelné, stačí zkontrolovat Zobrazte skryté komponenty v prohlížeči Zaškrtávací políčko.

Přepněte do zobrazení Bloky - je čas programovat. Jediné chování, které potřebujeme, je, když kliknete na tlačítko „<< Uložit“, takže se chytíme když Button1.click Blok. Zde začíná aplikace App Inventor opravdu svítit.
Nejprve uložíme obsah textového pole popadnutím volání File1.saveFile blok a poskytneme mu požadovaný text (pomocí TextBox1 TextBox1.text, který načte jeho obsah) a soubor k uložení (zadejte cestu a název souboru s textovým blokem - aplikace vytvoří soubor za vás, pokud neexistuje).
Vytvořme také obrazovku pro načtení obsahu tohoto souboru, když se otevře (Editor> if Editor.initialize Blok). Mělo by volání File1.ReadFrom což ukazuje na náš název souboru. Můžeme zachytit výsledek čtení textového souboru pomocí Soubor> když File1.GotText, přiřaďte tento obsah do textového pole pomocí TextBox> nastavit TextBox. Text na zablokovat a podat získat text hodnota. A konečně, po uložení, chceme kliknout na Button1 a poslat nás zpět na hlavní obrazovku (a zavřete obrazovku Blok).

Posledním krokem je návrat na hlavní obrazovku a naprogramování prvního tlačítka. Chceme, aby nás poslala na obrazovku Editor, což je kousek koláče Ovládání> otevřete další obrazovku blok s uvedením „Editor“.

Co přijde dál?
Teď, když máte něco, co funguje, co bude dál? To samozřejmě vylepšit! Aplikace Inventor vám poskytuje přístup k široké škále funkcí systému Android. Kromě jednoduchých obrazovek, které jsme právě vytvořili, můžete do své aplikace přidat funkce včetně přehrávání médií, odesílání textů nebo dokonce živého webového zobrazení.
Jedním z prvních vylepšení, které je třeba si uvědomit, je možnost výběru z více souborů. Ale rychle vyhledávání na internetu odhaluje, že to vyžaduje nějaký nejvyšší hackerství v App Inventoru. Pokud chceme tuto funkci, musíme se kopat do prostředí Java a prostředí Android Studio.
Vývoj v Javě s Android Studio
Níže uvedené části popisují - na velmi vysoké úrovni - vývoj naší aplikace Scratchpad v Javě. Vyplatí se znovu opakovat: výuka Java a Android Studio vyžaduje značné investice času, i když to může vyplatit velké dividendy.
Nebude tedy tolik vysvětlení co kód znamená níže, neměli byste se toho příliš starat. Výuka Java je nad rámec tohoto článku. Co my udělám zkoumá, jak blízko je kód Java věcem, které jsme již vytvořili v aplikaci Inventor.
Začněte spuštěním aplikace Android Studio a vyberte Spusťte nový projekt Android Studio položka. Provede vás průvodce, který se vás zeptá na pár věcí. První obrazovka požádá o název vaší aplikace, vaší domény (to je důležité, pokud odešlete do obchodu s aplikacemi, ale ne pokud se právě vyvíjíte pro sebe) a adresář projektu.
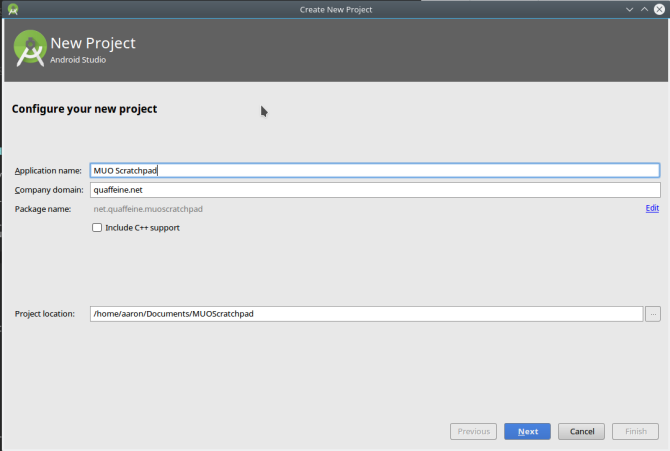
Na další obrazovce se nastavíte verze systému Android Stručný průvodce k verzi a aktualizacím pro Android [Android]Pokud vám někdo řekne, že používají systém Android, neříká to, co si myslíte. Na rozdíl od hlavních počítačových operačních systémů je Android širokým operačním systémem, který pokrývá četné verze a platformy. Pokud chcete ... Přečtěte si více zamířit. Výběr novější verze vám umožní zahrnout novější funkce platformy, ale může vyloučit některé uživatele, jejichž zařízení nejsou aktuální. Jedná se o jednoduchou aplikaci, takže se můžeme držet sendviče Ice Cream.

Dále vybereme výchozí Aktivita pro naši aplikaci. Činnosti jsou základním konceptem ve vývoji Androidu, ale pro naše účely je můžeme definovat jako obrazovky. Android Studio má číslo, ze kterého si můžete vybrat, ale začneme prázdným číslem a sestavíme ho sami. Obrazovka poté vám umožní pojmenovat ji.

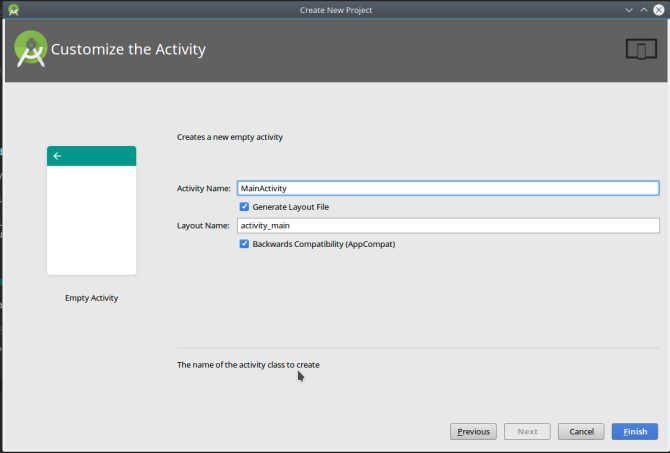
Jakmile se nový projekt spustí, chvilku se seznamte s Android Studio.

- Horní panel nástrojů obsahuje tlačítka pro širokou škálu funkcí. Ten, který je pro nás nejdůležitější, je Běh tlačítko, které vytvoří aplikaci a spustí ji v emulátoru. (Jděte do toho a zkuste to, bude to v pořádku.) Existují i další Uložit a Nalézt, ale fungují pomocí klávesových zkratek, na které jsme všichni zvyklí (Ctrl + S a Ctrl + F).
- Levá ruka Projekt Podokno zobrazuje obsah vašeho projektu. Můžete na ně dvakrát kliknout a otevřít je pro úpravy.
- Středem regionu je váš editor. V závislosti na tom, co přesně upravujete, může to být textové nebo grafické, jak uvidíme za chvíli. Tím se mohou zobrazit i další panely, například podokno Vlastnosti vpravo (opět jako aplikace Inventor).
- Na pravém a dolním okraji jsou k dispozici další nástroje, které se při výběru zobrazí jako panely. Existují věci jako terminál pro spouštění programů příkazového řádku a řízení verzí, ale většina z nich není pro jednoduchý program důležitá.
Přenesení hlavní obrazovky do Java
Začneme opětovným vytvořením zápisníku v Javě. Při pohledu na naši předchozí aplikaci vidíme, že pro první obrazovku potřebujeme štítek a dvě tlačítka.
V minulých letech bylo vytváření uživatelského rozhraní v systému Android náročným procesem, který obsahoval ručně vytvořený XML. V dnešní době to děláte graficky, stejně jako v aplikaci Inventor. Každá z našich aktivit bude mít soubor s rozvržením (provedeno v XML) a soubor s kódem (JAVA).
Klikněte na kartu „main_activity.xml“ a zobrazí se níže uvedená obrazovka (velmi podobná designu). Můžeme jej použít k přetažení našich ovládacích prvků: a TextView (jako štítek) a dva Tlačítka.

Pojďme zapojit Výstup knoflík. Musíme vytvořit tlačítko v kódu i graficky, na rozdíl od aplikace Inventor, která pro nás zajišťuje účetnictví.
Ale jako AI, Java API pro Android používá koncept „onClickListner“. Reaguje, když uživatel klikne na tlačítko stejně jako náš starý přítel na blok „When Button1.click“. Použijeme metodu „dokončení ()“, takže když uživatel klepne, aplikace skončí (pamatujte, zkuste to v emulátoru, až budete hotovi).

Přidání obrazovky editoru
Nyní, když můžeme aplikaci ukončit, znovu sledujeme naše kroky. Před zapojením tlačítka „Upravit“ provedeme aktivitu Editor (obrazovka). Klepněte pravým tlačítkem myši na Projekt a vyberte Nový> Aktivita> Prázdná aktivita a pojmenujte jej „EditorActivity“ pro vytvoření nové obrazovky.

Poté vytvoříme rozložení Editoru pomocí EditTextBox (kam bude text směřovat) a tlačítko. Upravte Vlastnosti každého podle vašich představ.

Nyní přepněte do souboru EditorActivity.java. Kódujeme některé podobné funkce, jaké jsme použili v aplikaci Inventor.
Jeden vytvoří soubor pro uložení našeho textu, pokud neexistuje, nebo si přečte jeho obsah, pokud ano. Pár řádků vytvoří EditTextBox a načtěte do něj náš text. A konečně, o něco více kódu vytvoří tlačítko a jeho onClickListener (který uloží text do souboru a poté aktivitu uzavře).

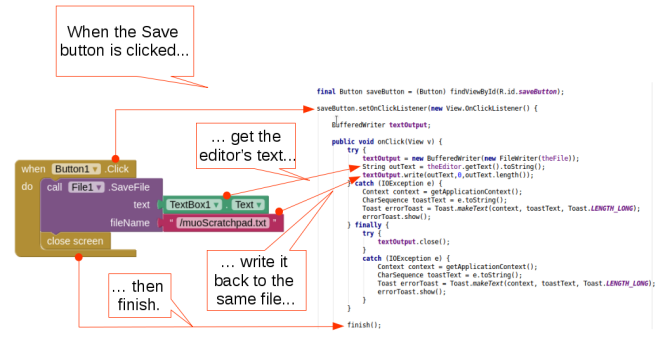
Nyní, když ji spustíme v emulátoru, uvidíme následující:
- Před spuštěním neexistuje žádná složka „/ storage / emulated / 0 / Android / data / [vaše doména a název projektu] / files“, což je standardní adresář pro data specifická pro aplikaci.
- Při prvním spuštění se hlavní obrazovka objeví podle očekávání. Stále žádný adresář, jak je uvedeno výše, ani náš soubor zápisníku.
- Po kliknutí na ikonu Upravit tlačítko, adresář je vytvořen, stejně jako soubor.
- Po kliknutí Uložit, veškerý zadaný text bude uložen do souboru. Můžete to potvrdit otevřením souboru v textovém editoru.
- Po kliknutí Upravit znovu uvidíte předchozí obsah. Změna a kliknutí Uložit uloží a klikne Upravit znovu si to vybaví. A tak dále.
- Po kliknutí Výstup, aplikace skončí.
Vylepšení aplikace: Vyberte svůj úložný soubor
Nyní máme funkční verzi našeho původního zápisníku App Inventor. Abychom ji vylepšili, přenesli jsme ji do Java. Zahrneme možnost výběru z více souborů v tomto standardním adresáři. Jakmile to uděláme, uděláme to z většího poznámkový blok než jen zápisník, takže vytvoříme kopii aktuálního projektu pomocí pokynů zde.
Záměrem Androidu jsme zavolali naši aktivitu editoru z hlavní, ale jsou také pohodlným způsobem, jak volat jiné aplikace. Přidáním několika řádků kódu zašle náš záměr žádost aplikace pro správu souborů 7 nejlepších bezplatných průzkumníků souborů pro AndroidPro Android existuje spousta aplikací pro správu souborů a zkoumání souborů, ale ty jsou nejlepší. Přečtěte si více odpovědět. To znamená, že můžeme odstranit dobrou část kontroly kódu pro vytvoření souboru, protože záměr nám umožní pouze procházet / vybrat ten, který skutečně existuje. Nakonec naše editorská aktivita zůstane úplně stejná.
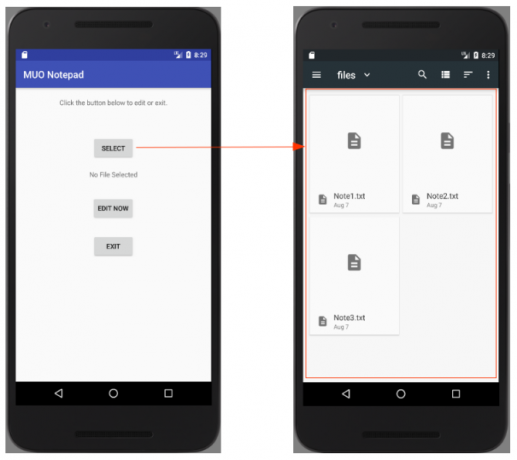
Získání našeho záměru, aby nám vrátil String (textový objekt Java), který můžeme zabalit do našeho záměru, bylo výzvou. Naštěstí, pokud jde o programovací otázky, internet je váš přítel. A rychlé hledání nám nabízí několik možností, včetně kódu, který můžeme vložit do naší aplikace.


A s touto malou změnou a trochou vypůjčeného kódu můžeme v zařízení pomocí aplikace prohlížeče souborů / správce vybrat soubor pro uložení našeho obsahu. Nyní, když jsme v „režimu vylepšení“, je snadné přijít s několika dalšími užitečnými vylepšeními:
- Můžeme Vybrat z existujících souborů, ale prozatím jsme naše zařízení odstranili vytvořit jim. Budeme potřebovat funkci, která uživateli poskytne název souboru, a potom tento soubor vytvoříme a vybereme.
- Může být užitečné přimět naši aplikaci, aby reagovala na požadavky „Sdílet“, abyste mohli sdílet adresu URL z prohlížeče a přidat ji do jednoho ze svých souborů poznámek.
- Jedná se o obyčejný text, ale bohatší obsah s obrázky a / nebo formátováním je v těchto typech aplikací docela standardní.
Díky možnosti napojení na Javu jsou možnosti nekonečné!
Distribuce vaší aplikace
Nyní, když je vaše aplikace kompletní, musíte si položit otázku, zda ji vůbec chcete distribuovat! Možná jste vytvořili něco tak osobního a přizpůsobeného, zdá se, že by pro nikoho jiného nebylo vhodné. Ale vyzval bych vás, abyste takhle nepřemýšleli. Pravděpodobně budete překvapeni, jak je to užitečné pro ostatní; pokud nic jiného, je to alespoň zkušenost s učením, která ukazuje, co může nový kodér udělat.
Ale i když se rozhodnete, že si svůj nový výtvor necháte pro sebe, stále budete potřebovat některé z níže uvedených kroků, abyste jej mohli skutečně nainstalovat do svého zařízení. Naučme se tedy, jak zabalit vaši aplikaci a sdílet ji ve formě zdrojového kódu i instalovatelného balíčku.
Distribuce zdrojového kódu
Bez ohledu na to, kterou metodu jste doposud používali, upravovali jste v průběhu této doby kód zabezpečení.
Přestože App Inventor dělá dobrou práci, když skrývá skutečný kód za scénami, bloky a widgety uživatelského rozhraní, které jste se pohybovali, představují kód. A zdrojový kód je naprosto platný způsob distribuce softwaru, protože komunita open source může dobře doložit. Je to také skvělý způsob, jak zapojit ostatní do vaší aplikace, protože mohou vzít to, co jste udělali, a stavět na něm.
Zdrojový kód získáme z obou prostředí ve strukturovaném formátu. Pak jej může někdo (včetně nás) snadno importovat zpět do stejného programu a rychle se rozběhnout a spustit.
Export zdroje z aplikace Inventor
Chcete-li exportovat z aplikace Inventor, je to jednoduchá záležitost, jak otevřít svůj projekt, poté z Projekty vyberte nabídku Export vybraného projektu (.aia) do mého počítače.
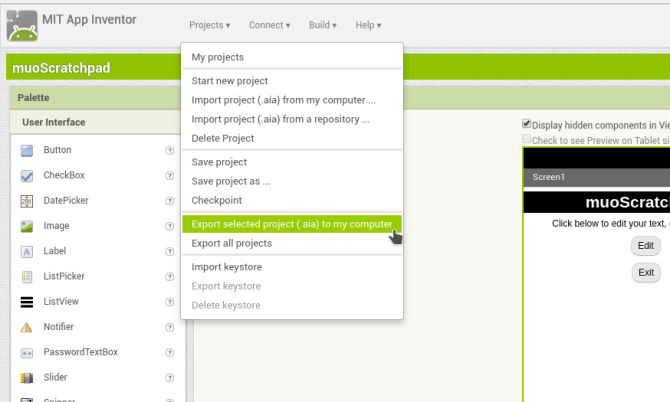
Tím se stáhne výše uvedený soubor .AIA (pravděpodobně „archiv aplikace Inventor“). Ve skutečnosti se však jedná o soubor ZIP; zkuste jej otevřít ve svém oblíbeném správci archivů a zkontrolovat jeho obsah.
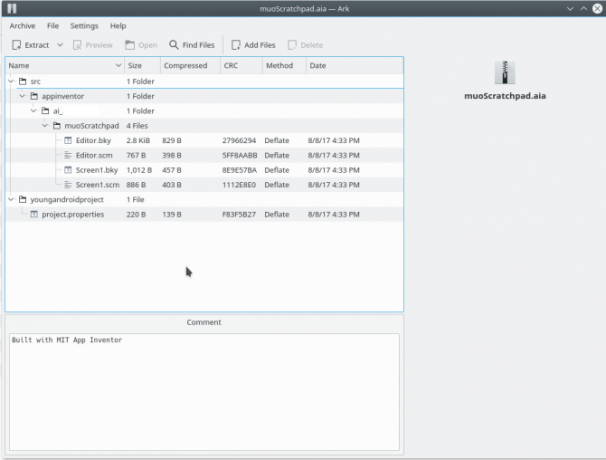
Všimněte si, že obsah appinventor / ai_ [vaše uživatelské jméno] / [název projektu] Složky jsou soubor SCM a BKY. Toto není zdroj JAVA, který jsme viděli ve službě Android Studio, takže je nebudete moci otevřít v žádném starém vývojovém prostředí a zkompilovat je. Vy (nebo někdo jiný) je však můžete znovu importovat do aplikace Inventor.
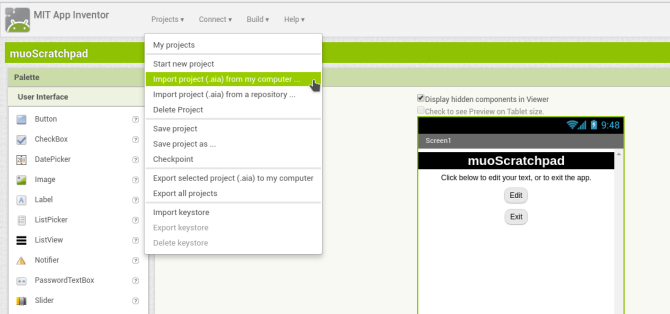
Archivace zdroje z Android Studio
Získání projektu Android Studio v archivním formátu je stejně snadné jako komprimování složky projektu. Poté ji přesuňte na nové místo a otevřete ji z obvyklého Soubor> Otevřít položka v hlavní nabídce.
Android Studio přečte nastavení projektu (workspace.xml) a všechno by mělo být stejné jako předtím.

Stojí za zmínku, že archivace celé složky vůle obsahují některé cruft, konkrétně soubory z posledního sestavení vašeho programu.
Budou vymazány a regenerovány během příštího sestavení, takže není nutné udržovat integritu vašeho projektu. Ale ani jim to neublíží a je jednodušší (zejména pro začínající vývojáře) nezačínat tím, s jakými složkami by měly přijít a které by neměly. Lepší je vzít celou věc, než nechat ujít něco, co potřebujete později.
Distribuce balíčku Android
Pokud chcete někomu dát kopii vaší aplikace jen proto, abyste si ji vyzkoušeli, je nejlepší volbou soubor APK. Standardní formát balíčku Android by měl být obeznámen s těmi, kteří vyšli mimo obchod Play, aby získali software.
Jejich získání je stejně snadné jako archivace zdroje v obou programech. Pak ji můžete zveřejnit na webových stránkách (například F-Droid), nebo je předat některým přátelským lidem, aby získali zpětnou vazbu. Díky tomu získáte skvělý beta test aplikací, které chcete prodat později.
Vytvoření souboru APK v aplikaci Inventor
Vydejte se na Stavět a vyberte Aplikace (uložit .apk do mého počítače) položka. Aplikace se začne stavět (o čemž svědčí ukazatel průběhu) a po jejím dokončení se zobrazí dialogové okno s uložením souboru APK. Nyní ji můžete zkopírovat a odeslat na obsah svého srdce.

Aby mohli uživatelé aplikaci nainstalovat, budou muset v nastavení zařízení povolit instalace softwaru třetích stran jak je popsáno zde Je bezpečné instalovat aplikace pro Android z neznámých zdrojů?Obchod Google Play není jediným zdrojem aplikací, ale je bezpečné hledat jinde? Přečtěte si více .
Vytvoření souboru APK v Android Studio
Vytvoření balíčku pro Android je v Android Studio stejně snadné. Pod Stavět vyberte Sestavte APK. Po dokončení sestavení se v oznamovací zprávě zobrazí odkaz na složku v počítači obsahující aplikaci.

Distribuce Google Play
Nastavení jako vývojář Google je trochu proces. I když byste to měli v každém případě zvážit, až budete mít nějaké zkušenosti pod pásem, není to něco, s čím byste se měli okamžitě vypořádat.
Za prvé, má registrační poplatek 25 $. Má také řadu technických detailů, které je poněkud obtížné změnit později. Například budete muset vygenerovat kryptografický klíč, abyste své aplikace podepsali, a pokud jej někdy ztratíte, nebudete moci aplikaci aktualizovat.
Ale na vysoké úrovni musíte udělat tři hlavní procesy, aby se vaše aplikace dostala do Obchodu Play:
- Zaregistrujte se jako vývojář: Můžete nastavit svůj vývojářský profil (na základě účtu Google) tato stránka. Průvodce vás provede poměrně jednoduchým registračním procesem, který zahrnuje výše uvedený poplatek 25 $.
- Připravte aplikaci pro obchod: Verze emulátoru aplikace, kterou jste testovali, jsou také ladění verze. To znamená, že mají spoustu dalších kódů souvisejících s řešením problémů a protokolováním, které nejsou nutné, a mohou dokonce představovat obavy o ochranu soukromí. Před publikováním v obchodě musíte vytvořit verze vydání sledováním tyto kroky. To zahrnuje podepsání aplikace pomocí krypto-klíče, který jsme zmínili dříve.
- Nastavení infrastruktury: Musíte také nastavit stránku Obchod pro svou aplikaci. Google poskytuje seznam rad pro nastavení seznamu, který vám zajistí instalaci (a prodej!). Vaše infrastruktura může také zahrnovat servery, se kterými bude aplikace synchronizována.
- Konečně, chcete-li dostávat zaplaceno, budete potřebovat platební profil. To je jeden z nich jednou a hotovo podrobnosti, takže se před pohybem vpřed ujistěte, jak se vše vejde dohromady.
Shrnutí a získané ponaučení
Přišli jsme na konec průvodce. Doufejme, že to vzbudilo váš zájem o vývoj Androidu a dalo vám nějakou motivaci, aby se váš nápad a skutečně rozvíjet. Ale než odložíte hlavu a začnete stavět, podívejme se na některé z klíčových lekcí, které jsme se naučili ve výše uvedených oddílech.
- Podívali jsme se dvě cesty pro vytvoření aplikace: tvůrci point-and-click a kódování od nuly v Javě. První z nich má nižší křivku učení a nabízí spravedlivý (přesto stále omezený) sortiment funkcí. Druhý vám umožňuje stavět téměř na čemkoli, na co si vzpomenete, a nabízí výhody mimo vývoj Androidu, ale učení se trvá déle.
- Zatímco každý má své klady a zápory, můžete použít obě cesty! Prostředí point-and-click nabízejí rychlý obrat k prototypování vaší aplikace, zatímco druhé vám umožňuje znovu sestavit pro dlouhodobé vylepšení.
- I když je lákavé skočit přímo do práce na samotné aplikaci, budete rádi, když se na to budete časem věnovat navrhněte svou aplikaci, včetně náčrtů rozhraní a / nebo neformální dokumentace o jeho funkcích. To vám také může pomoci určit, zda jedna nebo obě výše uvedené metody jsou dobrými možnostmi.
- Snadný způsob, jak začít vyvíjet, je rozvrhnout prvky uživatelského rozhraní a poté je „propojit“ naprogramováním jejich funkčnosti. Zatímco zkušení vývojáři mohou začít kódovat „pozadí“ komponenty, pro nováčky to pomáhá vizualizovat vše.
- Když se potápíte do kódu, nebojte se hledat odpovědi na webu. Spuštění vyhledávání Google s několika klíčovými slovy a „příkladem kódu“ na konci vám přinese dobré výsledky.
- Když stavíte, otestujte svou práci trochu po druhém. Jinak bude velmi obtížné určit, která z posledních dvou hodin provedla vaši aplikaci.
S ohledem na tyto skutečnosti se sem zapojte a začněte naplňovat své sny o vývoji aplikací. A pokud se rozhodnete, že si zašpiníte ruce, dejte nám vědět, jak to jde v komentářích (mimochodem máme rádi odkazy na snímky obrazovky). Šťastná budova!
Aaron byl v oblasti technologií jako obchodní analytik a projektový manažer již patnáct let a je věrným uživatelem Ubuntu téměř stejně dlouho (od Breezy Badgera). Mezi jeho zájmy patří open source, aplikace pro malé firmy, integrace Linuxu a Androidu a práce na počítači v prostém textovém režimu.
