reklama
Když v systému Windows otevřete většinu programů, nebudou spuštěny jako správce, i když jste přihlášeni k účtu správce. Důvodem je funkce nazvaná Řízení uživatelských účtů (UAC), která vám umožňuje spouštět aplikace s oprávněními správce pouze v případě potřeby.
Může to vypadat nepříjemně, ale to chrání váš počítač. Neudělením zbytečných oprávnění účtu se vyhnete potenciálnímu ohrožení jeho bezpečnosti.
K provádění změn nebo odstraňování problémů však často musíte spustit program jako správce. Zde je návod, jak spustit jakýkoli program Windows jako správce a jak vyřešit problémy související s administrací, když se objeví.
1. Standardní metoda pro spuštění programů jako správce
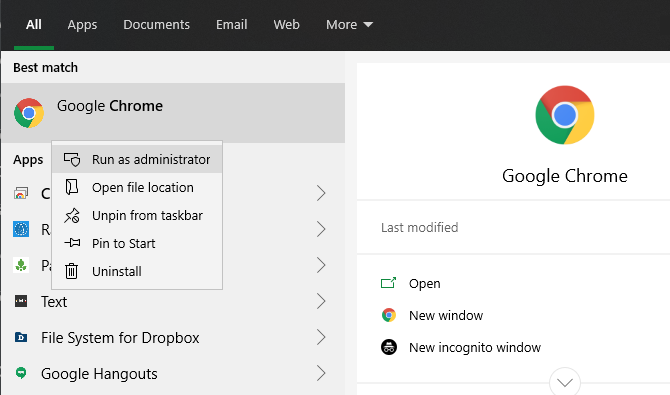
Ať už chcete spustit program z plochy, nabídky Start nebo Průzkumníka souborů, klepnutím pravým tlačítkem myši na něj se zobrazí Spustit jako administrátor volba. Po kliknutí na toto tlačítko se zobrazí výzva UAC ke spuštění programu s právy správce.
To je spolehlivé, ale vyžaduje několik dalších kliknutí. Můžete to dokonce udělat s ikonami na hlavním panelu - jednou na ně klikněte pravým tlačítkem a vyvolejte nabídku, poté klepněte pravým tlačítkem na název aplikace v této nabídce a zobrazte
Spustit jako administrátor volba.
2. Pomocí klávesnice otevřete jako rychlejší správce
Stejně jako u mnoha operací můžete pomocí klávesových zkratek rychleji spouštět programy jako správce. Chcete-li tak učinit pouze pomocí klávesnice, stiskněte klávesu Klávesa Windows Chcete-li otevřít vyhledávací lištu, můžete okamžitě začít psát název programu, který chcete otevřít.
Jakmile je zvýrazněna, podržte Ctrl + Shift a stiskněte Vstoupit. Tím se spustí výzva UAC a můžete stisknout klávesu Vlevo, odjet následuje klávesa se šipkou Vstoupit přijmout to bez dotyku myši.
Na některých místech můžete vydržet Ctrl + Shift když klepnete na ikonu programu, spustí se jako správce. To však bylo v našem testování nekonzistentní.
3. Vyzkoušejte podivínskou metodu, která se spustí jako správce
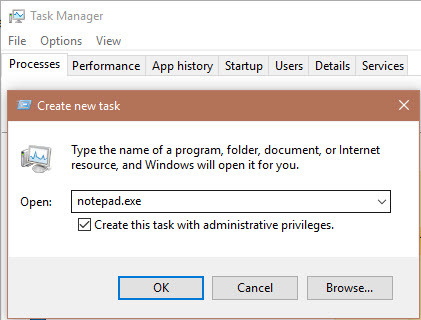
Pro něco trochu jiného můžete spustit programy jako správce pomocí Správce úloh. Použijte Ctrl + Shift + Esc klávesovou zkratku otevřete a rozbalte pomocí Více informací V případě potřeby.
Klikněte na Soubor> Spustit nový úkol a zadejte název spustitelného souboru, který chcete spustit. Použijte Procházet tlačítko pro vyhledání na vašem PC v případě potřeby. Nezapomeňte to zkontrolovat Vytvořte tuto úlohu s oprávněními správcea klikněte na OK spustit to.
4. Programy vždy spusťte jako správce
Možná existuje nějaký program, který chcete spustit jako administrátor pokaždé. V takovém případě můžete nastavit, aby tak učinil namísto použití jedné z výše uvedených metod při každém spuštění.
Začněte hledáním aplikace, kterou chcete upravit. Klepněte pravým tlačítkem myši na jeho položku ve výsledcích vyhledávání a vyberte Otevřít umístění souboru ukázat jeho hlavní spustitelný soubor. Na to klikněte pravým tlačítkem a vyberte Vlastnosti.
Ve výsledném okně přepněte na Kompatibilita tab. V dolní části zaškrtněte políčko označené Spusťte tento program jako správce, pak zasáhla OK až bude hotovo. Jakmile to provedete, aplikace vás při každém otevření vyzve ke spuštění s oprávněními správce.

Doporučujeme používat opatrně. Neměli byste udělovat oprávnění správce aplikace, pokud to nepotřebujete aktivně; Spouštění aplikací jako správce vždy usnadňuje malwaru získat kontrolu.
Pokud byste chtěli, mírně bezpečnějším řešením je vytvořit zástupce aplikace a nastavit, aby se po celou dobu spouštěla jako správce. Nejprve klepněte pravým tlačítkem myši na spustitelný soubor a vyberte Odeslat na> Desktop (vytvořit zástupce) umístit zástupce na plochu.
Poté klikněte pravým tlačítkem myši na tuto zkratku a vyberte Vlastnosti. Ve výsledném dialogovém okně přepněte na Zkratka a klikněte na ikonu Pokročilý tlačítko dole. Zde zkontrolujte Spustit jako administrátor krabice.

Poté bude spuštěna pouze ta zkratka, nikoli hlavní spustitelný soubor, s právy správce.
Spustit jako správce nefunguje?
Někdy zjistíte, že žádná z výše uvedených metod pro spuštění programu jako správce nebude fungovat. Pokud k tomu dojde, můžete zkusit několik různých oprav.
Zkontrolujte nastavení UAC
Jak již bylo zmíněno, Řízení uživatelských účtů ve Windows Řízení uživatelských účtů a práva správce v systému Windows 10Ať už používáte účet správce nebo standardní systém Windows, záleží na úrovni zabezpečení řízení uživatelských účtů. Zde je to, co potřebujete vědět. Přečtěte si více umožňuje řídit, jak se programy spouštějí s právy správce. Pokud jste přihlášeni k účtu správce, musíte potvrdit, kdy se program chce spustit jako správce. Ti, kteří jsou přihlášeni ke standardním účtům, musí za tímto účelem poskytnout pověření správce.
Chcete-li zkontrolovat aktuální nastavení, zadejte uac do nabídky Start a otevřete Změňte nastavení řízení uživatelských účtů volba. Zde uvidíte čtyři úrovně UAC na výběr.

Od shora dolů jsou to:
- Vždy informujte, když provedete změny nastavení systému Windows nebo aplikace provedou změny. To je ekvivalent k původní implementaci UAC systému Windows Vista.
- Upozornit pouze v případě, že se aplikace pokusí provést změny. Toto je výchozí nastavení a to, co by většina lidí měla používat.
- Upozornit pouze v případě, že se aplikace pokusí provést změny, ale neztmavte plochu. To je stejné jako výše, s výjimkou okna UAC neztmaví plochu.
- Nikdy neoznámit. Tím se zcela deaktivují výzvy UAC. Toto nastavení nedoporučujeme, protože při použití účtu správce automaticky schvaluje všechny žádosti o spuštění jako správce bez vašeho svolení. A pokud používáte standardní účet, automaticky zamítne všechny žádosti správce.
Pokud tedy máte deaktivovaný UAC, nebudete moci používat Spustit jako správce příkaz správně. Ujistěte se, že je zapnutá, a zkuste to znovu.
Ujistěte se, že máte přístup k účtu správce
Pro správné použití UAC musíte mít přístup k účtu správce Jak získat administrátorská práva ve WindowsPotřebujete v počítači získat oprávnění správce? Ukážeme vám, co omezuje vaše administrátorská práva a jak obnovit kontrolu nad Windows. Přečtěte si více . Pokud nemáte heslo správce nebo zadáváte přihlašovací údaje pro účet, který není administrátorem, nebude to fungovat. Měli byste se tedy ujistit, že máte své uživatelské účty rovné.
Nejjednodušší způsob, jak to zkontrolovat, je vstoupit netplwiz do nabídky Start a otevřete Uživatelské účty panel. Zde uvidíte seznam všech uživatelů v počítači a ve které skupině jsou. Poklepejte na jeden a přepněte na Skupinové členství kartu změnit úroveň oprávnění účtu.
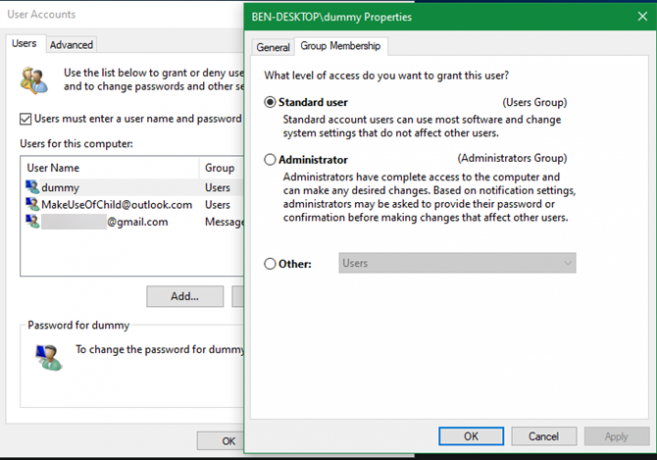
Chcete-li to změnit, musíte se samozřejmě přihlásit k účtu správce. Pokud jste zapomněli heslo do všech účtů správce, budete muset obnovit ztracené heslo pro systém Windows Jak resetovat vaše ztracené Windows 10 hesloZapomněli jste své přihlašovací heslo pro systém Windows 10? Nezoufejte! Ukážeme vám, jak obnovit heslo a obnovit svůj účet. Přečtěte si více . Pokud budete mít i nadále problémy, zkuste si vytvořit nový účet a zjistit, jestli to nezmění.
Spusťte skenování SFC
Kontrola SFC nebo Kontrola systémových souborů zkontroluje poškozené systémové soubory Windows a pokusí se je opravit. Pokud jste se dostali daleko bez řešení, stojí za to vyzkoušet, i když k tomu budete potřebovat oprávnění správce.
Chcete-li jej použít, stiskněte Win + X a vyberte Příkazový řádek (správce) nebo Windows PowerShell (Admin) ve výsledné nabídce. Poté zadejte následující příkaz:
sfc / scannowPo dokončení se zobrazí zpráva, pokud provedla nějaké opravy.
Vyzkoušejte bezpečný režim
Pokud jste vše výše zkontrolovali a zjistíte, že stále nemůžete řádně spouštět programy jako správce, měli byste zkusit bootování v nouzovém režimu Jak nabootovat v nouzovém režimu na Windows 10Máte problémy se zaváděním systému Windows? Nouzový režim je vestavěná funkce odstraňování problémů se systémem Windows 10, kterou byste měli vyzkoušet jako první. Přečtěte si více . Tím se znemožní běh všech kromě základních služeb, což vám umožní zjistit, zda některé služby třetích stran nenarušují běh jako funkce správce.
Spusťte programy Windows jako správce rozumně
Znáte několik různých způsobů, jak spouštět programy Windows jako správce a jak řešit problémy s touto funkcí, když k nim dojde. Nezapomeňte vždy, když používáte oprávnění správce, myslet dvakrát. Tím udělíte programu plnou kontrolu nad počítačem, takže byste měli autorizovat pouze aplikace, kterým důvěřujete.
Chcete-li se ujistit, že jsou uživatelské účty v počítači bezpečné, přečtěte si naše průvodce zamykáním účtů systému Windows Jak zamknout uživatelské účty WindowsUmožnit lidem používat počítač, když jste pryč, může způsobit problémy. Ukážeme vám, jak omezit funkce systému Windows na standardních nebo podřízených účtech, aby ostatní neměli přístup k citlivým informacím. Přečtěte si více .
Ben je zástupcem redaktora a sponzorovaným post manažerem na MakeUseOf. Je držitelem titulu B.S. v počítačových informačních systémech z Grove City College, kde absolvoval Cum Laude as titulem Honours. Rád pomáhá druhým a je nadšený z videoher jako média.

