reklama
Windows 10 otevírá různé typy souborů pomocí konkrétního programu. Děje se to prostřednictvím přidružení souborů, kde byl jako výchozí typ souboru nastaven program nebo aplikace.
Pokud chcete nastavit výchozí programy a změnit přidružení souborů v systému Windows 10, ukážeme vám všechny způsoby, jak to provést.
Co jsou asociace souborů Windows 10?
Každý soubor ve vašem systému je uložen v určitém formátu, jako jsou obrazové soubory JPG a soubory DOC Word.
Některé programy mohou otevírat pouze určité soubory. Například soubor obrázku jako JPG nelze otevřít v textovém procesoru, jako je Word. Místo toho byste obrázek otevřeli v něčem, jako je aplikace Windows 10 Photos.
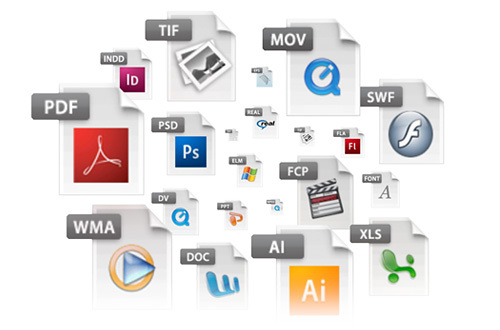
Spíše než aby bylo nutné určit, který program chcete použít k otevření souboru pokaždé, když k němu přistupujete, Windows přiřadí každému typu souboru výchozí program. Tyto výchozí hodnoty může uživatel změnit, nebo si program může při instalaci nastavit vlastní nastavení.
Proto je někdy nutné upravit přidružení typů souborů. Naštěstí je to snadné.
Pojďme zjistit, jak můžete vidět, jaký typ vašich souborů patří, a pak různé způsoby, jak změnit přidružení souborů systému Windows 10.
Jaký je můj soubor?
Než budete moci změnit přidružení souborů, musíte vědět, jaké typy souborů ukládáte.
Nejprve otevřete Průzkumník souborů a přejděte do složky, která obsahuje váš soubor. Pak, klikněte pravým tlačítkem myši soubor a vyberte Vlastnosti.
Otevře se nové okno s podrobnostmi o tomto souboru. Typ souboru vám řekne, jaká je přípona souboru. Otevře se pomocí řekne vám, v jakém programu bude otevřen.
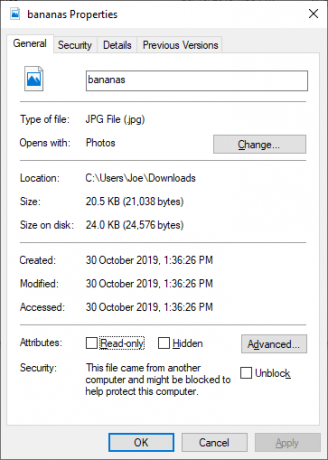
Můžete jej nastavit tak, aby se přípona souboru objevila s názvem souboru v Průzkumníkovi souborů. Chcete-li to provést, otevřete Průzkumník souborů a klepněte na ikonu Pohled tab. Poté zaškrtněte políčko Přípony názvů souborů.
Jak změnit přidružení typů souborů v systému Windows 10
V systému Windows existují tři rychlé a snadné metody, jak změnit přidružení typů souborů.
1. Otevřít s
Přidružení typů souborů můžete změnit přímo z Průzkumníka souborů. Udělat to tak, klikněte pravým tlačítkem myši soubor a poté najeďte Otevřít s.
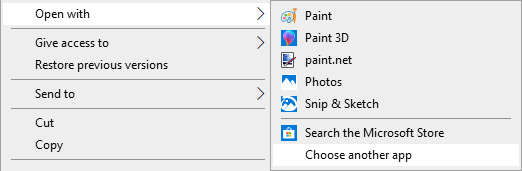
Uvidíte seznam programů, které můžete použít k otevření souboru, ale bude to jen jednorázový a vaše nastavení trvale nezmění. Chcete-li provést trvalou změnu, vyberte Vyberte jinou aplikaci.
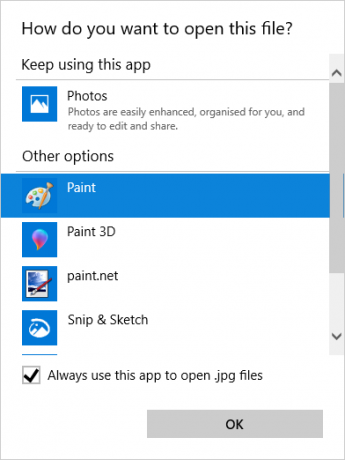
Nyní vyberte aplikaci ze seznamu, který chcete použít k otevření typu souboru vybraného souboru. Pokud nevidíte požadovaný program, přejděte dolů a vyberte Další aplikace pro širší výběr.
Pokud tam stále není, vyberte Vyhledejte v tomto počítači jinou aplikaci. Poté můžete procházet programovými soubory a najít spustitelný soubor pro požadovaný program.
Pokud je vybrána, zaškrtněte Tuto aplikaci používejte vždy k otevírání souborů .X ve spodní části okna. Tím se trvale změní přiřazení typu souboru. Poté klikněte na OK.
2. Nastavit výchozí přidružení souborů v nastavení
Nejlepší místo pro komplexní změnu přidružení souborů a nastavení výchozích aplikací je přes Nastavení.
Chcete-li začít, stiskněte tlačítko Klávesa Windows + I otevřete Nastavení. Jít do Aplikace> Výchozí aplikace.

Zde můžete nastavit a používat výchozí aplikace pro věci, jako je e-mail, mapy, hudba atd. Klepnutím na aplikaci vyberte jinou ze seznamu.
Můžete kliknout Resetovat vrátit vše zpět na „výchozí nastavení doporučená společností Microsoft“. Jak se dalo očekávat, znamená to, že společnost Microsoft vytvořila výchozí programy systému Windows 10, jako je Groove Music pro hudbu a Edge pro procházení webu.
Přejděte dolů a uvidíte tři možnosti, jak vylepšit kontrolu nad přidružením souborů:
- Vyberte výchozí aplikace podle typu souboru
- Vyberte výchozí aplikace podle protokolu
- Nastavit výchozí nastavení podle aplikace
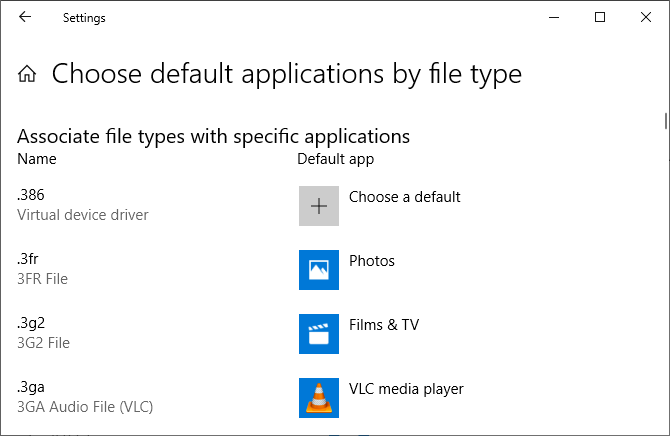
Výběr podle typ souboru umožňuje nastavit konkrétní programy pro JPG, DOC atd. Toto je možnost, kterou pravděpodobně potřebujete.
Výběr podle protokol je pro akce nebo odkazy. Například při setkání s URL: kalkulačka odkaz, můžete nastavit, který program se použije. Převážná většina z nich bude stejně docela specifická pro aplikaci, takže je vzácné, že je budete muset změnit.
Nakonec nastavení podle aplikace umožňuje spravovat celý program a související typy souborů a protokoly z jednoho místa.
3. Odstranění přidružení souborů v příkazovém řádku
Není možné obnovit přidružení souborů prostřednictvím Nastavení. K tomu je třeba použít příkazový řádek.
lis Start, napište cmd a najde to Příkazový řádek. Klikněte pravým tlačítkem myši na položku a klikněte na Spustit jako administrátor.
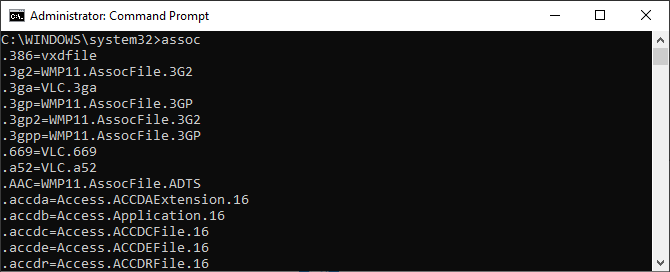
Typ doc, lis Vstoupita zobrazí se všechny typy souborů a jejich přidružení.
Chcete-li rychle zkontrolovat konkrétní typ souboru, zadejte:
assoc .extNahradit ext s typem souboru. Například vstup assoc .jpg a uvidíte, jaký program otevírá soubory JPG.
Chcete-li odebrat přidružení z programu, zadejte:
assoc .ext =Znovu vyměňte ext. Můžete zadat první příkaz, abyste dvakrát zkontrolovali, zda je funkční, protože byste měli vidět chybu „přidružení souboru nenalezeno“.
Zálohujte a obnovujte asociace typů souborů
Windows 10 je znám obnovit výchozí aplikace Jak změnit výchozí aplikace a nastavení v systému Windows 10Zde je návod, jak změnit výchozí programy v systému Windows 10, pokud nejste spokojeni s tím, jak se operační systém chová mimo pole. Přečtěte si více změnou přidružení typů souborů po každé aktualizaci. To nejlepší, co můžete udělat, je opravit vaše asociace typů souborů a obnovit je, jakmile zjistíte, že Aktualizace systému Windows 10 Jak spravovat aktualizaci Windows v systému Windows 10Pro ovládací nadšence je Windows Update noční můrou. Funguje na pozadí a udržuje váš systém v bezpečí a běží hladce. Ukážeme vám, jak to funguje a co si můžete přizpůsobit. Přečtěte si více si s nimi pohrával.
1. Použití editoru výchozích programů
Nejjednodušší metoda zálohování a obnovení přidružení typů souborů je pomocí obslužného programu jiného výrobce s názvem Výchozí editor programů.
Po stažení a instalaci jej spusťte a klikněte na Vytvořte nebo obnovte zálohu nastavení registru.
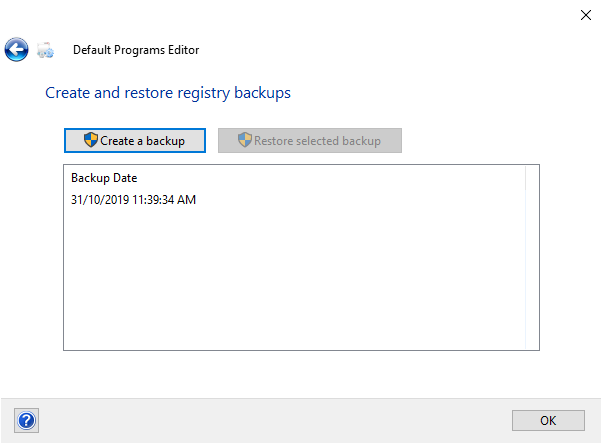
Klikněte na Vytvořte zálohu. Zpracuje a přidá záznam do tabulky s datem a časem.
Když je čas obnovit, vraťte se na tuto obrazovku, klikněte na položku a klikněte na Obnovit vybranou zálohu. Nakonec restartujte počítač.
2. Použití registru
Můžete také přejít přímo do registru a zálohovat přidružení typů souborů. Je to však trochu složitější a někdy může dojít k chybě oprávnění při obnovení určitých přidružení. Použijte jej jako poslední možnost.
lis Klávesa Windows + R otevřít Run. Vstoupit regedit a zasáhnout Vstoupit spusťte Editor registru. Nyní přejděte na následující klíč:
HKEY_CURRENT_USER \ Software \ Microsoft \ Windows \ CurrentVersion \ Explorer \ FileExtsKlikněte pravým tlačítkem myši FileExts (nebo podsložku, kterou chcete), vyberte Vývoznía vyberte cíl a název souboru pro zálohu souboru REG.
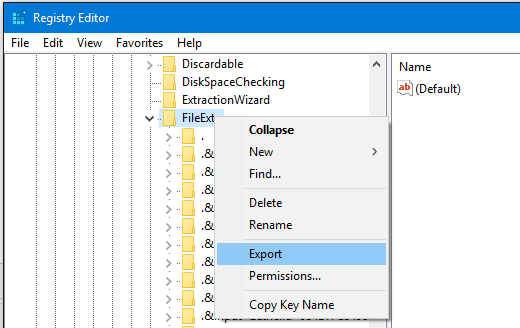
Jakmile budete potřebovat obnovit tuto zálohu, klepněte pravým tlačítkem myši na příslušný soubor REG, který jste dříve uložili, a vyberte Spojit. Tím se přepíše aktuální nastavení v registru a obnoví se dříve zálohované preference.
Získejte plnou kontrolu nad přidružením souborů
Díky těmto metodám budete mít plnou kontrolu nad přidružením typů souborů a ve výchozím nastavení zajistíte, aby se všechny soubory otevíraly v nejvhodnějším programu. Při instalaci nového programu buďte opatrní, protože někteří z nich požádají, aby se stal výchozím programem pro sadu typů souborů, a možná to nebudete chtít.
Pokud se chcete dozvědět více o typech souborů, podívejte se jak zjistit, kdy použít formát souboru Vědět, kdy použít který formát souboru: PNG vs. JPG, DOC vs. PDF, MP3 vs. FLACZnáte rozdíly mezi JPG a PNG nebo MP3 a FLAC? Pokud nevíte, jaké formáty souborů použít, nechte se provést jejich rozlišením. Přečtěte si více .
Joe se narodil s klávesnicí v ruce a okamžitě začal psát o technologii. Nyní je nezávislým spisovatelem na plný úvazek. Zeptejte se mě na Loom.


