reklama
Zajímá vás, jak nastavit Apple TV? Nejste si jisti, jak streamovat Netflix a stahovat aplikace? Máte potíže s konfigurací vlastních serverů DNS? Uvolněte se, jsme tu, abychom vám pomohli.
Zde je návod, jak nastavit Apple TV, co s tím můžete dělat a jak řešit běžné problémy s Apple TV. Tato příručka je navržena tak, aby poskytla podrobný návod k postupu, takže se můžete vrátit ke sledování svých oblíbených filmů a pořadů.
1. Nastavení Apple TV
Jakmile odložíte lesklou černou krabici triků společnosti Apple, je nastavení relativně jednoduché. V krabici najdete jednotku Apple TV, napájecí kabel, dálkový ovladač a kabel Lightning to USB-C. Budete muset poskytněte svůj vlastní kabel HDMI Proč byste nikdy neměli utratit více než 10 $ za kabel HDMIChcete-li ze svého HD zařízení vytěžit maximum, ať už je to hezká širokoúhlá televize, Blu-ray přehrávač, PS3 nebo set-top box s vysokým rozlišením, potřebujete alespoň jeden kabel HDMI. Nebo více... Přečtěte si více .
Připojte se a začněte
První, co musíte udělat, je připojit jeden konec kabelu HDMI k televizi Apple TV a druhý k televizoru. Pokud pro prostorový zvuk používáte digitální přijímač, musíte jej místo toho připojit k vašemu přijímači. Poznamenejte si číslo portu HDMI.

Poznámka: Pokud nemáte dostatek náhradních portů HDMI, budete muset odpojit zařízení, které nepoužíváte velmi často (jako je starý přehrávač DVD nebo herní konzole), nebo si zakoupit rozbočovač HDMI.
Pokud používáte kabelové připojení k internetu namísto Wi-Fi, připojte ethernetový kabel k portu na zadní straně Apple TV. Poté připojte napájecí kabel a zapněte jej. Apple TV se spustí automaticky. Nyní můžete přepnout televizor nebo přijímač na vstup HDMI, který jste si poznamenali dříve, kde byste měli vidět následující obrazovku:
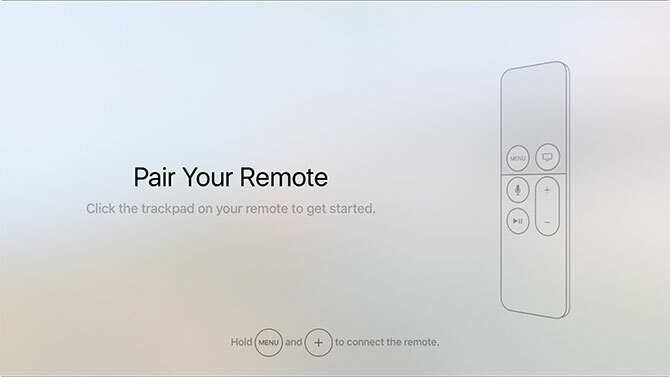
Počáteční nastavení Apple TV
Udeř Jídelní lístek a Zvýšit hlasitost (plus), dokud Apple TV nerozpozná dálkový ovladač. Pokud se nepřipojí, zkuste tlačítka resetovat po dobu pěti sekund. Pokud to stále neudělá nic, možná budete muset nabijte dálkový ovladač.
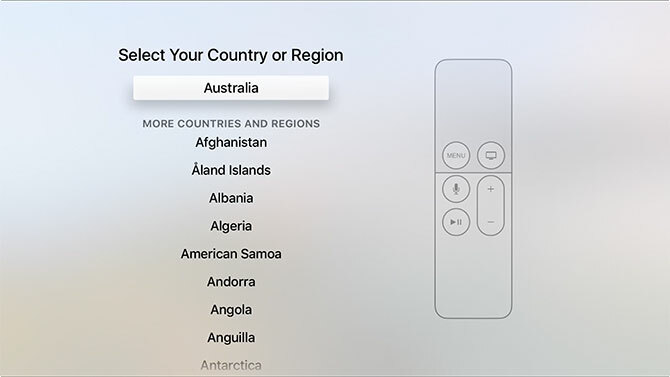
Dále budete muset vybrat svůj jazyk a aktuální region. Výběr můžete provést klepnutím na touchpad nebo stiskem Jídelní lístek posun o krok zpět, pokud uděláte chybu. Až budete vyzváni, povolte přístup Siri, pokud chcete v budoucnu používat svůj hlas.

Nakonec musíte vybrat metodu pro dokončení nastavení Apple TV: Nastavení pomocí zařízení nebo Nastavit ručně. Volba Nastavení pomocí zařízení vyžaduje zařízení iOS, jako je iPhone nebo iPad. Tato možnost přenáší nastavení z vašeho iPhone do Apple TV, včetně nastavení bezdrátové sítě, vašeho Apple ID přihlášení a pověření iCloud.

Pokud zvolíte tuto možnost, budete potřebovat své zařízení poblíž; jednoduše postupujte podle pokynů na obrazovce a Apple TV tyto informace kopíruje. Pokud při použití této metody narazíte na problémy, stiskněte Jídelní lístek a vybrat Nastavit ručně namísto.

Volba Nastavit ručně trvá o něco déle a pokud je používáte, budete muset zadat přihlašovací údaje pro bezdrátovou síť ručně. Po úspěšném připojení k internetu budete vyzváni k zadání Apple ID. Jedná se o stejné přihlašovací jméno, jaké používáte pro nákup zařízení iPhone nebo Mac pro iTunes nebo při přihlášení iCloud.com. Ačkoli je to možné, tento krok nevynechejte.
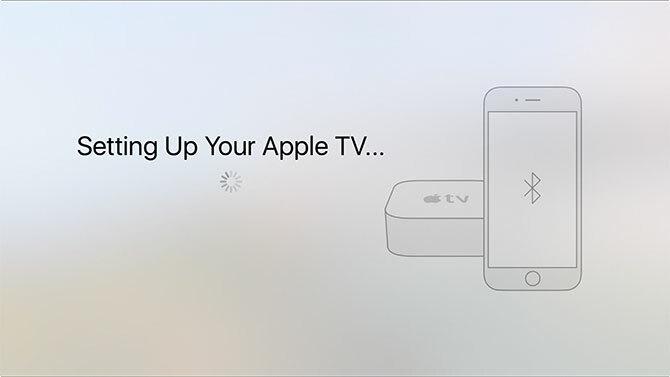
Poznámka: Můžete být vyzváni k zadání ověřovací kód pokud ano povoleno dvoufaktorové ověření na vašem Apple ID Uzamkněte tyto služby nyní pomocí dvoufaktorového ověřeníDvoufaktorové ověřování je chytrý způsob, jak chránit své online účty. Pojďme se podívat na několik služeb, které můžete uzamknout, s lepším zabezpečením. Přečtěte si více . Pokud jste tak ještě neučinili, důrazně doporučujeme, abyste tak učinili výrazně zvýšit zabezpečení účtu Ověření dvoufaktorem bylo napadeno: Proč byste neměli panikařit Přečtěte si více .
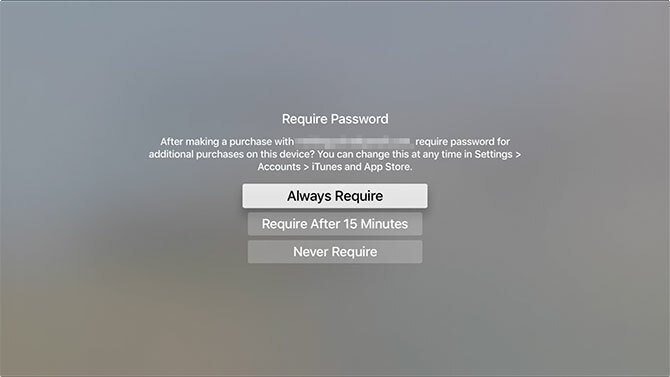
Posledním krokem je volba, zda požadovat heslo pro nákupy provedené pomocí vašeho Apple ID. To platí také pro bezplatné aplikace. Pokud Apple TV nenastavujete ve sdíleném domě, pracovišti nebo jiném podobném místě, zvolte Nikdy nevyžaduje pro pohodlí.
Dokončení doteků
Existuje několik konečných nastavení, která lze povolit a nakonfigurovat, včetně:
- Poziční služby - zvolte, zda chcete povolit použití vaší polohy k přizpůsobení obsahu, jako je počasí a televize.
- Spořiče obrazovky - Apple TV je známý svými spořiči obrazovky; zvolte, zda se chcete připojit k internetu a stáhnout více (a jak často).
- Analytics - anonymní statistiky využití shromážděné aplikacemi během jejich používání; zvolte, zda je chcete odeslat vývojářům, aby společnosti Apple pomohli vylepšit budoucí verze.
- Pravidla a podmínky - nekonečné stránky právníků, které budete muset přijmout.
Pokud máte pochybnosti, povolte je všechny. Možná budete chtít omezit, jak často spořiče obrazovky stahují, pokud je vaše měsíční kvóta internetového připojení nízká.
2. Používání Apple TV a tvOS
Se zbrusu novým Apple TV nastaveným a připojeným k internetu je čas se pobavit.
Naučte se ovládat svůj Apple TV
Vyjdeme ze základů nejprve z cesty. Na zapnout Apple TV kdykoli a jednoduše klepněte na libovolné tlačítko na dálkovém ovladači. Pokud to nefunguje, nabijte dálkový ovladač. Na vypnout Apple TV, stiskněte a přidržte Jídelní lístek, pak zvolte Spánek.

Vzdálená dotyková podložka umožňuje navigaci vodorovně i svisle a výběr můžete provést klepnutím na dotykovou plochu dovnitř. Můžete se vrátit o jeden krok zpět pomocí Jídelní lístek nebo stiskněte tlačítko Domov (vypadá to jako TV) a vraťte se kdykoli na hlavní panel.

Tlačítko přehrávání / pozastavení se používá k ovládání přehrávání, ale také k přepínání mezi nimi velká a malá písmena během zadávání textu. Během přehrávání videa pak můžete na touchpadu přetáhnout vlevo nebo vpravo klikni a hledej vzad a vpřed v přírůstcích po 10 sekundách. jestli ty pauza Při přehrávání můžete horizontálně posouvat a vybrat konkrétní bod přehrávání.

Při psaní je možné používat zařízení iOS jako klávesnici. To je mnohem snazší než pomocí touchpadu a horizontálního psaní. Tato funkce vyžaduje, abyste byli v zařízení iOS i Apple TV přihlášeni ke stejnému Apple ID. Měli byste dostat a oznámení na zařízení iOS, kdykoli o to Apple TV požádá zadávání textu.
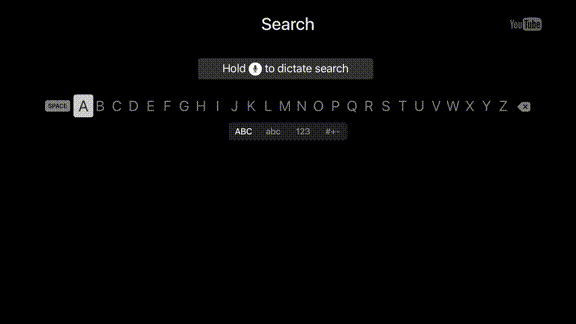
Nakonec můžete také požádat Siriho, aby vám něco udělal pomocí tlačítka Siri (vypadá to jako mikrofon). Prostě podržte tlačítko a mluvte váš dotaz. Podrobněji to vysvětlíme později v průvodci.
Nyní aktualizujte tvOS
Je to nudné, vyžaduje to čas, ale je to důležité. Apple poskytuje průběžné aktualizace softwaru pro Apple TV, který používá operační systém zvaný tvOS. Apple přidává nové funkce, opravuje staré chyby a provádí změny ve způsobu, jakým Apple TV pracuje s bezplatnými aktualizacemi. Než něco uděláte, přejděte na Nastavení> Systém> Aktualizace softwaru a vybrat Aktualizujte software.

Nechte všechny dostupné aktualizace stahovat a spouštět, poté se Apple TV restartuje. Jednotka bude pravidelně kontrolovat aktualizace, ale kdykoli se můžete vrátit ručně do této nabídky.
Všechno je aplikace
Pokud už nějakou dobu používáte iPhone nebo iPad, pravděpodobně jste obeznámeni s přístupem Apple „vše je aplikace“. tvOS je postaven na stejném softwaru a stejných principech. To znamená, že k obsahu se přistupuje prostřednictvím aplikací, které mají podobu ikon na hlavním panelu.

Aplikace si můžete stáhnout z internetu Obchod s aplikacemi. Pokud jste přeskočili přihlášení dříve, budete muset před stažením čehokoliv (i bezplatných aplikací) poskytnout platné Apple ID. Pokud hledáte služby, jako jsou Netflix, YouTube, TED a dobíjecí televizní kanály pro vaši místní oblast, budete je muset vyhledat v App Store.
Spusťte Obchod s aplikacemi zvýrazněním a klepnutím na touchpad. Vezměte na vědomí tabulkové rozhraní, které vám umožní přepínat mezi nimi Nejlepší, Nejlepší grafy, a tak dále. Pokud tato záložka zmizí, jednoduše použijte Jídelní lístek tlačítko pro jeho obnovení. Procházejte nabízené aplikace nebo přejděte na Vyhledávání kartu a najděte něco ke stažení, například YouTube.
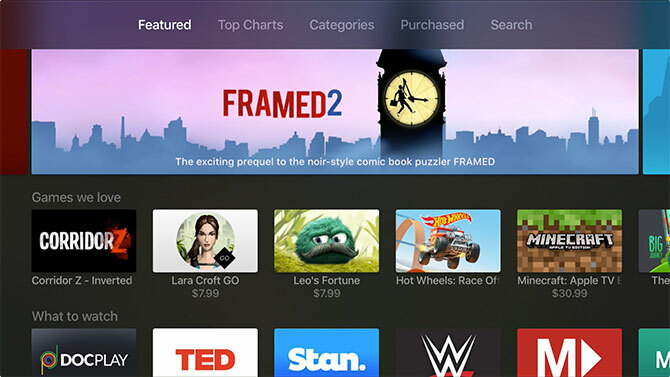
Při prvním stažení aplikace budete muset zadat své heslo Apple ID. U budoucích nákupů si můžete vybrat, zda chcete toto uložit. Je to užitečné, ale nezapomeňte, že pokud povolíte tuto funkci, může kdokoli s přístupem k Apple TV nakupovat.
Správa aplikací
Všechny aplikace, které stáhnete, se objeví na vaší domovské obrazovce, stejně jako na iPhonu nebo iPadu. Stisknutím tlačítka se vraťte na domovskou obrazovku Domov (vypadá to jako TV). Zvýrazněte aplikaci a potom klepněte a podržte tlačítko touchpadu, dokud se aplikace nezačne kroutit.

Nyní můžete aplikaci přetáhnout po úvodní obrazovce a umístit ji kamkoli budete chtít. Složky můžete vytvořit přidržením jedné ikony aplikace nad druhou nebo můžete smazat aplikaci stisknutím tlačítka tlačítko přehrávání / pozastavení a výběr Odstranit zatímco se to kroutí. Chcete-li zastavit vrtání aplikace, stiskněte Jídelní lístek.

Všimněte si horní řady aplikací na domovské obrazovce, protože se mírně liší. Můžete nejen zpřístupnit aplikace umístěné zde skočit rovnou k obsahu jednoduše zvýrazněním aplikace. Nad tímto horním řádkem se zobrazí kompatibilní obsah. Nejčastěji je to používáno televizními aplikacemi pro zobrazení populárního nebo nedávno přidaného obsahu.

Apple TV používá přepínač aplikací, stejně jako váš iPhone. Chcete-li získat přístup ke všem aktuálně pozastaveným aplikacím, poklepejte na tlačítko Domů (vypadá to jako TV). Odtud se můžete rychle přepnout na aplikaci, kterou jste právě otevřeli, nebo můžete násilně „zabít“ aplikaci zvýrazněním a přejetím nahoru.

Poznámka: Stejně jako na vašem iPhone, tam je není třeba rutinně zabíjet aplikace 5 Bad iPhone Návyky byste měli zlomit dnesMyslíte si, že jste zodpovědný uživatel smartphonu? Reckon, že šetříte baterii zabíjením všech těchto aplikací? Zamyslete se znovu. Přečtěte si více . Pokud se aplikace chová nebo odmítne aktualizovat obsah, problém by měl vyřešit její zabití.
Pozdravte Siri
Jaký může být snadnější způsob interakce s Apple TV, než s ním jednoduše mluvit? Tlačítko Siri na dálkovém ovladači vám to umožňuje. Chcete-li začít, jednoduše podržte tlačítko a řekněte něco.

Siri funguje stejně jako ve vašem iPhone, i když vaše Apple TV je omezena, pokud jde o úkoly, které může provádět. Tyto úkoly jsou drtivě váženy směrem k zábavě, vyhledávání a ovládání přehrávání.
Zde je několik věcí, zkuste se zeptat Siriho a co se stane, když tak učiníte:
- „Najděte Blade Runner“ - vyhledávání iTunes pro média související s vaším dotazem.
- "Vyhledejte Netflix pro cizí věci" - vyhledávání Netflix pro konkrétní dotaz (vyzkoušejte jiné aplikace jako Youtube také).
- "Jaké jsou nejlepší nové verze?" - vyhledávání iTunes pro trendy v médiích.
- „Zapněte skryté titulky“ nebo „Převinout pět minut“ - kontrolovat přehrávání.
- "Přehrát nejnovější album Bonobo" - vyhledávání Hudba Apple a spustí přehrávání.
- „Vyhledejte v App Store YouTube“ - prohledává Obchod s aplikacemi pro váš dotaz.
- "Najděte podcast Cool Games Inc" - prohledává iTunes databáze podcastů.
- "Nastavte teplotu na 21 stupňů" - ovládat připojená zařízení pomocí HomeKit.
- "Jaké je zítra počasí?" - kontroluje počasí, vyžaduje Poziční služby.
- „Otevřít ABC iView“ - do spusťte aplikaci.
Můžete provádět kteroukoli z těchto úkolů, zatímco děláte cokoli, což může skutečně urychlit používání Apple TV a odstraňuje potřebu psát ručně nebo sáhnout po telefonu iPhone.
Přehrávejte média prostřednictvím AirPlay
Jedním z hlavních důvodů, proč si lidé kupují Apple TV, je spolehlivé používání patentované bezdrátové technologie Apple s názvem AirPlay. Umožňuje komukoli s počítačem iPhone, iPad nebo Mac bezdrátově odesílat video, audio nebo obojí do Apple TV. Je to skvělé pro sdílení videa z vašeho iPhone s celou místností, ale jeho použití jde dále Věděli jste, že na Apple TV můžete hrát hry?Je čas přestat krknout přes váš iPad nebo iPhone a pomocí zrcadlení si raději užijte hry iOS na svém Apple TV. Přečtěte si více že.
AirPlay funguje po vybalení z krabice s prakticky jakýmkoli jiným iPhone, iPad nebo Mac. Vydejte se Nastavení> AirPlay změnit název vašeho přijímače a nakonfigurovat nastavení zabezpečení.

Chcete-li použít AirPlay, vyhledejte v aplikacích ikonu AirPlay. V systému iOS přejetím prstem nahoru zobrazíte ovládací centrum a poté vyberete Zrcadlení AirPlay na zrcadlit celé vaše zařízení Jak promítat zrcadlo iPhone nebo iPad do televizoruChcete vědět, jak na vašem iPhone funguje zrcadlení obrazovky? Zde je návod, jak zrcadlit svůj iPhone do televize pomocí několika jednoduchých metod. Přečtěte si více , nebo přejeďte prstem doleva a vyberte Apple TV pod výstupy. Uživatelé Mac najdou ikonu AirPlay na liště nabídky v horní části obrazovky.
Akciové aplikace společnosti Apple a sdílení domů
S Apple TV je několik aplikací, které nelze odstranit. Tyto zahrnují:
- App Store, Nastavení — očividně.
- Hudba - pro přístup k obsahu Apple Music.
- Počítače - umožňuje přístup k domácím knihovnám hudby, videa a fotografií.
- Fotky - zobrazuje nejnovější fotografie prostřednictvím proudu fotografií iCloud a knihovny fotografií iCloud, pokud je povolena.
- Podcasty - přístup k podcastům iTunes, k jejichž odběru jste přihlášeni.
- Vyhledávání - nebo jen mluvit se Sirim.
- Televizní pořady, filmy - nakupujte nebo pronajímejte obsah prostřednictvím iTunes.
Pokud chcete, musíte povolit sdílení domů sdílejte knihovnu iTunes v počítači Mac nebo Windows s Apple TV Jak zobrazit Mac fotografie nebo iPhoto prezentace na vašem Apple TVAť už používáte aplikaci Fotografie nebo starší iPhoto společnosti Apple, je snadné sdílet vaše prezentace s přáteli, rodinou nebo kolegy. Přečtěte si více .
Chcete-li videa z knihovny Fotografie sdílet pomocí aplikace Počítače, postupujte takto:
- Na Apple TV jděte na Nastavení> Sdílení domů a přihlášení pomocí vašeho Apple ID.
- V počítači Mac a dalších zařízeních spusťte iTunes a vydejte se na Předvolby> Sdílení.
- Umožnit Sdílet moji knihovnu v místní síti a vyberte, zda chcete sdílet celou knihovnu, nebo jen několik vybraných seznamů skladeb.
- Chcete-li sdílet svou knihovnu fotografií (v systému Mac), přejděte na Soubor> Sdílení domů> Vyberte fotografie, které chcete sdílet s Apple TV a sdílet svou knihovnu fotografií.
- Spusťte Počítače pro zobrazení sdílených knihoven.

Pokud jste odběratelem Apple Music, měl by se váš odběr a hudební knihovna iCloud automaticky zjistit při prvním přihlášení pomocí Apple ID. Spusťte Hudba aplikace pro zobrazení vaší sbírky.
3. Pokročilé nastavení a řešení problémů s Apple TV
Jak spolehlivý, jak se může zdát Apple TV a jeho operační systém, věci se mohou a dějí špatně. Zde je uvedeno, co dělat, a několik běžných problémů, s nimiž se můžete na Apple TV setkat.
Restartování Apple TV
Váš nový set-top box se nevypíná ani restartuje jako součást svého běžného používání, prostě jde spát a leží v klidovém stavu v pohotovostním režimu. Chcete-li restartovat Apple TV, pokud se věci chovají podivně nebo došlo k selhání zařízení:
- Stiskněte a podržte tlačítko Domů (vypadá to jako TV) a Tlačítko nabídky dokud nezačne blikat světlo na Apple TV.
- Vydejte se Nastavení> Systém> Restartovat.
- Odpojte jednotku ze zdi počkejte deset sekund a poté ji znovu zapojte.

Kalibrace zoomu a přesměrování
V závislosti na tom, jak váš televizor zobrazuje signál Apple TV, nemusí být vidět celý obraz. Vydejte se Nastavení> Zvuk a video> Kalibrovat a vybrat Zoom a Overscan.

Nyní budete muset televizor upravit tak, aby viděl obrazovku výše. Pokud nemůžete přečíst slova „Celá obrazovka“ nebo pokud je kolem šedého okraje další černý prostor, budete muset věci změnit. Některé televizory to označují jako překrývání nebo poměr stran - budete chtít vybrat nastavení, jako je „jen skenování“ nebo 1: 1.
Rodičovská kontrola a omezení
Omezení společnosti Apple vám umožňují zamknout Apple TV, aby vaše děti neměly přístup k obsahu pro dospělé ani aby si nemohly rozbíhat velké účty. Vydejte se Nastavení> Obecné> Omezení a otoč se Omezení na. Budete muset nastavit čtyřmístný přístupový kód - nezapomeň na to!

Poté můžete různým funkcím přiřadit následující položky:
- Dovolit - povolit funkci pomocí neomezený přístup.
- Omezit - vyžadují čtyřmístný přístupový kód pro přístup k nákupům nebo aplikacím.
- Blok nebo Ne - zcela deaktivujte funkci, aplikaci nebo obsah, žádný přístupový kód.
- Ukázat nebo Ano - zcela povolte funkci, aplikaci nebo obsah.
- Skrýt - obsah, který spadá pod toto nastavení, bude zcela odstraněn.
Můžete omezit téměř cokoli, včetně nákupů a výpůjček, médií založených na věkovém hodnocení, nastavení AirPlay, dokonce i přístupu k hrám pro více hráčů. Prostě nezapomeňte na tento přístupový kód, budete potřebovat k deaktivaci všech omezení, která jste nastavili.
Přizpůsobte si svůj Apple TV
Nechte se hrabat skrz Nastavení> Obecné menu, abyste se ujistili, že věci jsou tak, jak chcete. Můžete změnit téma ze světla na tmavé, nastavit možnosti spořiče obrazovky, sdělit Apple TV, kdy se má automaticky spát, a spravovat nastavení ochrany osobních údajů, včetně služeb určování polohy.
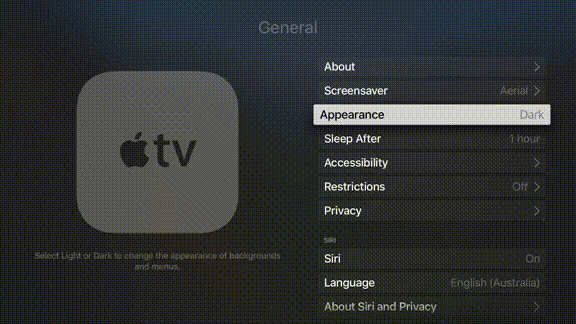
Můžete také nastavit jméno a oprávnění AirPlay pro Apple TV (užitečné, pokud máte více než jedno v domě) pod Nastavení> AirPlay.
Pokud máte pocit, že je dálkový ovladač příliš citlivý (nebo není dostatečně citlivý), můžete přizpůsobit rychlost sledování pod Nastavení> Dálkové ovladače a zařízení. Můžete dokonce přidat ovladač domácího kina třetí strany, pokud jej vlastníte.
Nastavte vlastní servery DNS
Chcete-li získat přístup k obsahu s omezeným přístupem, možná budete muset použít vlastní servery DNS. Můžete přidat své vlastní servery pod Nastavení> Síť. Vyberte připojení, dokud neuvidíte Konfigurace DNS a zadejte vlastní IP adresu.

Chcete-li staré servery odebrat, znovu otevřete tuto nabídku, odstraňte IP a uložte nastavení. V obou případech se Apple TV znovu připojí k síti a vyřeší změny. Plně Vyprázdnění DNS, zkuste odpojit Apple TV na deset sekund.
Poznámka: Bohužel v Apple TV neexistuje možnost nativního připojení k VPN.
Nabíjení dálkového ovladače
Ze zkušenosti vám Apple TV neřekne vždy, když je dálkový ovladač téměř vybitý. To může způsobit, že udělá nějaké pěkné divné věci, a nakonec to bude fungovat sporadicky nebo vůbec. Kdykoli se to stane, jednoduše nabíjejte dálkové ovládání pomocí jakéhokoli starého kabelu Lightning.

Obvykle stačí nabíjet dálkový ovladač jednou za několik měsíců.
Když jsou věci špatné
Obecně lze říci, že většinu problémů s Apple TV lze vyřešit buď restartováním Apple TV nebo spuštěním aktualizací softwaru, pokud jsou k dispozici. Aplikace občas padnou nebo přestanou reagovat. Ale pokud se věci opravdu pokazí, můžete resetovat jednotku a začít znovu.

Úplný reset můžete provést pod Nastavení> Systém> Obnovit, která odstraní všechny aplikace a osobní údaje. Jakmile vyberete tuto možnost, budete ji muset znovu nastavit. Můžete také připojit Apple TV k počítači Mac nebo PC pomocí kabelu USB-C, spustit iTunes a zvolit Obnovit.
Chyby HDCP
HDCP znamená Ochrana digitálního obsahu s velkou šířkou pásma, a je formou šifrování, které má zabránit neoprávněnému záznamu obsahu chráněného autorskými právy. Apple TV používá HDCP a pro správnou funkci vyžaduje displej kompatibilní s HDCP.
Téměř každá televize na dnešním trhu Stojí za to inteligentní televize v roce 2017? 6 věcí, které byste měli zkontrolovat před zakoupenímV dnešní době je téměř každý televizor v určité kapacitě „chytrý“, ale je zde několik důležitých funkcí, které si musíte dát pozor! Zde je důvod, proč je rok 2017 nejlepším rokem pro nákup chytré televize. Přečtěte si více bude pracovat s HDCP, ačkoli některé velmi staré modely nemusí. Většina nových počítačových monitorů je také kompatibilních. To nutně neznamená, že neuvidíte chyby HDCP.
Zařízení jako HDMI přepínače a audio-vizuální přijímače (pro prostorový zvuk) mohou způsobovat problémy s HDCP. Měl by jsi odeberte všechna taková zařízení pokusit se problém izolovat. Rovněž stojí za to změnit kabel HDMI a provést úplný restart.
Můžete také chtít zkontrolovat nastavení HDMI v části Nastavení> Zvuk a video, ale budete k tomu potřebovat další displej. Jako poslední pokus o příkop můžete vyzkoušet obnovení vaší Apple TV na tovární nastavení podle výše uvedených pokynů.
Začněte používat svůj Apple TV
Nyní máte přehled o tom, jak nastavit, používat a řešit své zbrusu nové Apple TV. Když jsme první zkontroloval jednotku v roce 2015, Recenze Apple TV 2015Dokáže konkurence Chromecastu od společnosti Google a Amazonu FireTV dosáhnout horečky, může Cupertino stále bojovat o prostor pod vaší televizí? Přečtěte si více software byl v plenkách. Siri nemohl spustit software ani prohledávat katalogy třetích stran, jako je Netflix. Došlo také k vážnému nedostatku aplikací.
Ale o několik let později (ao několik revizí tvOS později) je Apple TV a silný uchazeč o prostor pod vaší televizí Stále si nejste jisti, zda potřebujete Apple TV? Tady je to, co může udělatNa plotě o tom, co vypadá jako další drahý nákup Apple? Podívejte se, co s Apple TV můžete dělat, a rozhodněte se sami. Přečtěte si více . Výběr aplikací se značně rozrostl a se svým hlasem a Siri můžete dělat téměř vše.
Pokud máte nějaké problémy s fungováním Apple TV, dejte nám vědět. Zkusíme vám pomoct!
Tim je spisovatel na volné noze, který žije v australském Melbourne. Můžete ho sledovat na Twitteru.


