reklama
Pracujte chytře, ne tvrdě. To je myšlenka Mac Automation, technologie zabudované do OS X společnosti Apple, která je však často nevyužita. Ať už se jedná o třídění e-mailů, prohledávání dokumentů nebo vytváření seznamů skladeb, budete překvapeni, kolik úkolů lze provádět automaticky místo manuálně - i kdybyste věděli, jak začít.
Naštěstí vám MakeUseOf nabízí bezplatného průvodce automatizací Mac automatizace, který bude pokrývat právě to. Vysvětluje to vše, co potřebujete, abyste tak často přestali klikat myší a nechali počítač nechat dělat nudné věci za vás. Využijte plně výhod nejvýkonnějšího operačního systému na planetě a ušetřete se od času.
Obsah
§-Úvod
§1 - Automatizace vyhledávače
§2 - Inteligentní seznamy skladeb pro iTunes
§3 - Inteligentní alba pro iPhoto
§4 - Inteligentní poštovní schránky a inteligentní skupiny v poště
§5? -? Automat na záchranu
Úvod
Ti z nás, kteří žili ve starověku ručních elektronických psacích strojů, mohou nejvíce ocenit téměř magickou rychlost a efektivitu dnešní počítačové technologie. Dokonce ani nejrychlejší a nejpřesnější pisatelé v období před počítačem nemohli odpovídat rychlosti dnešního jednoduchého softwaru pro zpracování textu. Počítače a software nám usnadňují život a osvobozují nás od opakujících se úkolů.
Digitální technologie nám umožňuje vytvářet, přistupovat, ukládat a spravovat objemy informací a médií - včetně digitálních fotografie, hudební soubory a dokumenty - nahrazení přeplněných skříní na soubory, fotoalba a beden z CD, kazet a vinylu alba. Vědět, jak efektivně používat počítače, nám umožňuje lépe pracovat za kratší dobu a efektivněji pracovat.
S každou významnou aktualizací systému Mac OS X poskytla společnost Apple nástroje a funkce, které umožňují používat to, čemu říkám inteligentní automatizační technologie. Tyto nástroje pro nás provádějí řadu ručních úkolů. Mnoho nových a některých dlouhodobých uživatelů počítačů Mac však ne vždy chtělo využít těchto funkcí.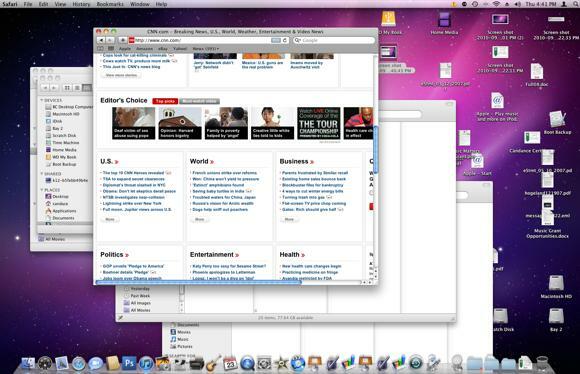
Mnoho počítačů Mac je tak zaplněno soubory, složkami a aplikacemi; knihovny jsou neorganizované; a počítače často nefungují tak efektivně, jak by mohly, protože nejsou efektivně spravovány. Kromě toho mnoho uživatelů Mac jednoduše ztrácí čas prováděním úkolů, které pro ně může počítač provádět.
Pro koho je tento průvodce určen
S vědomím toho, jak mocné a užitečné nástroje pro automatizaci Mac mohou být, jsem to napsal MUO Mac Automation Guide pro nové i stávající uživatele Mac, kteří nevyužili výhod inteligentních automatizačních funkcí OS X Snow Leopard. Tato příručka popisuje, jak automatizovat soubory, složky a úkoly ve čtyřech aplikacích OS X:
- Inteligentní složky ve Finderu
- Inteligentní seznamy skladeb v iTunes
- Inteligentní alba v iPhoto
- Inteligentní poštovní schránky v poště
Kromě toho v poslední části představím velmi málo používanou aplikaci Automator - program, který je součástí Mac OS X, je určen pro běžné uživatele Mac k vytváření automatizačních akcí a aplikací bez předchozí znalosti nebo použití počítačového programování nebo kód. Používání automatu se zpočátku může zdát obtížné, ale po provedení pokynů v této knize uvidíte, jak snadné je vytvořit si vlastní hacky.
Tato příručka bude užitečná zejména pro uživatele počítačů Mac, kteří ve svých počítačích pracují několik hodin denně a neustále spouštějí aplikace, klikají na tlačítka nabídky a ukládají, vyhledávají, přejmenovávají soubory a složky.
Jsou pro vás chytré funkce automatizace společnosti Apple zcela nové? To, co se chystáte naučit, nijak nevíte. Tyto funkce vysvětlím pomocí jasného postupu krok za krokem, se snímky obrazovky téměř na každé stránce. Tato příručka představuje praktické příklady, které mohou průměrní uživatelé Mac začlenit do svého pracovního postupu. Když budete postupovat podle podrobných návodů pro vytváření inteligentních složek, seznamů skladeb, alb, poštovních schránek a pracovních postupů, rychle začnete vyrábět automatizace, které vyhovují vašim konkrétním potřebám.
Při práci v kapitolách této příručky mi můžete poslat e-mailem dotazy týkající se pokynů, které vám nejsou jasné.
Chcete-li začít používat tuto elektronickou knihu, nemusíte začínat první kapitolou. Pokud jste velkým uživatelem iTunes, možná budete chtít začít s touto kapitolou. Pokud chcete, aby byla vaše knihovna iPhoto lépe organizována, začněte kapitolou 3. Uvidíte, že nastavení automatizace v každé z aplikací Mac uvedených v této příručce je velmi podobné.
Bavte se při práci s tímto průvodcem a pokračujte na návštěvě serveru MakeUseOf.com, abyste získali nejlepší a nejnovější informace o počítačích a internetových technologiích.
Kapitola 1: Automatizace vyhledávače
Jak vytvořit inteligentní složky
Mac Finder patří pravděpodobně mezi nejpoužívanější aplikace na vašem Macu. Je to místo, kde na pevném disku ukládáte, navigujete a vyhledáváte téměř veškerý obsah (např. Dokumenty, obrázky a hudební soubory).
Čím více položek přidáte do počítače, tím náročnější je najít soubory, když je potřebujete. To je důvod, proč Apple přišel s tzv. Inteligentními složkami, které v podstatě sestávají ze souboru souborů založeného na sadě vyhledávacích kritérií.
Při instalaci systému Mac OS X do počítače Mac obsahuje sadu inteligentních složek, které jsou pro vás již nastaveny.
Výchozí sada inteligentních složek

Pokud jste na tyto inteligentní složky nikdy neklikli, otevřete okno Finder a přejděte na konec postranního panelu. Pak byste měli vidět sadu fialových složek i těch, které mají ikonu hodin. Toto jsou inteligentní složky.
Klikněte na složku s názvem „Dnes“. Skládá se ze všech souborů, které jste vytvořili v aktuální den. Tato složka je užitečná, pokud zapomenete, kde jste soubor uložili, nebo chcete-li k němu rychle přistupovat, aniž byste k otevření souboru museli otevřít dvě nebo více složek. Totéž platí pro inteligentní složky „Včera“ a „Minulý týden“.
Skryté soubory

Když tyto složky otevřete ve Finderu, na základě kritérií, která jsou pro ně nastavena, budou výsledky vyhledávání pravděpodobně zahrnovat také skryté soubory, které obvykle nevidíte. Neodstraňujte ani nemanipulujte s těmito soubory, pokud k tomu nemáte konkrétní důvod. Chcete-li zabránit zobrazování těchto souborů, budete muset změnit kritéria vyhledávání a vyloučit je. Více o tom později.
Jak vytvořit vlastní inteligentní složku
Největší výzvou při vytváření inteligentních složek je zjistit, jaká kritéria potřebujete pro typ vyhledávání, který chcete provést. Čím lépe se seznámíte s možnostmi vyhledávání pro inteligentní složky, tím snazší bude jejich vytvoření.
Vytvořme tedy inteligentní složku.
Vyberte Soubor> Nová inteligentní složka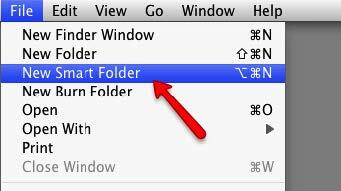
V okně Finder přejděte na File> New Smart Folder
Nastavení pravidel pro inteligentní složky

Klikněte na tlačítko + na pravé straně vyhledávacího pole. Všimněte si, že vyhledávání bude založeno na veškerém obsahu vašeho počítače Mac. Později vám ukážu, jak provádět vyhledávání v jedné složce.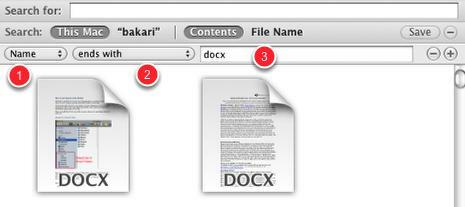
- První rozbalovací nabídka se skládá ze sady atributů pro druhy položek, které chcete vyhledat. Tyto atributy zahrnují název souboru, typ souboru, datum vytvoření atd. Pro tento tutoriál použijeme název, který odkazuje na název souborů.
- Nyní klikněte na druhé rozbalovací menu a hledání upřesněte výběrem „končí s“.
- Budeme hledat soubory Microsoft Word, takže do textového pole zadejte „docx“ - bez uvozovek. Pokud máte v počítači soubory aplikace Word, měly by se automaticky začít zobrazovat v této inteligentní složce. Pokud nemáte soubory aplikace Word, můžete pro soubory TextEdit zadat „rtf“ nebo pro stránky Stránky „stránky“.
Vyhledávací kritéria pro tuto inteligentní složku vyhledávají a shromažďují dokumenty Word do jedné složky, i když samotné dokumenty mohou být uloženy v mnoha různých složkách na pevném disku.
V tomto okamžiku můžete uložit kritéria pro tuto inteligentní složku, ale přidáme další kritéria pro upřesnění vyhledávání.
Přidejte další kritéria
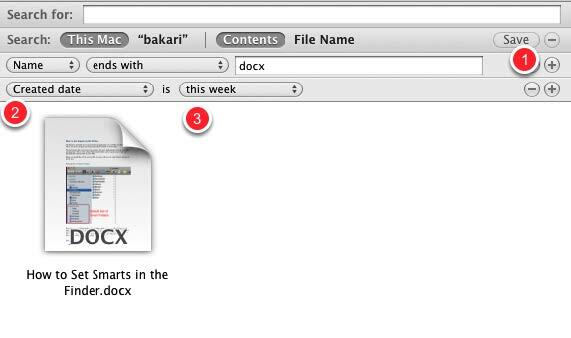
- Klepnutím na tlačítko + přidejte další sadu kritérií.
- Klikněte na první rozbalovací nabídku a vyberte „Datum vytvoření“.
- Klikněte na druhou rozbalovací nabídku a vyberte „tento týden“.
Nyní bude naše inteligentní složka filtrovat dokumenty Wordu vytvořené od začátku týdne.
Pro tuto inteligentní složku bychom mohli nastavit četná kritéria; vše záleží na tom, jaké jsou vaše potřeby. Neváhejte a přizpůsobte své vyhledávání libovolným způsobem.
Nyní uložíme inteligentní složku.
Uložení inteligentní složky

Můžete uložit hledání / inteligentní složky, kamkoli chcete, ale výchozí složka pro ně je v Domů> Knihovna> Uložená vyhledávání
Nezapomeňte hledat název. Ve spodní části dialogového okna Uložit je zaškrtávací políčko Přidat na postranní panel. Pravděpodobně budete chtít nechat políčko zaškrtnuté, abyste k němu měli snadný přístup, aniž byste jej museli otevírat ve složce knihovny.
Upravit / odstranit inteligentní složku
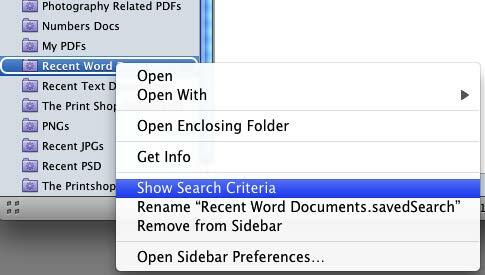
Inteligentní složky můžete ručně přetáhnout v libovolném pořadí. Inteligentní složku můžete také upravit, přejmenovat nebo odebrat klepnutím pravým tlačítkem nebo klávesou Ctrl na složku a výběrem toho, co chcete dělat z místní nabídky.
Další kritéria vyhledávání
Další kritéria vyhledávání specifická pro různé aplikace v počítači Mac najdete výběrem položky „Other“ v první rozbalovací nabídce.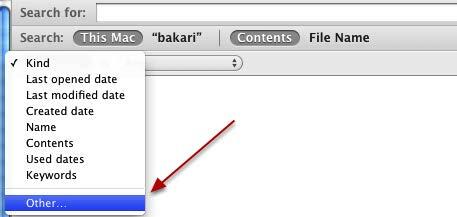
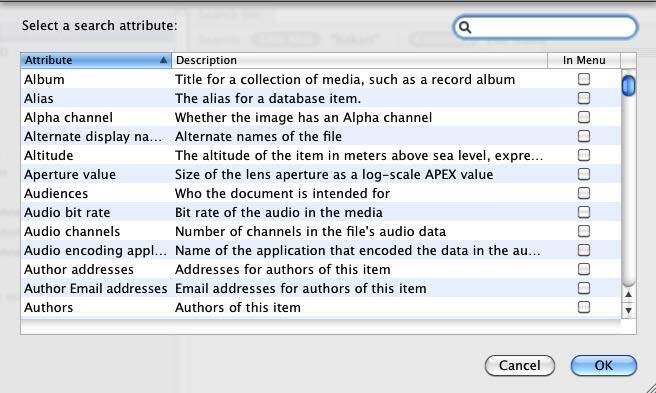
Naskenujte tyto vyhledávací atributy, abyste zjistili, zda se některý z nich vztahuje na typ souborů a položek, které v počítači často vyhledáváte.
Ukázkové složky vyhledávače
Následující jsou screenshoty ukázek Smart Folders. Tyto nápady použijte k vytvoření inteligentních složek pro vaše jedinečné potřeby.
Nedávno použité aplikace

Tuto inteligentní složku používám k vyhledání aplikací, které jsem nedávno použil.
PDF související s fotografováním

Toto vyhledávací kritérium hledá soubory PDF, které obsahují slovo „fotografie“. Mám na pevném disku stovky souborů PDF a tato inteligentní složka je rychlý způsob, jak najít soubory PDF související s konkrétním tématem.
Poslední soubory JPEG

Toto vyhledávací pravidlo platí pro nedávno otevřené soubory JPEG, druh souborů pořízených digitálním fotoaparátem.
Poslední vyhledávání ve Photoshopu

Toto je příklad vyhledávacích kritérií, které vyhledávají soubory vytvořené v aplikaci Adobe Photoshop. Kritéria lze nastavit pro jakoukoli aplikaci: stačí hledat tento program? s standardní přípona souboru (např. „.psd“ pro Photoshop nebo „.docx“ pro Word.)
Kapitola 2: Inteligentní seznamy skladeb pro iTunes
Vytváření inteligentních seznamů skladeb v iTunes
Vzhledem k popularitě mobilních zařízení Apple (včetně iPhone, iPad a mnoha dalších) modely iPodů), jeho aplikace pro přehrávač médií, iTunes, je jedním z nejpoužívanějších Apple aplikace.
iTunes není jen přehrávač MP3; také přehrává filmy, podcasty a zvukové knihy. To může dokonce ukládat PDF a e-knihy.
Když se vaše knihovna iTunes začne prolínat tisíci mediálních souborů, je funkce Smart Playlist společnosti Apple nejlepším způsobem, jak je spravovat a přistupovat k nim. Až se naučíte, jak vytvářet a používat inteligentní seznamy skladeb, budete chtít vytvořit několik desítek, protože prakticky provádějí práci při vyhledávání a filtrování médií a jejich uvádění do seznamů skladeb vy.
Užitečné jsou pravidelné neautomatizované seznamy skladeb, ale inteligentní seznamy skladeb mohou být jako s osobním DJem. Vyhledávají ve všech vašich hudebních souborech skladby, které máte nejraději nebo které máte? hrál jsem za poslední tři měsíce. Tam? sotva limit pro typ vyhledávacích kritérií, které můžete nastavit.
Poznámka: Snímky obrazovky pro tuto kapitolu jsou založeny na iTunes 9. Uprostřed psaní této příručky vydal Apple iTunes 10. Přestože nejnovější aktualizace obsahuje mnoho nových funkcí, funkce inteligentních seznamů skladeb jsou stejné.
Vytvořte nový inteligentní seznam skladeb

Podobně jako u jiných aplikací využívajících inteligentní automatizaci, můžete vytvořit inteligentní seznamy skladeb výběrem v iTunes, Soubor> Nový inteligentní seznam skladeb.
Vyhledejte kritéria pro inteligentní seznamy skladeb
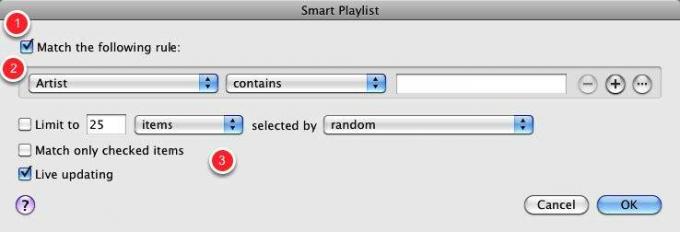
Všimnete si, že existují desítky atributů, ve kterých lze vytvořit vyhledávací kritéria. Pomocí inteligentních seznamů skladeb iTunes můžete provádět logická vyhledávání, což je něco, co můžete? to není s Finder Smart Folders. Booleovská kritéria znamenají, že můžete zahrnout operátory AND, OR a NOT, což vám umožní provádět složitá vyhledávání.
Zde je rozpis položek v dialogovém okně Inteligentní seznamy skladeb.
- Pokud je zaškrtnuto políčko „Shoda s následujícím pravidlem“, znamená to, že musí platit všechna nastavená pravidla. Pokud není zaškrtnuto, znamená to, že musí platit jedno nebo více pravidel ve vyhledávacích kritériích.
- Tato první sada atributů se skládá z informací o mediálních souborech v knihovně iTunes, včetně názvů skladeb, jmen umělců, hodnocení, žánru a počtu přehrávání.
- Druhá sada atributů se skládá ze způsobů, jak můžete omezit vyhledávání. Pole pro zadávání se také používá k upřesnění vyhledávání. Podobně jsou atributy pod první sadou použity k dalšímu definování vašich vyhledávacích kritérií.
Pokud jste nikdy nevytvořili inteligentní seznam skladeb, výše uvedené informace budou mít smysl po dokončení následujících příkladů. Pojďme se připravit na zábavu!
Oblíbený žánr Smart Playlist

- V první rozbalovací nabídce vyberte „Žánr“. Ve druhém vyberte „is“. A do třetího textového pole zadejte „R&B“ nebo jakýkoli oblíbený žánr.
- Zaškrtněte políčko „Živé aktualizace“. To znamená, že nové skladby přidané do vaší knihovny iTunes odpovídající tomuto kritériu se automaticky objeví v tomto inteligentním seznamu skladeb.
- Klikněte na OK
Inteligentní seznam všech vašich skladeb R&B

Na postranním panelu vašeho iTunes uvidíte inteligentní seznam všech vašich skladeb R&B. Můžete kliknout na název inteligentního seznamu skladeb a podle potřeby ho změnit.
Nyní se vraťme a vytvořte podobný inteligentní seznam skladeb, ve kterém je vyhledávací kritérium upřesněno.
Nedávno hrané R&B
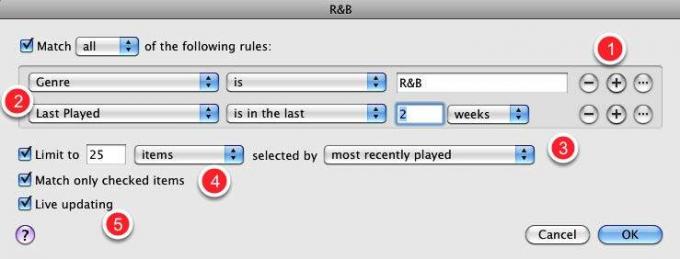
Řekněme, že hrajete sadu nedávno zakoupených skladeb R&B a chcete je znovu přehrát, aniž byste museli procházet knihovnu iTunes. Možná budete chtít zkopírovat tento inteligentní seznam skladeb do svého iPhonu nebo iPodu touch, abyste je mohli přehrávat na cestách.
Vytvořte nový inteligentní seznam skladeb nebo upravte ten, který jste právě vytvořili. Chcete-li upravit existující inteligentní seznam skladeb, vyberte seznam na postranním panelu iTunes a přejděte do nabídky Soubor> Upravit inteligentní seznam skladeb. Můžete také kliknout pravým tlačítkem nebo se stisknutou klávesou Ctrl na inteligentní seznam skladeb a vybrat z rozbalovací nabídky Upravit inteligentní seznam skladeb.
- Použijte kritéria v prvním inteligentním seznamu skladeb, který jsme udělali výše, a poté klikněte na tlačítko +.
- Ve druhé sadě kritérií vyberte následující atributy: Poslední hrané> v posledních> 2 týdnech.
- Volitelné: Zaškrtněte políčko Limit na „25 položek“ a v rozbalovací nabídce vyberte možnost „naposledy hrané“.
- Volitelné: Pokud chcete, aby tento inteligentní seznam skladeb přehrával pouze skladby, u kterých jste zaškrtli automatické přehrávání, zaškrtněte políčko „Zaškrtnout pouze zaškrtnuté položky“.
- Volitelné: Chcete-li, aby se seznam skladeb automaticky aktualizoval, klikněte na pole „Živé aktualizace“.
Hodnocení a hrací počet

Kritéria pro řadu inteligentních seznamů skladeb, které chcete vytvořit, závisí na tom, zda vaše soubory iTunes mají určité informace o skladbě a albu. Kromě toho čím více hodnotíte a přehráváte skladby, tím více typů inteligentních seznamů skladeb můžete vytvořit.
Informace o skladbě

Při nákupu a stahování mediálních souborů z iTunes Store nebo jiných zavedených webů tyto soubory obvykle sledují jméno, interpreta (y), rok, žánr atd. Možná budete muset tyto informace přidat ručně pro soubory, které importujete do své knihovny z jiných zdrojů.
Pro některé uživatele iTunes mohou být hodnocení písní velkým problémem, ale navrhuji, abyste alespoň ohodnotili své oblíbené skladby. Když hraje oblíbená skladba, dejte jí 5 hvězdiček.
Pokud již několik měsíců hrajete skladby v iTunes, můžete vytvořit inteligentní seznam skladeb, který bude vyhledávat všechny vaše často přehrávané skladby, kterým pak můžete dát 5 hvězdiček.
Jde o to, že čím více informací stopy iTunes obsahují více typů inteligentních seznamů skladeb, můžete vytvořit.
Ukázky inteligentních seznamů skladeb
Možnosti vytváření inteligentních seznamů skladeb iTunes mohou být jednoduché i složité. Budete chtít inteligentní seznamy skladeb, které vám pomohou uspořádat vaši knihovnu iTunes, a také seznamy skladeb, které pomáhají udržovat vaše mobilní zařízení Apple aktuální s novou a oblíbenou hudbou.
Inteligentní seznamy skladeb mohou být také vaším osobním DJem: mohou například vydávat náhodné skladby ze seznamu oblíbených.
Následuje několik příkladů inteligentních seznamů skladeb, které vám pomohou přemýšlet o možnostech. Pamatujte, že inteligentní seznamy skladeb lze vytvořit pro jakýkoli typ mediálních souborů v knihovně iTunes, včetně souborů filmů a elektronických knih.
Staré školní písně
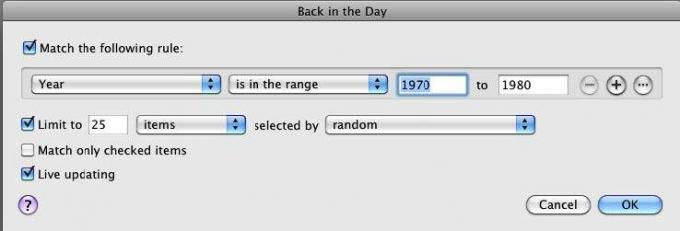
Tento inteligentní seznam skladeb bude obsahovat 25 náhodných skladeb vyrobených v 70. letech nebo v libovolné datum, které si přejete. Toto vyhledávání vyžaduje, aby mediální stopy v knihovně obsahovaly vhodná data vydání.
Poznámka: Inteligentní seznamy skladeb, jako je tento, se ve skutečnosti neaktualizují ani automaticky neaktualizují. Aby bylo možné obnovit seznam skladeb, musíte je ručně ze seznamu skladeb odebrat. Skladby odebrané z vašich inteligentních seznamů skladeb nebudou z knihovny iTunes odstraněny; jsou právě odstraněny ze seznamu skladeb a nahrazeny novými skladbami.
Zde je několik způsobů, jak toho dosáhnout:
Aktualizace inteligentního seznamu skladeb: Metoda 1

Chcete-li odstranit skladby z inteligentního seznamu skladeb, stiskněte Command + A a vyberte všechny skladby a poté stiskněte klávesu Delete. Tento proces odstraní pouze skladby z inteligentních seznamů skladeb, nikoli z vaší knihovny iTunes. Po jejich odstranění se objeví nová sada písní.
Aktualizace inteligentního seznamu skladeb: Metoda 2
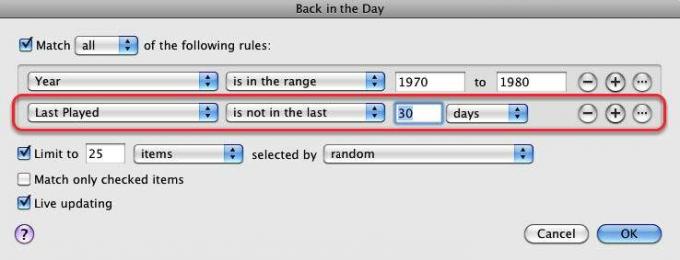
Další způsob, jak obnovit inteligentní seznam skladeb: zahrnout atribut nebo pravidlo, které způsobí, že písně vypadnou a budou nahrazeny. Například v tomto rozšířeném inteligentním seznamu skladeb zůstanou pouze skladby, které nebyly přehrány za posledních 30 dní.
Aktualizace inteligentního seznamu skladeb: Metoda 3

Třetí metoda: přidejte atribut počtu přehrávání. To znamená, že do seznamu budou zahrnuty pouze skladby s počtem přehrávání menším než 5. Jakmile je skladba přehrána více než 5krát, bude nahrazena.
Nezobrazené oblíbené položky
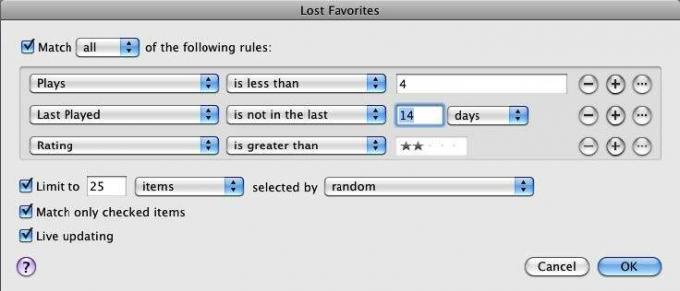
Tento inteligentní seznam skladeb obsahuje oblíbené skladby, které jste za posledních 14 dní nehráli.
Hudební video

Tento inteligentní seznam skladeb shromažďuje a aktualizuje všechna hudební videa, která importujete do své knihovny iTunes. Můžete si vytvořit podobné inteligentní seznamy skladeb pro všechny své žánry médií.
Nehraje se za 3 měsíce
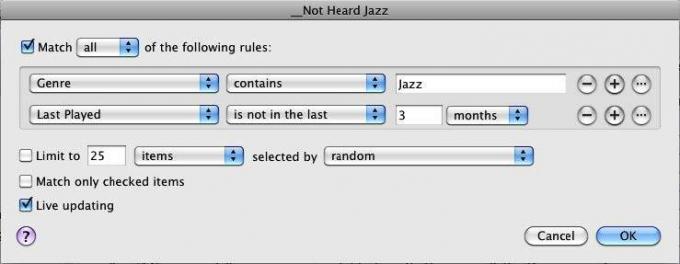
Kdykoli si myslím, že musím koupit více hudby, podívejte se na tento inteligentní seznam skladeb a zjistím, kolik jazzových skladeb jsem za poslední chvíli nehrál. Tento seznam videí mě nutí uvědomit si, že možná ještě nemusím kupovat nové skladby.
Nedávno stažené podcasty
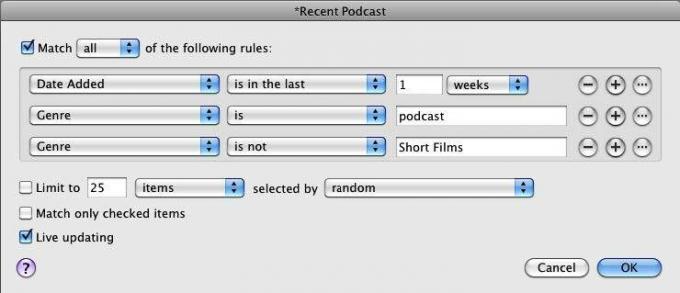
Pokud jste těžký posluchač podcastů, bude tento inteligentní seznam skladeb zahrnovat podcasty stažené v minulém týdnu.
Dlouhé nebo krátké písně

Pokud máte chuť hrát mimořádně dlouhé nebo extra krátké skladby, zkuste tento inteligentní seznam skladeb.
Přeskočené skladby
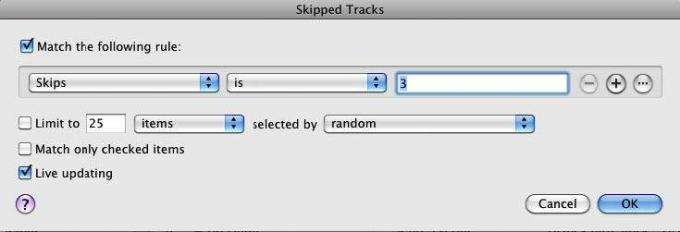
iTunes mohou sledovat skladby, které jste přeskočili - to znamená, skladby, které jste hráli nejméně dvě sekundy, ale ne déle než dvacet sekund. Toto je užitečný způsob, jak najít skladby, které už pro vás nejsou zajímavé. Tyto skladby byste mohli ohodnotit několika hvězdami nebo je smazat všechny dohromady.
Romantické písně

V romantické náladě? Tento inteligentní seznam skladeb vyhledává názvy skladeb obsahující slovo „vy“, které je často součástí romantických písní. Pokud chcete být přesnější, můžete procházet a označovat alba a skladby jako „romantické“.
Alba chybí

Tento inteligentní seznam skladeb vás bude průběžně informovat o tom, u kterých alb nebo seznamů skladeb chybí obal alba.
Podívejte se na tento článek získat zdarma obal alba pro iTunes Jak ručně přidat obrázek alba do iTunesPokud vaše kolekce iTunes chybí obaly alb, můžete ručně přidat a použít vlastní obrázky. Přečtěte si více .
Všechny hudební inteligentní seznamy skladeb
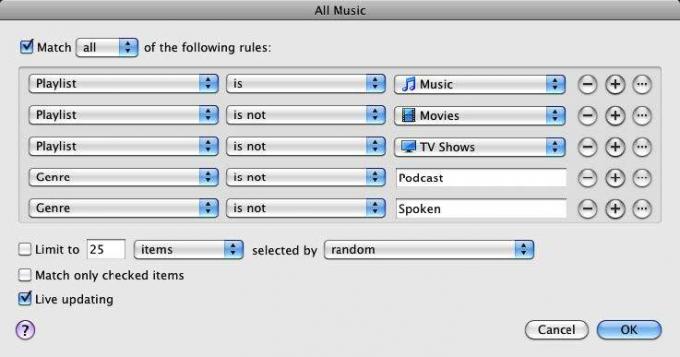
Tento inteligentní seznam skladeb se skládá pouze z vašich hudebních skladeb. Tento inteligentní seznam skladeb lze zase použít jako atribut pro další inteligentní seznamy skladeb, jako v následujícím: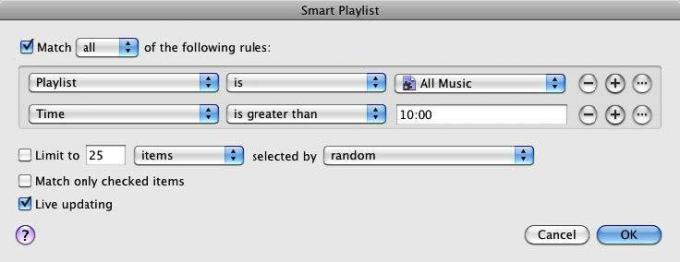
Kapitola 3: Inteligentní alba pro iPhoto
Vytváření inteligentních alb v iPhoto
Inteligentní alba jsou nejlepším způsobem, jak spravovat fotografie a přistupovat k nim v knihovně iPhoto. Osobně dávám přednost inteligentním albům před funkcemi Faces and Places iPhoto. Pomocí inteligentních alb můžete nastavit pravidla pro přesné vyhledávání a prezentaci požadovaných fotografií. Když do importovaných obrázků přidáte klíčová slova, tituly a hodnocení, můžete vytvořit výkonná inteligentní alba, která vám pomohou rychleji lokalizovat fotografie.
Pokud jste vytvořili inteligentní seznamy skladeb a inteligentní složky, pak víte, jak vytvořit inteligentní alba v iPhoto. Proces je stejný.
Nechat? Vytvořte ukázkové inteligentní album.
Nové inteligentní album
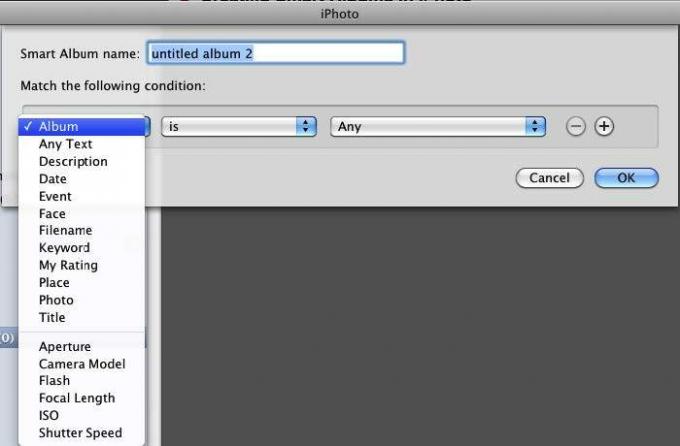
Klikněte na Soubor> Nové inteligentní album. V rozevírací paletě uvidíte známou sadu podmínek. Začneme přímým inteligentním albem.
Nepochybně jste importovali stovky, ne-li tisíce fotografií, do vaší knihovny iPhoto, ale obvykle se chcete chlubit pouze svými oblíbenými. Toto inteligentní album je k tomu užitečné, zejména když dáváte dohromady prezentaci, fotoknihu, webovou galerii nebo cokoli jiného.
U tohoto inteligentního alba vyberte „Moje hodnocení“ v první rozbalovací nabídce, „je“ ve druhé a přidejte 5 hvězdiček. A je to. Pokud jste své fotografie ohodnotili, toto inteligentní album shromáždí všechny vaše nejlepší fotografie do jednoho alba.
Ale počkejte, můžeme ještě více zúžit vyhledávání typů fotografií, které chceme zahrnout.
Oblíbené fotografie z dovolené

Pokud na vaše fotografie použijete klíčová slova, můžete pro každé z hlavních klíčových slov, například „prázdninové“ fotografie, „narozeniny“, jednotlivé rodinné příslušníky a „prázdninové“ snímky, vytvořit inteligentní alba. Aplikování klíčových slov na obrázky trvá jen několik minut, jakmile je importujete, a když to uděláte, můžete lépe využít automatizaci inteligentních alb v iPhoto.
Model fotoaparátu

Pokud používáte více než jednu kameru, existuje atribut Model fotoaparátu, pomocí kterého můžete shromažďovat všechny fotografie pořízené jednotlivými fotoaparáty. To je opravdu užitečné pro shromažďování všech vašich obrázků z iPhonu.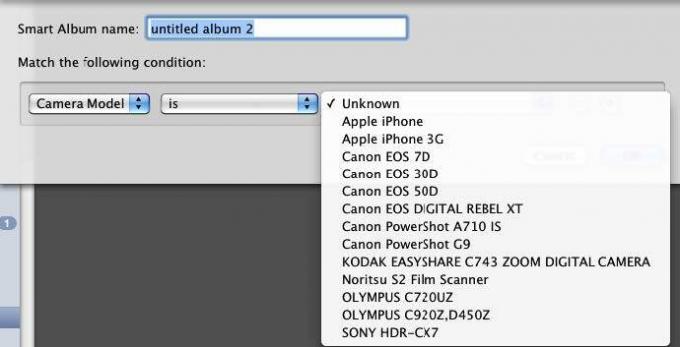
Chcete-li vytvořit toto inteligentní album, vyberte v prvním rozbalovacím menu „Model fotoaparátu“ a v druhém vyberte „je“. iPhoto poté prochází knihovnou iPhoto a identifikuje modely digitálních fotoaparátů pro fotografie, které jste do iPhoto importovali. Vyberte svůj model a vytvořte si inteligentní album.
Ukázka inteligentních alb iPhoto
Fotografie z dovolené

Fotografie k narozeninám

Poslední oblíbené
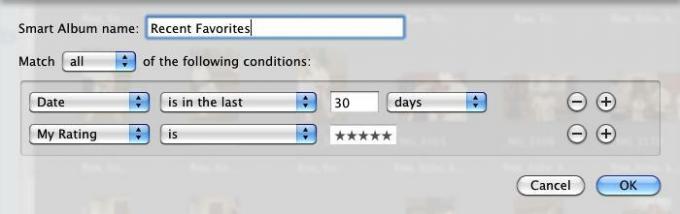
Podmínka Datum se vztahuje k datu, kdy byly fotografie pořízeny, nikoli ke dni, kdy byly importovány do vaší knihovny iPhoto. Toto inteligentní album je užitečné pro získání vašich oblíbených posledních fotografií.
Fotografie bez hodnocení
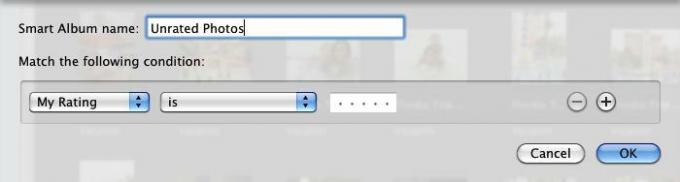
Stejně jako u stop iTunes je dobré se po importu do zvyku hodnotit. I když nechcete trávit čas hodnocením je všechny přinejmenším dát nejlepším obrázkům hodnocení 5 hvězdiček a vaše nejméně oblíbené 1. Nebo nechte špatně exponované fotografie bez hodnocení, takže se můžete později rozhodnout je smetit, pokud bude knihovna iPhoto nafouknutá. Podobné inteligentní album lze vytvořit pro fotografie bez názvu a neoznačené (bez klíčového slova).
Fotografie RAW

Fotografie RAW jsou obvykle velmi velké soubory, takže je dobré je sledovat v inteligentním albu.
Neupravené fotografie
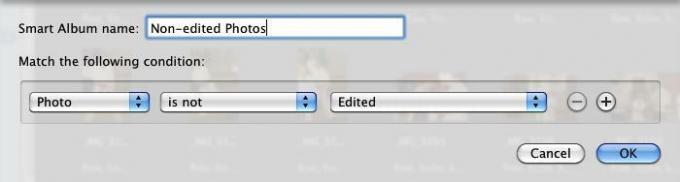
Pokud chcete úpravy obrázků, jedná se o užitečné inteligentní album pro shromažďování neupravených fotografií. Můžete samozřejmě přidat podmínky pro fotografie pořízené v určitý den nebo z konkrétního alba.
Fotografie objektivů o průměru 50 mm
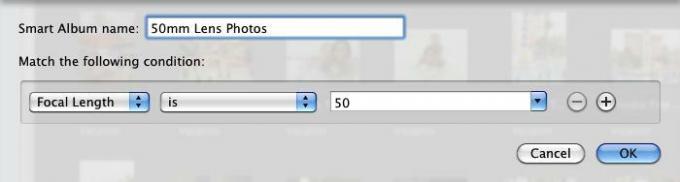
Pokud máte speciální objektiv, se kterým chcete fotografovat, je toto inteligentní album skvělé pro sběr fotografií pořízených v určité ohniskové vzdálenosti.
Kapitola 4: Inteligentní poštovní schránky a inteligentní skupiny v poště
Jak vytvořit inteligentní poštovní schránky
Většina z nás má s naší e-mailovou schránkou vztah lásky a nenávisti. Máme rádi rychlost a efektivitu odesílání a přijímání e-mailů, ale zjišťujeme nespočet (často spam) zpráv, které denně dostáváme. Vytváření inteligentních poštovních schránek a poštovních pravidel je jedním z řešení problému správy e-mailových zpráv.
Inteligentní poštovní schránky shromažďují e-mailové zprávy na základě podmínek, které pro ně nastavíte. Inteligentní poštovní schránky jsou užitečným způsobem, jak automaticky spravovat, filtrovat a přistupovat ke zprávám. Inteligentní poštovní schránky můžete použít k upřednostnění toho, které zprávy si přečtete jako první a které zprávy odešlete přímo do koše.
Program Apple Mail také zahrnuje možnost nastavit pravidla automatické pošty pro příchozí zprávy.
Nejprve se naučíme, jak nastavit inteligentní schránku.
Nová inteligentní schránka

V Mailu zvolte Mailbox> New Smart Mailbox. Všimněte si, že existuje také položka nabídky „Nová schránka“. Běžná poštovní schránka vyžaduje, abyste do nich ručně přidávali zprávy, zatímco inteligentní poštovní schránky automaticky shromažďují zprávy na základě podmínek pro ně nastavených.
Dnešní nepřečtená pošta

Naše první inteligentní schránka bude ta, která shromažďuje vaši nepřečtenou poštu pro aktuální den.
- V první rozbalovací nabídce vyberte možnost Datum přijetí a ve druhé nabídce vyberte možnost „je dnes“.
- Klepnutím na tlačítko Přidat (+) přidejte další podmínku.
- V rozbalovací nabídce vyberte „Zpráva je nepřečtená“
- Vyberte „vše“, takže musí platit obě podmínky
- Pokud chcete zahrnout aktuální zprávy, které byly odeslány do koše, a zprávy do vaší odeslané poštovní schránky, zaškrtněte políčka.
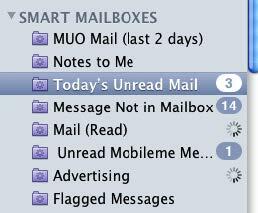
Vaše nová inteligentní schránka se objeví na postranním panelu v části Inteligentní schránky. Jak vidíte, všechny inteligentní poštovní schránky používají fialovou ikonu složky s obrázkem ozubeného kola uprostřed. Běžné poštovní schránky používají modré ikony složek.
Úpravy inteligentních poštovních schránek

Na Smart Mailbox můžete kliknout pravým nebo pravým tlačítkem myši a upravit jeho podmínky, přejmenovat jej nebo smazat všechny dohromady.
Inteligentní schránka odesílatele

Nepochybně dostáváte e-mailové zprávy od jednotlivých členů rodiny, přátel nebo společností, k nimž byste chtěli rychle přistupovat ve složce. Inteligentní schránka je může shromažďovat za vás a inteligentní schránku můžete rychle vytvořit pomocí několika kroků, než je popsáno výše. Zde je návod:
- Vyberte zprávy od někoho nebo od společnosti, pro kterou chcete vytvořit inteligentní schránku.
- Klepněte pravým tlačítkem nebo s klávesou Ctrl na e-mailovou adresu odesílatele az místní nabídky vyberte Vytvořit inteligentní schránku.
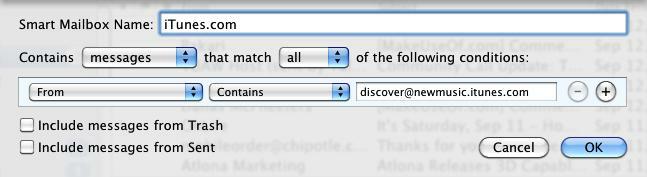
Zobrazí se inteligentní schránka s podmínkou „od“. Pokud si myslíte, že jiná e-mailová adresa může obsahovat stejné jméno nebo část jména pro adresu, na které je zakládána inteligentní schránka, můžete změnit druhou rozbalovací nabídku na „Je rovno s“.
Dodatečné podmínky

Můžete přidat další podmínku pro zprávy, které jste odeslali určitému odesílateli. Chcete-li to provést, klikněte na tlačítko Přidat (+) a v rozbalovací nabídce vyberte možnost Každý příjemce a potom zkopírujte a vložte adresu odesílatele do pole.
- Zaškrtněte políčko „Zahrnout zprávy ze odeslaného“
- Jako atribut shody zvolte „any“, aby se shromažďovaly oba typy zpráv.
Poznámka: Pokud pro tuto inteligentní schránku vyberete „vše“, v poli se nic neobjeví. Zřídka je odesílatel zprávy také příjemce.
Ukázky inteligentních poštovních schránek
Následuje ukázka obrazovky ukázek inteligentních poštovních schránek. Tyto nápady použijte k vytvoření inteligentních poštovních schránek pro vaše jedinečné potřeby.
Označené zprávy
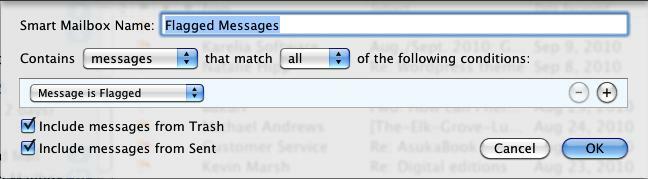
Shromažďuje všechny označené zprávy.
Zprávy s přílohami

Zprávy s přílohami mohou spotřebovat značné místo na pevném disku. Tato inteligentní schránka je užitečná pro sledování všech zpráv s přílohami.
Stará pošta
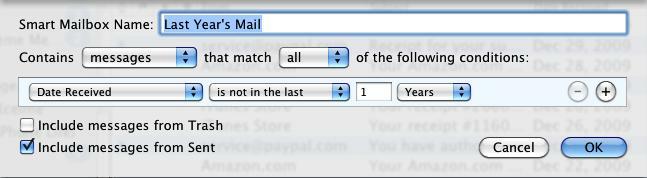
Tato inteligentní schránka vám může pomoci při nalezení a odstranění starého e-mailu.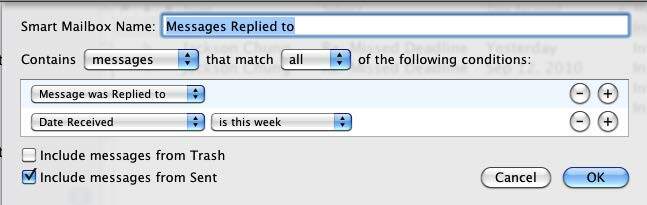
Tato inteligentní schránka se skládá pouze z e-mailů, na které jste odpověděli.
Nastavení poštovních pravidel
Dalším způsobem, jak automaticky vyhledávat, filtrovat a spravovat e-maily, je použít pravidla pošty, která se vztahují na zprávy při jejich příchodu do poštovních schránek. Pošta může automaticky například zvýrazňovat, přeposílat, označovat jako přečtené, označit nebo odstranit příchozí zprávy na základě nastavených podmínek.
Přidávání pravidel
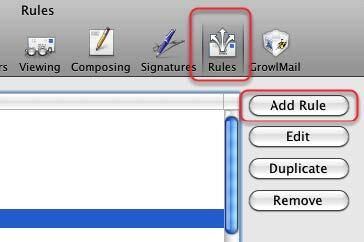
Pravidla můžete vytvářet a přidávat tak, že otevřete Předvolby pošty a na panelu nabídek vyberete položku Pravidla. Poté klikněte na tlačítko Přidat pravidlo. Začneme pravidlem, které automaticky vyhodí určené nežádoucí zprávy do koše.
Nastavení podmínek

Jedním ze způsobů, jak nastavit pravidla pošty, je nejprve identifikovat e-mailovou zprávu ve vaší schránce, na kterou chcete použít pravidlo pošty. Například jednoho léta jsem dostával e-mailové zprávy od člena rodiny, který mi posílal asi tři nebo čtyři e-maily denně a dalším členům rodiny na jeho seznamu. E-maily obsahovaly předmět: „Re: PROBLEM SOLVING.“ Zpočátku byla diskuse zajímavá, ale po chvíli jsem ne? Už nechci číst zprávy. Nicméně jsem to udělal? Nechci být odstraněn ze seznamu rodin.
Takže jsem nastavil pravidlo pošty, aby automaticky přesouval své zprávy do koše.
Pro nastavení tohoto poštovního pravidla jsem vybral jednu ze zpráv „PROBLÉM ŘEŠENÍ“ a otevřel jsem pravidla v Nastavení pošty. Po klepnutí na Přidat pravidlo jsem v první rozbalovací nabídce vybral Předmět. Ve druhé rozbalovací nabídce jsem vybral spíše „Je rovno“, nikoli „Obsahuje“, abychom se ujistili, že pravidlo platí pouze pro e-maily s předmětem „ŘEŠENÍ PROBLÉMŮ“.
Poznámka: Když vyberete zprávu a přidáte pravidlo, Mail automaticky vyplní informace z obsahu „Od“, „Do“ nebo „Předmět“ vybrané zprávy. Tyto informace můžete také upravit podle svých potřeb.
Koš okamžitě

Po nastavení pravidla pro jednu nebo více zadaných zpráv je třeba nastavit pravidla, která mají být použita pro zadané zprávy.
Jak vidíte, můžete mít určené zprávy přesunuty, zkopírovány, odpovězeny, smazány, přesměrovány, označeny, označeny atd. Rozhodl jsem se nechat zprávy „PROBLÉM ŘEŠENÍ“ přesunout do koše. To znamená, že jsem mohl zkontrolovat svůj koš a načíst zprávu dříve, než bude definitivně odstraněna.
Použít pravidla
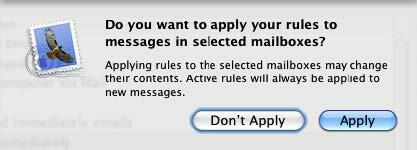
Po kliknutí na tlačítko OK se výše uvedená otázka objeví. Pokud zvolíte Použít, pravidla se okamžitě použijí na všechny zprávy, které vyhovují nastaveným pravidlům. Pokud chcete, aby se akce vztahovaly pouze na budoucí příchozí zprávy, vyberte možnost „Nepoužít“.
Přemýšlíte o pravidlech pošty
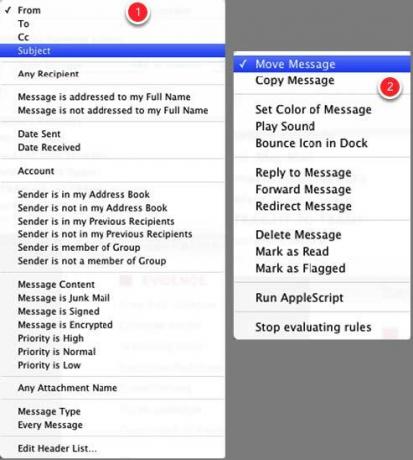
Nastavení poštovních pravidel může být trochu složitější než nastavení inteligentních poštovních schránek nebo inteligentních seznamů skladeb, ale mohou být velmi výkonná pro filtrování a správu příchozích a existujících zpráv. Chcete-li zjistit typ pravidel, která můžete nastavit, zobrazte možnosti podmínek, které můžete nastavit pro zadané e-maily.
- Nejprve přemýšlejte o kritériích vyhledávání a vyberte je. Tyto možnosti zahrnují zprávy od odesílatele (odesílatelů), příjemců (příjemců), řádek předmětu nebo konkrétní obsah e-mailových zpráv. Kritéria pro výběr mohou být také založena na e-mailových zprávách od kontaktů v adresáři nebo od předchozích příjemců vašich e-mailů. Klíčem k nastavení pravidel je nejprve přemýšlet o tom, na jaké typy zpráv chcete pravidla aplikovat.
- Dále musíte zjistit, jaké akce chcete použít pro zprávy, pro které nastavíte pravidla.
Následující část navrhne některá další základní pravidla ilustrující typ pravidel, která můžete nastavit.
Poznámka k mazání a odstraňování zpráv
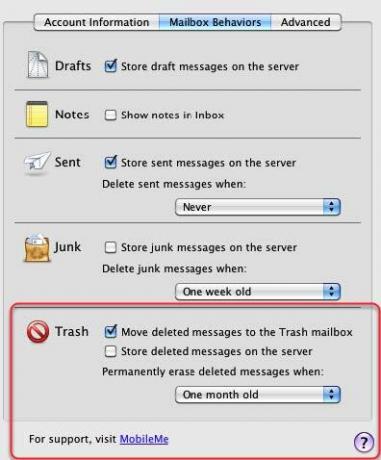
Pokud se rozhodnete nechat zprávy automaticky smazat, Mail ve výchozím nastavení tyto zprávy ve skutečnosti nevymaže až po uplynutí určité doby. Jedná se o bezpečnostní síť, takže můžete zprávy před jejich odstraněním načíst.
Pokud však chcete změnit podmínky pro odstraňování zpráv, můžete to otevřít tak, že otevřete Předvolby pošty a vyberete Účty> Schránky. V části Koš můžete změnit způsob, jakým má Mail zpracovávat odstraněné zprávy.
Ukázková pravidla pošty
Přesměrovat poštu
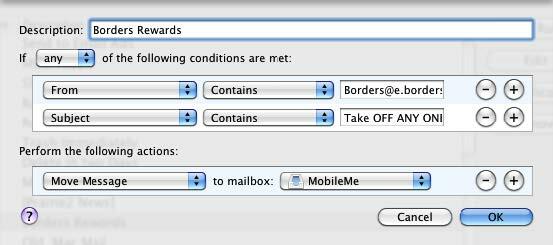
Můj účet MobileMe je jediný e-mailový účet, který synchronizuji se svým iPhone, takže používám toto pravidlo k odesílání konkrétních zpráv na můj účet Mobileme.
Smazat zprávy
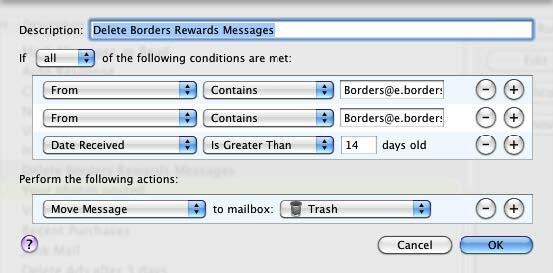
Protože vím, že tyto kuponové zprávy nebudu po určité době potřebovat, nastavil jsem poštovní pravidlo, aby byly smeteny.
Poslední nákupy

Toto poštovní pravidlo odesílá všechny e-maily do běžné schránky (Poštovní schránka> Nová schránka) s názvem „Poslední nákupy“. Většina e-mailových příjmů splňuje jednu nebo více uvedených podmínek, ano? je to užitečný způsob, jak tyto zprávy filtrovat.
Chcete-li vytvořit tento typ pravidla pošty, založte podmínky na různých přijatých účtenkách.
Amazonské příjmy
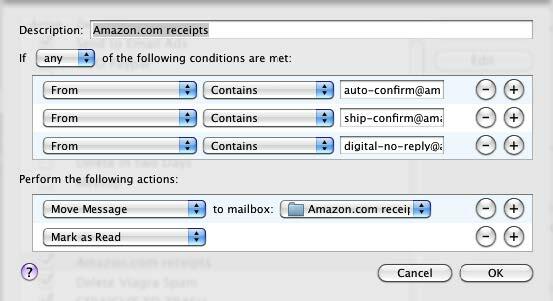
Podobně jako výše uvedené pravidlo Mail můžete nastavit pravidlo pro konkrétní společnost.
Smazat e-mailové reklamy

Existují konkrétní e-mailové reklamy, které chci vidět, ale nechci je ukládat; toto poštovní pravidlo je odstraní po 3 dnech. Vytvářím podobné pravidlo pro každou jednotlivou reklamu nebo obchodníka.
E-mail klienta

Toto poštovní pravidlo mi dává vědět, když dostanu e-maily od svých klientů.
Kapitola 5: Automat na záchranu
Úvod do automatu
Inteligentní seznamy skladeb, pravidla pošty, inteligentní složky a inteligentní alba mohou automatizovat úkoly pouze v rámci svých příslušných aplikací. Pro ještě širší systémovou automatizaci představila společnost Apple počínaje Mac OS X Tiger, programem zvaným Automator. Na rozdíl od podobného automatizačního programu, AppleScript, Automator nevyžaduje žádnou znalost programovacího jazyka.
Automator může provádět a provádět úkoly, které vykonáváte ručně na počítači Mac, ale vyžaduje, abyste si mysleli trochu jako programátor v tom, že potřebujete sestavit pracovní postup automatizovaných akcí.
Řekněme například, že pravidelně spouštíte čtyři nebo pět webových stránek. Zatímco to? Není moc problémů klikat na záložky a stahovat tyto stránky, můžete nastavit, co se nazývá pracovní postup automatu, který vám tyto stránky otevře každý den nebo v určené dny, v určený čas. Takže když dorazíte k počítači ráno, káva v ruce, vaše zadané webové stránky jsou již otevřené a jsou připraveny jít.
Pokud jste v oblasti počítačů nebo počítačů Mac zcela nový, může se stát, že se Automator jeví jako složitý. Program není při prvním použití tak intuitivní jako iTunes nebo iPhoto. Ale pokud se vám líbí, co můžete dělat s inteligentní automatizací v jiných aplikacích Mac, zjistíte, že Automator vám poskytuje ještě více funkcí pro automatizaci počítačových úloh.
Pojďme otevřít Automator a uvidíme co? je pod kapotou.
Uživatelské rozhraní automatu

Zatímco Automator vypadá velmi odlišně od většiny aplikací Mac, které pravidelně používáte, jeho uživatelské rozhraní je ve skutečnosti celkem jednoduché.
- Skládá se z toho, co se nazývá „Akce“, které provádí konkrétní úkoly, jako je kopírování položky, vysunutí disku, změna velikosti fotografie, uložení souboru. Zní to dobře, že? Ano, mnoho akcí, které vidíte v Knihovně akcí automatu, nepřekračuje kroky a úkoly, které obvykle provádíte ručně.
- Akce jsou rozděleny do kategorií podle aplikací a dalších částí vašeho počítače Mac. Každý z programů iTunes a iCal má řadu akcí, stejně jako Finder a iPhoto. Někteří vývojáři třetích stran také vytvářejí akce pro své programy.
- Třetí hlavní část automatu je oblast pracovního postupu. Přetažením jednotlivých akcí do této oblasti vytvoříte pracovní postup, který lze spustit buď jako aplikaci, automatizaci iCal, akci složky nebo akci služby. Pracovní postupy můžete také uložit jako plug-in Print nebo Image Capture.
Po vytvoření a uložení akce, která provádí požadovaný způsob, nemusí být pro práci pracovních procesů Automator otevřený.
Dobře, dost všeobecné řeči. Pojďme se ponořit a vytvořte jednoduchý pracovní postup, abychom ukázali, jak funguje automat.
Pracovní postupy šablon
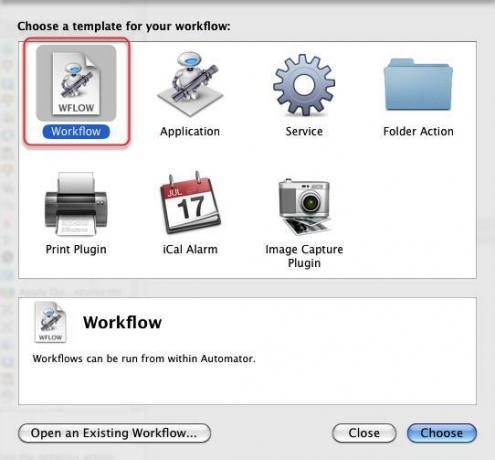
Automator je ve složce aplikace. Po jeho spuštění se zobrazí rozevírací okno s různými šablonami, ze kterých si můžete vybrat pro vytvoření pracovního postupu.
Začněme obecnou šablonou „Workflow“. Klikněte na tlačítko Vybrat a začneme.
Vyhledání akcí
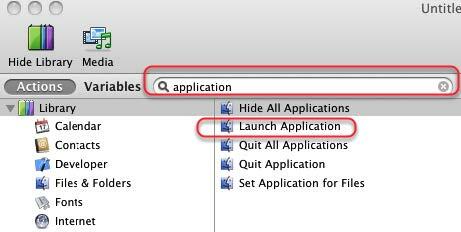
Při prvním spuštění Automatoru možná nebudete vědět, kde najít konkrétní akce. Řekněme, že chceme vytvořit pracovní postup, který spouští tři nebo čtyři aplikace, jednu po druhé.
Pojďme zjistit, jaké akce v automatu řeší aplikace. Do vyhledávacího pole Automator zadejte slovo „application“.
Ve výsledcích vidíme akci nazvanou „Spouštěcí aplikace“. Klikněte na tuto akci a přetáhněte ji do oblasti Workflow.
Když vyberete akci, zobrazí se v dolní části knihovny akcí popis toho, co dělá.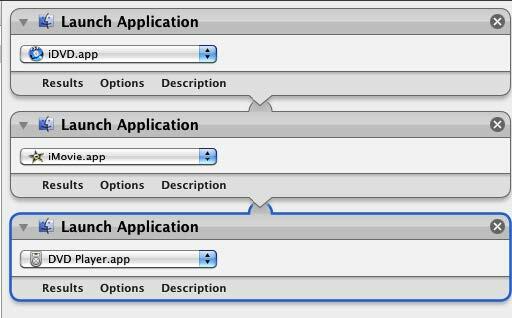
Nyní vyberte a přetáhněte stejnou akci do oblasti pracovního postupu třikrát. U každé jednotlivé akce vyberte rozbalovací nabídku a jediným kliknutím vyberte aplikaci, kterou chcete spustit.
Tento pracovní postup funguje podobně, jako byste mohli určit určité aplikace, které se mají automaticky spustit po přihlášení do počítače, s výjimkou tohoto případu, tři nebo čtyři aplikace lze automaticky spustit kdykoli chtít.
Chcete-li otestovat tento pracovní postup, klikněte na tlačítko Spustit na panelu nástrojů Automatoru. Poznámka: Některé pracovní postupy, které dáte dohromady, nelze spustit, dokud je skutečně neuložíte jako řekněme iCal nebo Folder Action.
Uložení akce

Existuje několik způsobů, jak uložit pracovní postupy.
- Když jej uložíte jako pracovní postup, znamená to, že jej můžete znovu otevřít v automatu, abyste na něm mohli dělat více práce.
- Pokud ji uložíte jako aplikaci, znamená to, že ji můžete spustit a spustit jako každá jiná aplikace. A jen si pomysli, že jsi to udělal bez použití trochu programovacího kódu.
Uložme ji jako aplikaci. Většinu svých pracovních postupů a aplikací pracovního postupu uložím do složky, takže je všechny najdu na jednom místě.
Jak jsou identifikovány soubory automatu

Všimněte si, že pracovní postupy uložené jako aplikace končí „aplikací“, což znamená, že funguje jako aplikace. Pokud pracovní postup uložíte jako pracovní postup, název souboru skončí řetězcem „pracovní postup“.
Po kliknutí na aplikaci pracovního postupu se spustí zadané programy.
Proč a kdy vytvořit automatizaci
Možná se zeptáte sami sebe, zda stojí za čas vybudovat pracovní postupy automatizace pro malé úkoly. No, pokud trávíte značné množství času prací na počítači, bezpochyby provádíte opakující se úkoly, které by pro vás mohly být prováděny automaticky. Ve vašem počítači můžete pracovat natolik, že i ušetření několika kliknutí navíc během procesu by bylo pěkným šetřičem času.
Takže v podstatě chcete přemýšlet o použití automatu, když zjistíte, že provádíte opakující se úkoly, které by podle vás mohly být prováděny automaticky za vás.
Například jsme právě vytvořili pracovní postup pro spuštění sady aplikací. Podobný pracovní postup by mohl být proveden pro spuštění webů, textových souborů nebo fotografií nebo sady složek. Pokud pravidelně posíláte e-mailem někomu nebo skupině lidí, můžete vytvořit pracovní postup pošty nastaví e-mail pro vás, včetně adresy a předmětu, který obvykle používáte při zasílání e-mailem osoba.
Pokaždé, když soubor uložíte do určité složky, můžete jej zálohovat do vzdálené složky na serveru, například Dropbox. Automator to dokáže za vás.
Můžete mít dokument, který pravidelně tisknete. Mohli byste vytvořit pracovní postup, který dokument automaticky vytiskne za vás. Nebo řekněte, že máte aplikaci, ve které se pokaždé, když ji spustíte, skryjí všechny ostatní aplikace na ploše, abyste se nemuseli rozptylovat. Zase? je pracovní postup, který můžete sestavit. Ušetří vám to několik kliknutí a pomůže vám to udělat věci rychleji.
Jen přemýšlejte o jednoduchých úkolech, které provádíte, a zjistěte, zda uvnitř automatu existují akce, které můžete použít k jejich provedení za vás.
Podívejme se na další pracovní postup Automatoru, tentokrát pomocí iCal.
Vytvoření pracovního postupu iCal
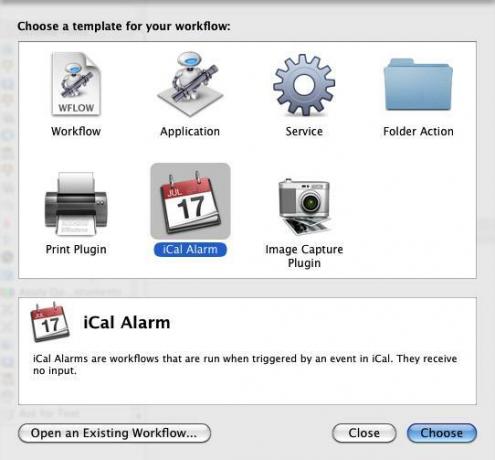
Spusťte nový pracovní postup v automatu a tentokrát vyberte šablonu alarmu iCal. Chystáme se sestavit pracovní postup, který každé pracovní dny automaticky spustí řadu vašich oblíbených webových stránek.
Získejte zadané adresy URL

Abychom zjistili, jaké akce můžeme potřebovat, můžeme buď vyhledat akce týkající se webových stránek nebo adresy URL, nebo můžeme kliknout na kategorii Internet v knihovně automatických akcí a zjistit, co má nabídka.
Udělejme to druhé. Přejděte a vyberte možnost „Získat zadané adresy URL“ a přetáhněte ji do pracovního postupu. Než jej přesunete, pokračujte a podívejte se na další dostupné akce. Možná objevíte několik různých nápadů.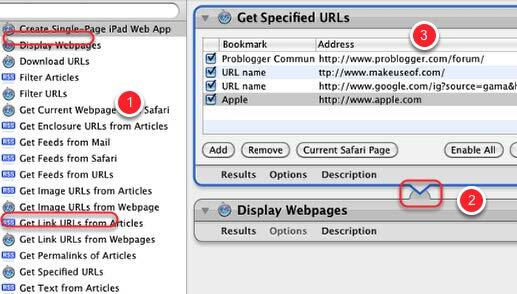
- Přetáhněte akci „Získat zadané adresy URL“ do oblasti pracovního postupu a poté vyberte akci „Zobrazit webové stránky“ a přetáhněte ji pod první.
- Když mohou dvě akce spolupracovat, Automator mezi nimi zobrazí spojení. Někdy se bude odkaz zobrazovat, ale z různých důvodů nemusí pracovní postup fungovat podle očekávání. Budete muset experimentovat s různými možnostmi.
- Nyní přidejte sadu oblíbených adres URL do první akce. Apple.com můžete ze seznamu odebrat.
Nakonec proveďte test, zda funguje dobře.
Zveřejněte alarm iCal
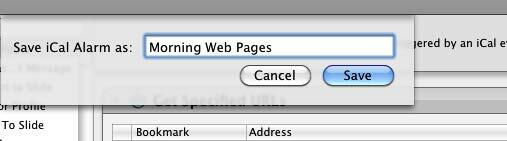
Při použití šablony pracovního postupu iCal Automator automaticky uloží pracovní postup jako alarm iCal. Pojmenujte svůj pracovní postup / poplach název, který se objeví v kalendáři iCal.
Nastavit budík

Nastavte si alarm iCal, aby spustil pracovní postup Automatoru. Ve výše uvedeném příkladu jsem nastavil pracovní postup tak, aby probíhal každý pracovní den ráno ve 20:30. Existují i jiné aplikace, jako jsou QuicKeys 4.0 a Alarm Clock Pro, které jsou lepší pro nastavení těchto typů kalendáře automatizace. Ale s Automator nainstalovaným ve výchozím nastavení jako součást Mac OS X, rozhodně stojí za použití pro tyto typy automatizací, čímž se ušetří další výdaje aplikací třetích stran.
Vytvoření akce složky pomocí automatu
Dalším typem užitečného pracovního postupu automatu je tzv. Akce složky. Akce složky umožňují určené složce, aby při přidání položky spustila pracovní postup.
Nechat? s prozkoumat, jak to funguje.
Vytvořte nový pracovní postup
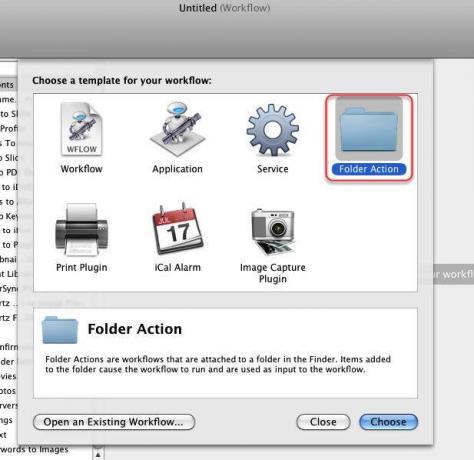
Spusťte automat a vyberte šablonu Akce složky.
Vyberte složku
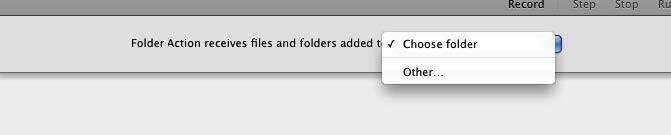
V horní části okna pracovního postupu klikněte na rozbalovací nabídku a vytvořte nebo vyberte složku, ve které budete akci složky používat. Pamatujte, že složka, kterou vyberete pro tuto akci, spustí váš pracovní postup pokaždé, když do ní přidáte položku. Chcete tedy vytvořit nebo vybrat složku pouze pro tyto účely.
Pojmenujte složku
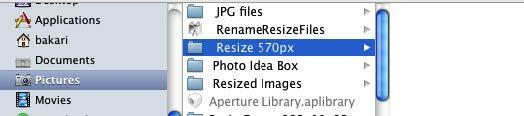
Pokud chcete následovat můj příklad, pojmenujte složku, „Resize 570px“. My? znovu vytvoříte pracovní postup, ve kterém bude každá fotografie přidaná do určené složky automaticky upravena na 570 pixelů.
Měřítko obrázků Pracovní postup

Pro tento pracovní postup složky Akce vyberte v knihovně automatů fotografie. Přejděte dolů a vyhledejte akci s názvem „Měřítko obrázků“. Přetáhněte ji přes oblast pracovního postupu.
Přidat kopii do vyhledávače?

Když vyberete akci Scale Images Action, Automator se zeptá, zda chcete, aby tato akce vytvořila kopii položky před tím, než ji upraví. Jestli ty? Pokud jde o zcela nový proces tohoto typu, můžete zvolit „Přidat“, abyste byli na bezpečné straně.
Měřítko obrázků Akce
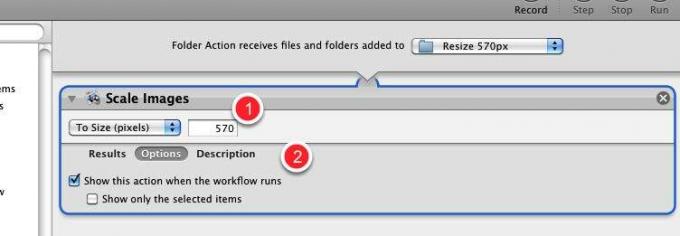
- V rozbalovací nabídce Akce Změnit obrázky vyberte, zda chcete, aby se tato akce změnila podle velikosti pixelů nebo podle procenta. V tomto tutoriálu vybereme „To Size (pixels)“ a zadáme číslo 480 nebo 570.
- Poté klikněte na tlačítko Možnosti a poté na políčko „Zobrazit tuto akci při spuštění pracovního postupu“. To je velmi užitečná možnost, protože umožňuje změnit výchozí číslo velikosti, které jste zadali do pole výše. Pokud si myslíte, že toto číslo při spuštění nezměníte, jednoduše políčko nechte nezaškrtnuté.
Přesunout položky vyhledávače

Nyní se vraťte do knihovny automatů a vyberte kategorii soubory a složky. Přejděte dolů a vyberte akci Přesunout položky vyhledávače.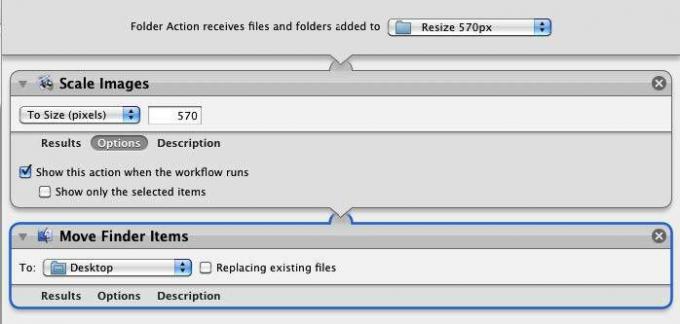
Přesuňte akci do oblasti pracovního postupu. Ve výchozím nastavení tato akce přesune zmenšený obrázek na plochu. Ve Finderu však můžete vybrat jinou složku.
V případě tohoto pracovního postupu jej nelze spustit a otestovat v automatu. Uložte jej a pojmenujte.
Nyní vyhledejte obrázek a umístěte jej do složky, do které jste použili akci Folder Action. Dejte automatu několik sekund a bude to měřítko obrázku.
Pracovní postup se nejprve zeptá, zda chcete změnit výchozí nastavení, a poté spustí zbytek pracovního postupu. Ty ne? Aby tento pracovní postup fungoval, není třeba, aby byl automat otevřený a spuštěný.
Vytvořte pracovní postup nabídky služeb
V poslední části jsme se dozvěděli, jak pomocí akce složky automaticky upravit měřítko obrázku, ale předpokládejme, že byste chtěli udělat tento proces trochu rychleji pomocí klávesové zkratky.
Existuje několik dalších způsobů, jak můžete spustit akce Automatoru. Jak jsme se dozvěděli v první lekci Automatoru, mohli jsme uložit naši akci Scale Image Action jako aplikaci, což znamená, že když přetáhneme obrázek do pracovního postupu aplikace, spustí se změna měřítka obrázku proces.
Další metodou je použití nabídky služeb, která vám umožňuje přístup a spuštění pracovního postupu z nabídky jakékoli relevantní aplikace. Kromě toho můžete pro svůj pracovní postup vytvořit vlastní klávesovou zkratku.
Otevřete Automator

Otevřete Automator a vyberte šablonu služby.
Nastavení pro služby

- Změňte první rozbalovací nabídku na „soubory obrázků“
- Pokud již není nastavena, změňte druhou rozbalovací nabídku na „libovolná aplikace“.
To znamená, že váš pracovní postup bude k dispozici pouze pro obrazové soubory a bude k dispozici v jakékoli aplikaci.
Měřítko obrázků Akce
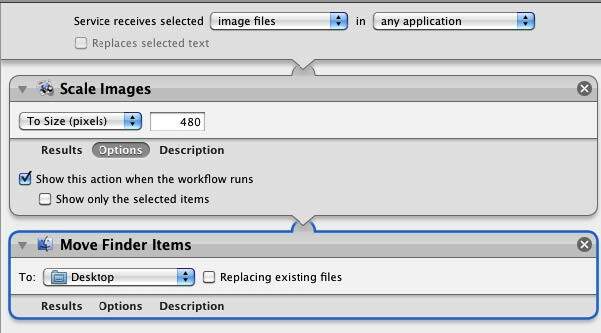
Přidejte stejné akce, jaké jsme použili v předchozím tutoriálu Akce složek.
Uložit servisní akci

Stejně jako u akcí ve složkách nelze akce služeb testovat a spouštět uvnitř automatu. Zadejte název akce a bude uložena do nabídky Služby v Předvolbách. Klikněte na Uložit.
Vyhledejte akci
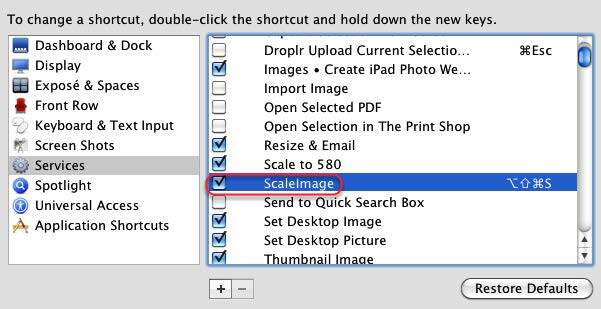
Jděte do System Preferences a klikněte na Keyboard. Poté klikněte na Služby a ujistěte se, že je uvedena a zkontrolována vaše akce „ScaleImage“.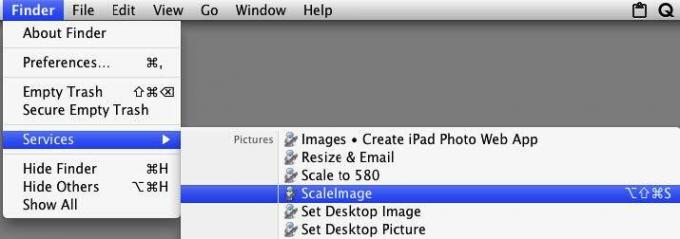
Chcete-li spustit tuto akci služby, vyberte obrázek, který v tomto případě bude pravděpodobně někde ve vašem Finderu, a poté vyberte ikonu obrazového souboru, který chcete změnit. Přejděte na Finder> Services> ScaleImage, který spustí váš pracovní postup.
Změna měřítka snímků pomocí akce
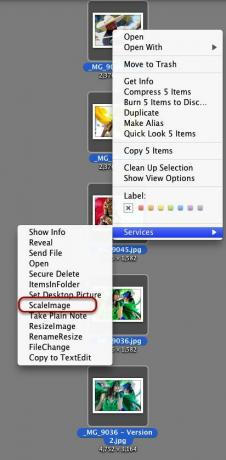
Ke svému pracovnímu postupu „ScaleImage“ můžete také přistupovat kliknutím pravým tlačítkem nebo s klávesou Ctrl na obrázek a výběrem pracovního postupu v místní nabídce.
Klávesová zkratka

Pokud ve službách dvakrát kliknete na „ScaleImage“, můžete také přidat klávesovou zkratku, která vám umožní aktivovat váš pracovní postup.
Stojí za to úsilí?
Spojení pracovních postupů, zejména těch složitějších, než jsme se zabývali v těchto výukových programech, se může zdát jako hodně práce. Ale mějte na paměti, že jakmile bude váš pracovní postup kompletní a běží tak, jak se vám líbí, ušetří vám to provádění opakujících se a někdy únavných úkolů.
Další ukázky pracovních postupů automatů
Následuje ukázka rychlých a snadných pracovních postupů Automatoru. MakeUseOf.com publikoval několik článků pro podobné hackery Automatoru.
Další návody najdete na konci této příručky.
Reflektorová značka

Pomocí této zkratky můžete rychle použít značky na soubory.
Vložit do nového e-mailu
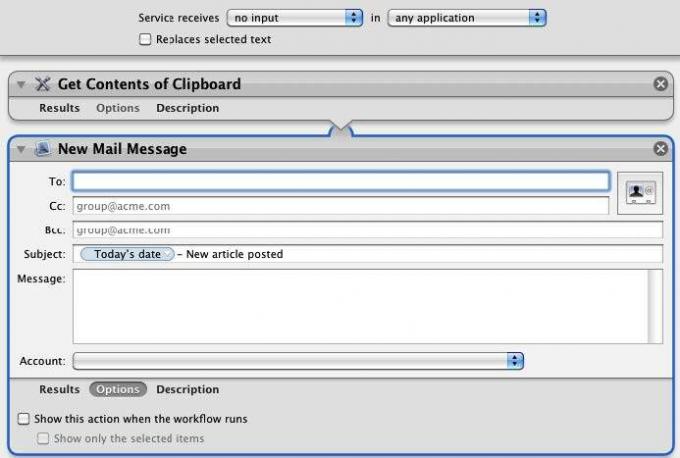
Tyto dvě akce lze použít k vložení aktuálního obsahu schránky do nové e-mailové zprávy. Tento pracovní postup používám k zaslání editoru e-mailem, aby ji informoval o zveřejnění nového článku, který jsem napsal. Pracovní postup bude zahrnovat její e-mailovou adresu, datum a název článku, zkopírovaný a vložený z mé schránky. Po spuštění pracovního postupu jsou tyto informace automaticky zahrnuty do zprávy.
Všimněte si ve výše uvedeném příkladu, co se nazývá proměnná data, kterou najdete v knihovně proměnných automatu. Po spuštění pracovního postupu vytvoří novou zprávu s aktuálním datem vyraženým v záhlaví Předmět.
E-mailová adresa URL

Tento pracovní postup je podobný výše uvedenému. Vyberte adresu URL aktuální webové stránky a potom spusťte pracovní postup z nabídky Služby. Vytvoří novou e-mailovou zprávu s vloženou adresou URL.
Změnit pozadí plochy

Spuštění tohoto pracovního postupu automaticky změní pozadí na ploše. Mohli byste vytvořit několik samostatných pracovních toků představujících vaše oblíbené pozadí a v případě potřeby je provést.
Změnit názvy souborů

Tuto akci používám k dávkové změně názvů souborů. Nezapomeňte, že pokud zaškrtnete políčko „Zobrazit tuto akci při spuštění pracovního postupu“, znamená to, že budete moci upravit nastavení před spuštěním akcí.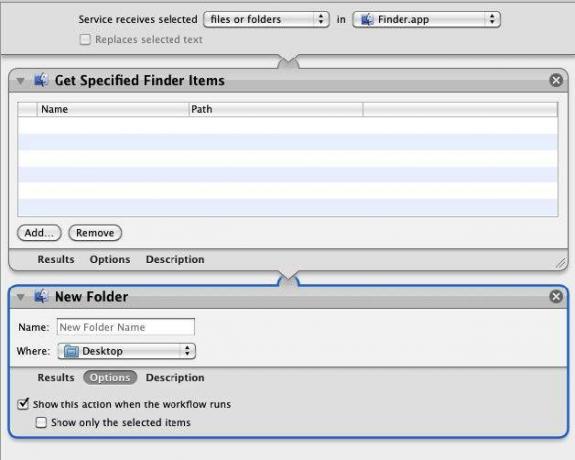
Když vyberete jeden nebo více souborů, tento pracovní postup tyto soubory zkopíruje a vloží do nové složky. Můžete složku pojmenovat před ní? s uložena na plochu nebo na jiné určené místo ve vašem Finderu.
Kombinujte PDF
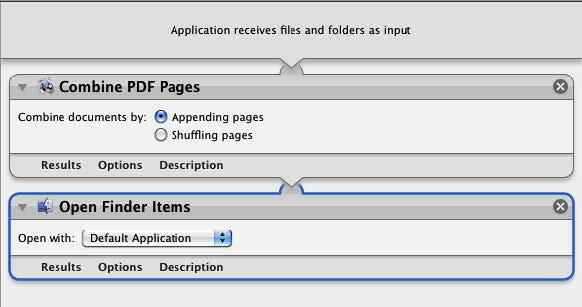
Tento pracovní postup zkopíruje a kombinuje různé dokumenty PDF do jednoho a uloží výsledný soubor. Uložte ji jako aplikaci.
Dozvědět se více o automatu
Předchozí část pouze poškrábe povrch schopností Automatoru. Ačkoli to, co v podstatě potřebujete vědět o automatu, bylo uvedeno v této příručce, existuje několik zdrojů, jak se o programu dozvědět více.
Jedním z nejlepších úvodních zdrojů je Automat pro Mac OX 10.5: Visual QuickStart Guide, od Ben Waldie.
Oficiální webový server automatů
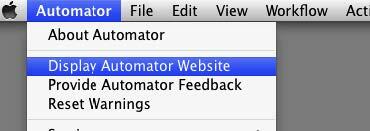
Pokud zvolíte Automator> Zobrazit web automatu, stáhne oficiální web automatu, který obsahuje návody a pracovní postupy, které si můžete stáhnout a spustit.
Akce automatu Photoshop

Spisovatel a fotograf Ben Long nabízí sbírku bezplatných pracovních postupů Automatoru pro použití s Photoshopem CS. Prodává profesionální sadu pracovních postupů, ale poskytuje sady pracovních postupů zdarma pro Photoshop CS 2 až 5.
Přejděte do dolní části tato stránka stáhnout zdarma akce.
Apple Mailing List

Připojte se k tomuto skupina abyste se dostali do mailing listů Automatoru. Na tomto webu je také archiv seznamů, ze kterého můžete získat nějaké návrhy automatů. K tomuto seznamu můžete také přistupovat tak, že v položce Automator vyberete Nápověda> Připojit se k seznamům adresátů Automator.
Mac Automation Made Simple

Ben Waldie zveřejňuje měsíční podcast videonávodů Automator a AppleScript, která jsou velmi snadno sledovatelná, s několika opravdu skvělými nápady.
MakeUseOf.com Články o automatizaci Mac
- 5 rychlých a snadných automatů Mac pro digitální fotografie 5 rychlých a snadných automatů Mac pro digitální fotografie Přečtěte si více
- Jak používat automat pro dávkové přejmenování obrázků na Mac Jak používat automat pro dávkové přejmenování obrázků na Mac Přečtěte si více
- 3 Snadné vytvoření jednoduchých pracovních postupů automatů pro každodenní použití 3 Snadné vytvoření jednoduchých pracovních postupů automatů pro každodenní použití Přečtěte si více
- 10 automatických aplikací, které můžete vytvořit za méně než 5 minut 9 automatických aplikací, které můžete vytvořit za méně než 5 minutPoužití automatu v počítači Mac vám umožní rychle pracovat s nudnými úkoly. Zde je několik jednoduchých pracovních postupů, které můžete vytvořit během několika minut. Přečtěte si více
- Jak vytvořit vlastní možnosti nabídky služeb v systému Mac Jak vytvořit vlastní možnosti nabídky služeb v systému Mac Přečtěte si více
- Jak lze převést soubor PDF na text pomocí automatu v počítači Mac?
- Alarmy k narozeninám, automatická e-mailová oznámení a iCal Alarmy k narozeninám, automatická e-mailová oznámení a iCal [pouze Mac] Přečtěte si více
- Snadný způsob, jak automaticky přidat stažené filmy do iTunes Snadný způsob, jak automaticky přidat stažené filmy do iTunesO několik experimentů později jsem našel dva způsoby, jak dosáhnout cíle: snadný způsob a podivínský způsob. Přečtěte si více
- Jak automatizovat to, co děláte ve Photoshopu pomocí akcí Jak automatizovat to, co děláte ve Photoshopu pomocí akcí Přečtěte si více
- Jak být produktivnější na Mac s pomocí služeb Jak být produktivnější na Mac s pomocí služeb Přečtěte si více
Průvodce publikován: prosinec 2010
Bakari je spisovatel a fotograf na volné noze. Je to dlouholetý uživatel Macu, fanoušek jazzové hudby a rodinný muž.