reklama
 Pokud pracujete v IT oddělení společnosti, která má interní síť, je pravděpodobné, že jste museli Remote Desktop používat jednou nebo dvakrát. Připojení ke vzdálené ploše je jedním z těch nástrojů, které, stejně jako mnoho nástrojů, se hodně využívají, ale rozšířené funkce nebo malé kousky funkčnosti se dlouho nepoužívají. Dokonce i někteří veteráni vzdálené plochy jsou někdy překvapeni, když zjistí, že s tím můžete udělat něco, co si nikdy neuvědomili.
Pokud pracujete v IT oddělení společnosti, která má interní síť, je pravděpodobné, že jste museli Remote Desktop používat jednou nebo dvakrát. Připojení ke vzdálené ploše je jedním z těch nástrojů, které, stejně jako mnoho nástrojů, se hodně využívají, ale rozšířené funkce nebo malé kousky funkčnosti se dlouho nepoužívají. Dokonce i někteří veteráni vzdálené plochy jsou někdy překvapeni, když zjistí, že s tím můžete udělat něco, co si nikdy neuvědomili.
Zde na stránkách MakeUseOf jsme se zabývali několika způsoby, jak využít nástroje pro vzdálený přístup. Aaron sestavil velmi komplexní seznam nástrojů pro vzdálený přístup 12 vynikajících bezplatných nástrojů pro sdílení obrazovky a vzdálený přístup, které jste dosud neslyšeliDíky vzdálenému přístupu můžete vidět a ovládat obrazovky odkudkoli. To vám může ušetřit čas a zmatek, když jste na schůzce nebo chcete někomu pomoci. Mějte tyto nástroje pro sdílení obrazovky blízko ... Přečtěte si více . Před několika lety jsem čtenářům ukázal, jak nabízet technickou podporu rodině a přátelům pomocí
Netviewer Poskytujte podporu vzdáleného počítače přátelům a rodině pomocí Netvieweru Přečtěte si více , a Justin vykonal nějakou kreativitu a ukázal vám, jak byste mohli použít vzdálený nástroj ke správě torrentů.Ať už je chuť vzdálených aplikací jakákoli, maso a brambory firemní IT vzdálené správa je stále dobré staré připojení ke vzdálené ploše zabudované přímo do provozu systému Windows Systém. Dokud má osoba používající tento nástroj práva ke vzdálenému počítači přistupovat pomocí vzdálené plochy, je to jeden z nejjednodušších způsobů, jak spravovat tento vzdálený systém nebo server.
Vždy bude existovat místo pro aplikace pro dálkové ovládání, jako je Servery a klienti VNC Ovládejte počítač vzdáleně pomocí HTML5 s ThinVNC Přečtěte si více , protože tyto nástroje obvykle umožňují uživateli vidět, jak se přihlásíte do počítače, a sledovat, co děláte, když jste připojeni. S připojením ke vzdálené ploše však na tomto počítači vytváříte skutečnou relaci prostřednictvím RDP. Během aktivního připojení bude počítač skutečně zablokován.
Připojení ke vzdálené ploše - tipy a triky
Proces „vzdáleného přístupu“ do počítače vyžaduje vzdálenou plochu, pokud chcete používat vzdálený počítač, aniž by místní uživatelé zasahovali nebo viděli, na čem pracujete. Po připojení se na obrazovce PC zobrazí stav, kdy je systém používán a uzamčen.
Uložení podrobností o připojení
Pokud jste někdy používali vzdálenou plochu, pak jste více než obeznámeni s hlavní obrazovkou, kam zadáte název vzdáleného systému, a klikněte na tlačítko „Připojit“. Zde začíná a končí většina znalostí na vzdálené ploše. To je opravdu všichni, pro které to většina používá. Pokud však opravdu chcete přizpůsobit připojení ke vzdálené ploše tak, aby vyhovovalo vašemu stylu používání počítače a jak si přejete prohlížet obrazovky, poté klikněte na tlačítko „Možnosti“ a vstupte do zcela nového světa RDP.

Existuje několik způsobů, jak si můžete přizpůsobit, jak vytvoříte připojení ke vzdálené ploše k tomuto vzdálenému systému, jak vidíte vzdálený systém a vaše zkušenosti při práci na něm. Klíč na obrazovce Obecné obsahuje přihlašovací údaje. Chcete při každém připojení k serverům, které podporujete, zadat podrobnosti o serveru a přihlašovací údaje? Chcete-li uložit své přihlašovací údaje, zaškrtněte políčko „Umožnit mi uložit pověření“.
Když to uděláte, umožní vám to odškrtnout „Zapamatovat si přihlašovací údaje“ na první přihlašovací obrazovce, která uchová vaše přihlašovací údaje při příštím RDP do tohoto systému z tohoto počítače.

Jakmile se přihlásíte, uvidíte, kdykoli zadáte stejný server, na kterém jste uložili přihlašovací údaje oznámení pod polem Počítač vás informuje, že jste k tomu uložili přihlašovací údaje Systém. Nyní stačí stisknout „Připojit“ a je dobré jít.
U systémů, které hodně podporujete, nemusíte neustále zadávat své přihlašovací údaje, což vám může dlouhodobě ušetřit spoustu času.
Na kartě Obecné v okně výše v poli Nastavení připojení můžete klepnutím na tlačítko Uložit jako skutečně uložit podrobnosti o serveru a uživatelském jménu do souboru v místním počítači.

Jaký je smysl uložení souboru RDP? Řekněme, že pracujete v týmu IT podporujícím 20, 30 nebo dokonce 50 serverů. Opravdu chcete vyzkoušet a zapamatovat si jméno každého z těchto serverů? Tento problém se ještě zhorší, pokud pracujete v podnikové kanceláři podporující umístění společnosti v terénu po celém místě s vlastními servery a jedinečnými názvy serverů.
Uložením těchto podrobností o připojení do souboru můžete všechny uspořádat do složek (například pro každý web) a vše, co máte dvojitým kliknutím na soubor otevřete obslužný program vzdálené plochy s podrobnostmi o připojení k serveru, které již byly vyplněny.
Zajistěte, aby displej vypadal, jak se vám líbí
Největší stížností, kterou jsem o RDP slyšel, je skutečnost, že často otevírá okno bez maximalizace. To platí zejména pro nadrozměrný monitor, kde se podivné menší okno RDP připojuje k jednomu rohu obrazovky a možná vyplňuje pouze čtvrtinu až polovinu obrazovky.
To může být opravdu frustrující, zejména pokud chcete otevřít spoustu oken obrazovky, spíše než mít jen jedno okno nahoru a nemají opravdu hodně místa na ploše pro práci s vůbec.
To se neděje. Místo toho přejděte na kartu Zobrazení před připojíte se ke vzdálenému systému a posunete posuvník konfigurace zobrazení úplně doprava. Uvidíte stav pod posuvníkem změnit na "Celá obrazovka". Pokud máte dva monitory připojené, uvidíte povolenou možnost „Použít všechny mé monitory pro vzdálenou relaci“. Pokud se opravdu chcete nechat unést, vyberte to a okno vzdálené relace převezme oba monitory, stejně jako sedíte v tomto vzdáleném systému se dvěma obrazovkami.
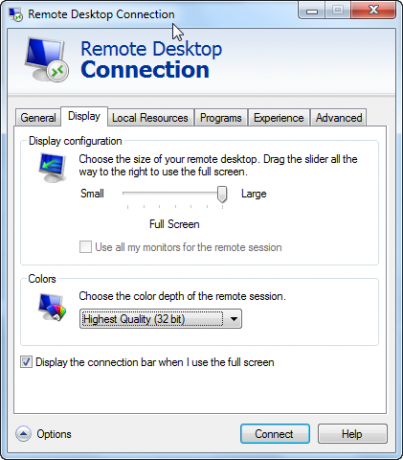
Pokud zaškrtnete políčko pro zobrazení lišty připojení s tímto spodním oknem, zobrazí se informační lišta v horní části obrazovky - užitečné, pokud chcete přepínat tam a zpět mezi celou obrazovkou a jedním oknem režim.
Lokální systémové prostředky a skriptování
Další stížnost, kterou má mnoho lidí při používání protokolu RDP, spočívá v tom, že když jste připojeni ke vzdálenému systému, nefungují některé kombinace kláves systému Windows, jako jsou alt-tab a control-alt-delete. Chcete-li to vyřešit, přejděte na kartu „Místní zdroje“ a ujistěte se, že nastavení klávesnice pro kombinace kláves Windows je nastaveno na režim zobrazení, který obvykle používáte při používání vzdálené plochy. Jako magie - vaše místní klávesnice bude fungovat stejně, jako byste seděli přímo u tohoto vzdáleného počítače.
Myslíte si, že během vzdálené relace nemáte možnost tuto paměťovou kartu používat v kapse? Nesmysl! Připojte tuto paměťovou kartu do místního počítače a v části „Místní zařízení“ na kartě „Místní zdroje“ klikněte na tlačítko „Více…“.
V tomto novém okně uvidíte celou kolekci dalších zařízení, která můžete během vzdálené relace použít. Pokud se jedná o paměťovou kartu USB, kterou chcete použít, zaškrtněte políčko u místní jednotky. Je to můj případ, je to Cruzerdrive mapovaný jako E pohon.

Nyní, když jste ve vzdáleném připojení ke vzdálené ploše na vzdáleném počítači, stačí udělat otevřete Průzkumníka Windows a na tomto dálkovém ovladači uvidíte místní paměť USB namapovanou jako disk Systém. Super nebo co?
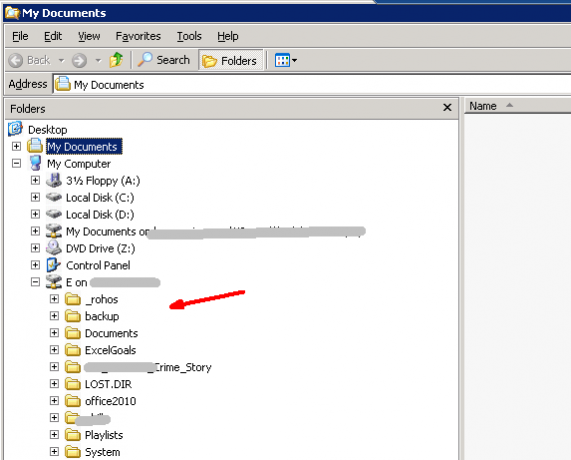
Po připojení můžete také automaticky spustit program na vzdáleném systému. To je ve skutečnosti užitečnější, pokud nastavujete klienty, kteří se automaticky připojí k vzdáleného systému a chcete, aby se po připojení k systému automaticky otevřela některá aplikace server. To je například případ připojení klientů k terminálovému serveru. Většina lidí tuto funkci opravdu nemá, ale v případě potřeby se může hodit.
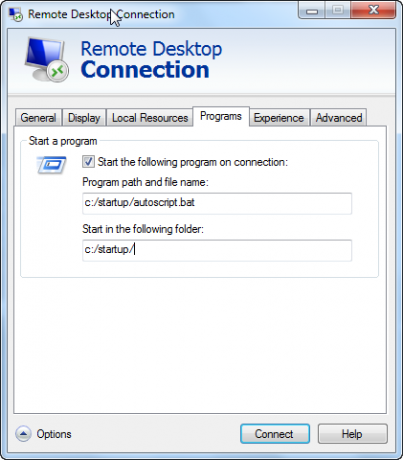
Jak vidíte, na RDP je mnohem více než jen připojení ke vzdálenému systému. Opravdu si můžete přizpůsobit vše o každém jednotlivém připojení - své pověření, nastavení na celou obrazovku, místní zdroje, vzdálené skripty a další. Uložte toto nastavení připojení do souborů - a už se nikdy nebudete muset obávat přizpůsobení tohoto připojení.
To jsou druhy tipů a triků, které dělají rozdíl mezi IT osobou, která ztrácí veškerý čas hledat podrobnosti o připojení a ten, který má vše vytvořené, automatizované a připravené na chvilku jít oznámení.
Potřebujete hodně používat RDP? Jaké jsou vaše vlastní malé tipy a triky, které jste se v průběhu let naučili? Sdílejte své myšlenky a postřehy v sekci komentářů níže.
Obrázek Kredit: Cloud computing concept (Shutterstock)
Ryan má bakalářský titul z elektrotechniky. Pracoval 13 let v automatizační technice, 5 let v IT a nyní je Apps Engineer. Bývalý šéfredaktor MakeUseOf, vystoupil na národních konferencích o vizualizaci dat a vystupoval v národních televizích a rádiích.

