reklama
 Žiji podle mého kalendáře a úkolů aplikace Outlook. Myslím, že už jste to věděli, pokud si přečtete můj poslední článek s názvem Chcete kontrolní seznam, který lze upravovat na webu, který nelze upravovat? Kontrolní seznam pro tisk: Vytváření kontrolního seznamu bez nesmyslů Přečtěte si více
Žiji podle mého kalendáře a úkolů aplikace Outlook. Myslím, že už jste to věděli, pokud si přečtete můj poslední článek s názvem Chcete kontrolní seznam, který lze upravovat na webu, který nelze upravovat? Kontrolní seznam pro tisk: Vytváření kontrolního seznamu bez nesmyslů Přečtěte si více
Synchronizuji své zařízení se systémem Windows Mobile se strojem a nyní mohu mít rychlý přehled o svých nadcházejících událostech a úkolech na ploše. Našel jsem tuto úhlednou malou aplikaci nazvanou DeskTask.
DeskTask je kompatibilní s Windows 2000, XP a Vista. Funguje také aplikace Microsoft Outlook 2000 / XP / 2003 / nebo 2007 Beta 2.
DeskTask přečte informace o kalendáři a úkolech a umístí je tam, kde je to nejužitečnější. Můžete si to představit jako stolní kalendář na plochu vašeho počítače! Jsi se mnou?
Jak tedy můžete zobrazit kalendář aplikace Outlook na ploše?
Po instalaci ji uvidíte, že vaše položky aplikace Outlook jsou nyní na ploše, jak můžete vidět níže. V závislosti na možnostech, které konfigurujete - můžete kliknout na položku a přejít přímo k ní v aplikaci Outlook, pro mě je to obrovský spořič času!

Stačí nainstalovat soubor 570 kB z tady (přímý odkaz ke stažení). Po dokončení instalace budete mít novou ikonu na hlavním panelu, kterou můžete vidět na obrázku níže. Kliknutím pravým tlačítkem na tuto ikonu ji také můžete skrýt, uzamknout její pozici, obnovit její poslední pozici nebo otevřít okno aplikace Outlook, kalendář nebo úkoly jediným kliknutím.
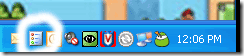
V této době jsou data aplikace Outlook již na ploše. Ve výchozím nastavení se zobrazí v levém horním rohu plochy. Ale můžete si to přizpůsobit a pohybovat se po něm. K tomu se dostaneme za minutu. Pojďme se nejprve podívat na možnosti ovládacího panelu pro naši novou malou aplikaci.
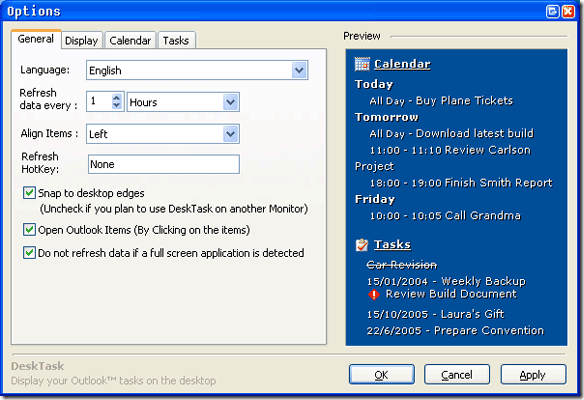
Většina možností je zcela samozřejmá. Ale zrušil jsem zaškrtnutí políčka „Neobnovovat data, pokud je detekována aplikace na celou obrazovku“. Vždy chci aktualizovat své úkoly / položku na ploše. To zřejmě využije více paměti - ale pokud ji máte ušetřit “¦ Proč sakra ne!
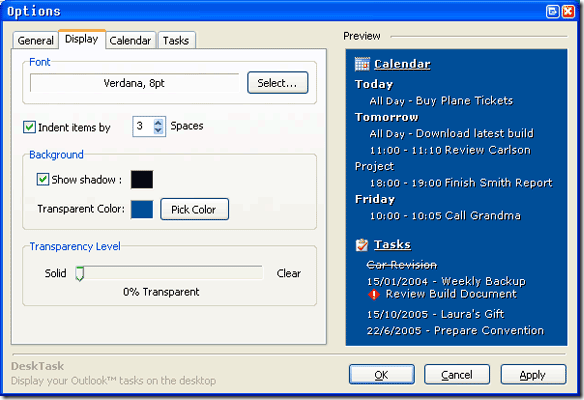
Při provádění jakýchkoli změn písma, velikosti, průhlednosti nebo jakékoli jiné možnosti je můžete okamžitě zobrazit v pravém podokně náhledu. Líbí se mi tato funkce a myslím, že více programů by mělo obsahovat náhled, jako je tento.

V této další části, jak vidíte výše, si můžete vybrat, co se má zobrazit. Pokud tedy používáte své úkoly pro osobní věci a nechcete, aby se na ploše zobrazovaly „koupit tampony“ nebo „chytit magnumové zábaly“, zrušte zaškrtnutí příslušného políčka!
Můžete si také vybrat, zda chcete zobrazit minulé položky a kolik dní v budoucnu chcete, aby se DeskTask díval.

Až vše dostanete tak, jak se vám líbí, a vrátíte se na plochu, pravděpodobně budete chtít svůj nový modul na ploše přemístit. Je to stejně jednoduché jako přetahování. Stačí kliknout levým tlačítkem myši na ikonu kalendáře a podržet ji, když ji přesunete tam, kam chcete.
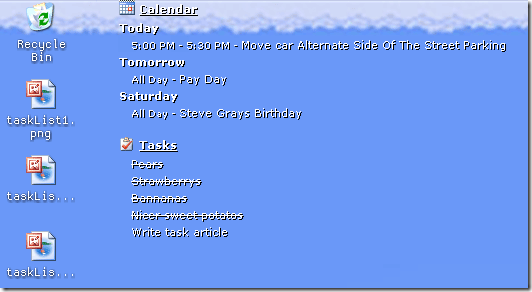
Tak pusťte! A má nový domov. To je vše, nyní máte na ploše svůj kalendář aplikace Outlook pro úkoly! Máte kreativní využití plochy, kterou chcete sdílet s ostatními čtenáři MakeUseOf? Pokud nás uvedete v komentářích!
Karl L. Gechlik zde od AskTheAdmin.com dělá týdenní host blogování místo pro naše nově nalezené přátele na MakeUseOf.com. Provozuji vlastní poradenskou společnost, spravuji AskTheAdmin.com a na Wall Street pracuji jako správce systému na 9 až 5 pracovních místech.