reklama
V prvních dnech Evernote byla jednoduchá aplikace pro psaní poznámek. Od té doby se proměnila v produktivitu, která vám pomůže zaznamenat, uspořádat, připomenout a pracovat s vašimi informacemi. Zatímco někteří si myslí, že Evernote za to už nestojí 5 důvodů, proč zkopírovat Evernote (a jak migrovat poznámky kdekoli)Jste frustrovaní Evernote a jeho omezeními? Přemýšlejte o svých grousech a podívejte se, jak se hromadí další aplikace pro psaní poznámek. Přečtěte si více , jeho obrovský seznam funkcí stále přitahuje spoustu uživatelů.
Celá tato síla je skvělá - ale neusnadňuje to snadné učení. Naučit se, jak používat Evernote samostatně, trvá dlouho, a proto jsme sestavili tento tutoriál, který vám ukáže, jak plně využít výhody nejdůležitější funkce Evernote 7 chytrých funkcí Evernote pro zefektivnění vašeho pracovního postupu Ukážeme vám ty nejlepší funkce produktivity, o kterých jste nikdy nevěděli, že jsou v Evernote skryté. Přečtěte si více .
Nemůžeme pokrýt všechno, ale vyzdvihneme hlavní funkce, nejlepší způsoby použití aplikací a základy toho, co potřebujete vědět, abyste se stali mistrem produktivity Evernote.
Začněme!
1. Co je Evernote?
Jak jsem zmínil, Evernote bývala aplikace pro psaní poznámek - a to je stále její primární funkce. Bylo však přidáno tolik funkcí, že se jedná o sadu produktivity.
Ve svém jádru je však stále poháněn bankovkami. Můžete vytvářet nové poznámky, přidávat jim text a multimédia a ukládat je do poznámkových bloků. Evernote podporuje vnořené notebooky a značky, které vám pomohou najít předchozí poznámky. Má výkonnou vyhledávací funkci pro vyvolání věcí, které jste uložili už dávno.
Umožňuje vytvářet kontrolní seznamy, prezentace, připomenutí, fotografické a zvukové poznámky a mnoho dalšího.
Zatímco desktopový klient Evernote je obvykle považován za hlavní prkno platformy, jeho mobilní aplikace se stále zlepšují. Můžete snadno zachytit informace, ať už textové, fotografické nebo zvukové, pomocí několika klepnutí.
Evernote je Web Clipper - jeden z jeho nejoblíbenějších nástrojů - vám pomůže zachytit informace z vašeho prohlížeče (a jeden z důvodů, proč je to) stále lepší než OneNote 5 důvodů, proč je Evernote stále lepší než OneNoteOneNote dostalo hodně chválu. Ale v mnoha oblastech Evernote stále poráží OneNote. Otázkou je, zda výhody Evernote jsou dost, aby vás přesvědčily, abyste zůstali. Pojďme to zjistit. Přečtěte si více ). K poznámkám můžete také přistupovat prostřednictvím rozhraní prohlížeče na jakémkoli počítači. Díky mnoha integracím Evernote můžete své další aplikace ještě vylepšit.
Stručně řečeno, Evernote je plný nástroj produktivity. Jak si pravděpodobně dokážete představit, všechny tyto funkce mohou být ohromující, když jste začátečník. Začneme tedy se základy.
2. Poznámka k různým platformám
Evernote je k dispozici pro Windows, Mac, Chrome OS, Android, Windows Phone, iOS a dokonce i BlackBerry. Funkce poskytované na většině těchto platforem jsou velmi podobné. Když mluvím o konkrétních funkcích, pokusím se pokrýt několik různých platforem, ale občas se soustředím pouze na jednu platformu.
Pokud snímky obrazovky neodpovídají tomu, co vidíte na svém počítači, je to pravděpodobně proto, že jsem použil jinou aplikaci (pro různé příklady budu přepínat mezi Windows a Mac).
Bohužel existuje překvapivé množství rozdílů mezi aplikacemi Mac a Windows. Většina funkcí je podobná a přístup k těmto funkcím je obvykle jednoduchý, existují však výjimky. Snažil jsem se objasnit, kde jsou rozdíly, ale tu a tam jsem možná vynechal pár věcí. V případě pochybností zkontrolujte soubory nápovědy.
3. Jádro Evernote: Poznámky
Evernote je postaven na notách, takže tam začneme.
Poznámka je přesně to, co zní: jednoduchý textový soubor, který obsahuje informace. Má název, tělo a prostor pro značky, které vám mohou později pomoci najít.
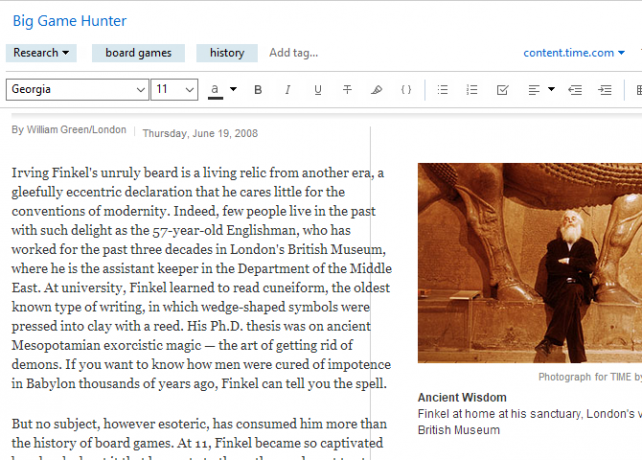
Evernote také podporuje formát RTF, takže můžete změnit písmo, velikost písma, styling a dokonce zvýraznit. Můžete vložit seznamy s odrážkami, zaškrtávací políčka (za chvíli se podíváme na některá jejich použití) a tabulky.
Chcete-li vytvořit novou poznámku, stačí kliknout na ikonu Nová poznámka v horní části obrazovky. To vytvoří novou poznámku v aktuálním notebooku. Můžete také zasáhnout Ctrl + N (nebo Cmd + N na počítačích Mac).
Pak stačí přidat název (pokud chcete) a začít psát!
Více než jen text
Poznámky se však neomezují pouze na jednoduchý text. Můžete také vložit nejrůznější věci. Například fotografie. Stačí kliknout a přetáhnout fotografii do poznámky a uvidíte ji hned vedle textu.
Můžete také kliknout na ikonu Připojit v nabídce (může být skryto za >> symbol):
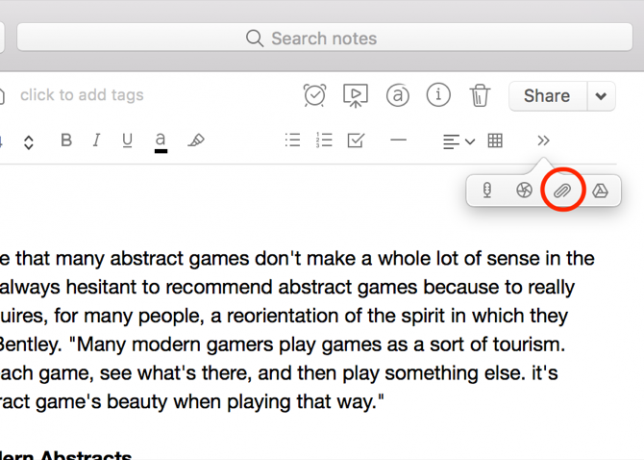
Chcete přidat fotografii nebo zvukový záznam přímo z počítače? Klepněte na odpovídající tlačítko v nabídce (znovu, případně za >> tlačítko na panelu nástrojů).
Kromě fotografií můžete do poznámky přetáhnout jakýkoli jiný typ souboru. Zkuste to pomocí souboru MP3 nebo videa. Můžete dokonce připojit i jiné typy souborů, například tabulky Excelu nebo dokumenty stránek (as prémiovým předplatným je také můžete prohledávat). Tlačítko Disk Google vám umožňuje připojit soubory přímo z cloudového úložiště.
Použití Evernote jako seznamu úkolů
Pomocí zaškrtávacích políček Evernote můžete snadno změnit poznámku (nebo mnoho poznámek) na seznam úkolů. Klepnutím na tlačítko zaškrtávacího pole na panelu formátování vložte zaškrtávací políčko. Funguje to stejně jako seznam: když stisknete Enter, dostanete další pole. Stisknutím klávesy Enter dvakrát seznam zastavíte.
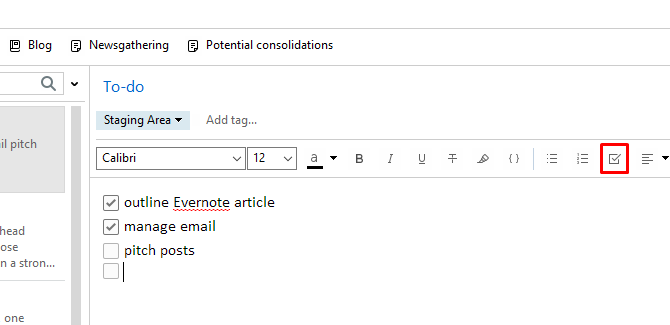
Chcete-li zkontrolovat položku ze seznamu, stačí kliknout na políčko. (Můžete to vymazat stejným způsobem.)
Ale správa úkolů není jeho hlavní síla. Trvá nějakou práci, než se Evernote nastaví jako aplikace pro správu úloh. K určitým úkolům například nemůžete připojit termíny nebo připomenutí. Můžete si nastavit připomenutí samotné poznámky, jak uvidíme za chvíli, ale to není stejné.
Rovněž neposkytuje nástroje pro spolupráci, které byste mohli najít v jiných systémy správy úloh Jak vytvořit poslední dokonalý systém správy času, který budete kdy používatProduktivita je neustálé hledání více organizací s menší prací. Způsob, jak dosáhnout všeho, co sen splní, aniž byste přišli o spánek. Dokáže tento automatizovaný systém správy času všechno? Přečtěte si více .
Evernote není přímo synchronizován s aplikacemi pro správu úloh, které vám tuto funkci poskytují. Můžete použít aplikaci jako TaskClone synchronizovat úkoly s oblíbenou aplikací pro správu úloh, ale neexistuje žádná nativní podpora.
Zaškrtávací políčka však mohou být užitečná při zaznamenávání následných položek z jednání, seznamů potravin nebo jakéhokoli jiného seznamu, u kterého chcete sledovat svůj pokrok.
Získání informací o vašich poznámkách
Evernote uchovává spoustu informací o vašich poznámkách po ruce a můžete je zobrazit kliknutím na Poznámka Info v pravém horním rohu zobrazení poznámky. Obsahuje informace, jako jsou vytvořená a aktualizovaná data, zdrojová adresa URL pro oříznuté položky, velikost, značky, umístění vytvoření, autor a další.
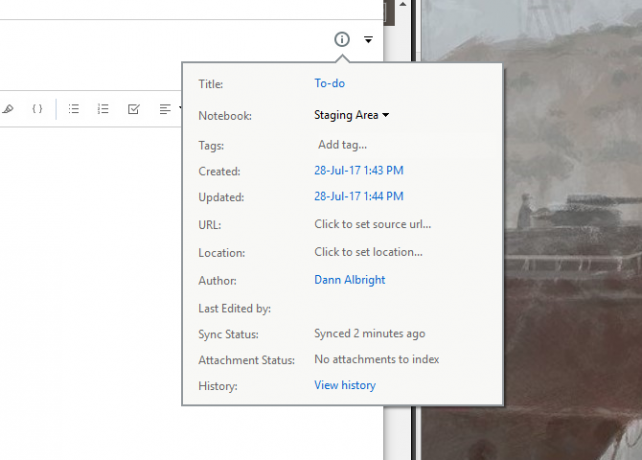
Ve verzi Evernote pro Mac obsahuje také počet slov a znaků. Pokud chcete získat stejné informace v systému Windows, musíte někde klepnout pravým tlačítkem myši do textu poznámky a vybrat Počty slov a zdrojů. Pokud zobrazíte stavový řádek pomocí Zobrazit> Stavový řádek, získáte také počet.
4. Organizace pomocí poznámkových bloků
Jak můžete očekávat, notebooky Evernote drží vaše poznámky. Každá nota je uložena v jednom a pouze jednom notebooku. Notebooky jsou zobrazeny v levém panelu klientského počítače.
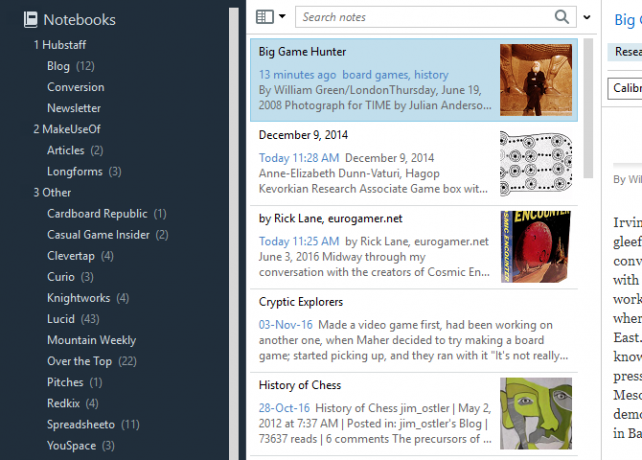
Existují dva typy notebooků:
Synchronizované notebooky jsou synchronizovány mezi všemi zařízeními a verzí aplikace v prohlížeči.
Místní notebooky jsou přístupné pouze na jednom zařízení.
Obecně je dobré používat synchronizované notebooky, protože vám přináší větší přenositelnost. Pokud máte notebook, který rozhodně nepotřebujete na žádném jiném zařízení, můžete jej vytvořit jako místní notebook. Nemůžete měnit typy notebooků, ale pokud změníte názor, můžete snadno přesunout poznámky do jiného notebooku.
Chcete-li vytvořit nový notebook, přejděte na Soubor> Nový zápisník a vyberte, zda chcete synchronizovaný nebo místní notebook.
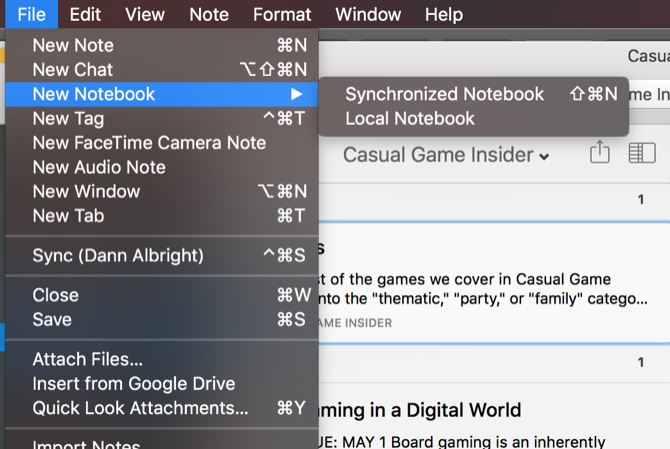
Ve Windows musíte jít Soubor> Nový místní zápisník… pokud chcete ten, který se nesynchronizuje. Po vytvoření notebooku se zobrazí na levém panelu.
Když ji vyberete, uprostřed seznamu se zobrazí seznam všech poznámek obsažených v tomto poznámkovém bloku. Odtud stačí kliknout na poznámku a zobrazit ji na pravém panelu.
Změna zobrazení poznámkového bloku
Pokud jste vybrali poznámkový blok a zobrazí se vám seznam všech poznámek, které obsahuje, výchozí nastavení společnosti Evernote je „naposledy upravená“ organizace. Toto je často užitečný způsob, jak zobrazit své poznámky, ale můžete změnit pořadí v notebooku, abyste snáze našli to, co hledáte.
Klepnutím na tlačítko Zobrazit seznam poznámek změníte pořadí řazení. Máte k dispozici mnoho možností, včetně aktualizovaných a vytvořených dat, názvů, značek, velikosti, zdrojové adresy URL, data připomenutí a dalších. Pokud si vzpomenete na třídění, Evernote to pravděpodobně zvládne.
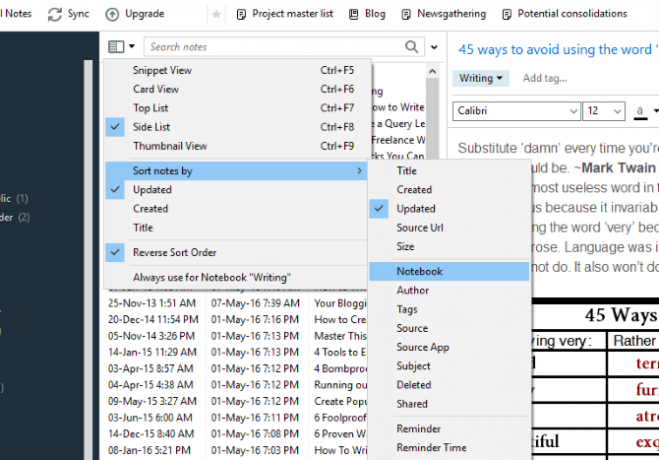
Z této nabídky můžete také změnit zobrazení poznámek. Zobrazení úryvků vám ukáže název noty a trochu textu od začátku noty, což je hezké, ale má tendenci zabírat hodně místa. Zobrazení seznamu je mnohem kompaktnější. Zobrazení karet a miniatur vám umožní lépe se podívat na poznámky, se kterými pracujete, ale zabírat více místa.
Zásobníky na notebooky
Další úrovní organizace v Evernote je zásobník notebooků, který shromažďuje více notebooků pod jednou hlavičkou. Samotný zásobník neobsahuje žádné poznámky - pouze notebooky. Nemění to žádné funkce, ale usnadňuje navigaci Evernote, pokud máte mnoho notebooků.
Zde můžete vidět několik minimalizovaných zásobníků („1 Hubstaff“ a „2 MakeUseOf“) a některé rozšířené zásobníky („3 Other“ a „Fun“):
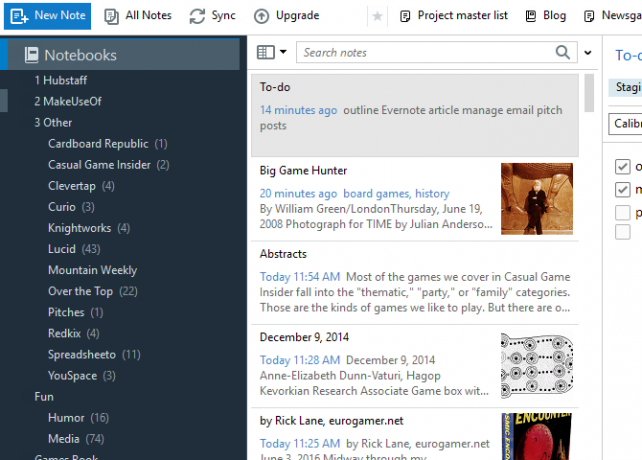
Chcete-li vytvořit hromádku, klepněte pravým tlačítkem myši na notebook v levém panelu a přejeďte myší Přidat do zásobníku. Vybrat Nový zásobník a budete vyzváni k pojmenování zásobníku poznámek. Chcete-li do zásobníku přidat další notebooky, jednoduše je přetáhněte nebo klepněte pravým tlačítkem a vyberte možnost Přidat do zásobníku a vyberte zásobník.
5. Hledání pomocí hledání
Jednou z nejlepších funkcí Evernote je výkonné vyhledávání. Pokud máte více než několik stovek poznámek, může být obtížné najít tu, kterou hledáte. Hledání tento problém řeší. (Stejně tak vyčištění vašich poznámek a poznámkových bloků Jak vyčistit Evernote Clutter pro čištění poznámekEvernote je nevyžádaná zásuvka našich digitálních životů. Stejně jako nevyžádaná zásuvka v našich domovech ji musíme čistit a organizovat ji tak často. Tady je hlavní strategie. Přečtěte si více .)
Vyhledávací lišta společnosti Evernote je místo, kam musíte něco najít. Stačí zadat hledané slovo nebo slova a Evernote vám ukáže každou notu, která se shoduje.
Uvědomte si, že ve Windows musíte prohlížet notebook nebo sadu notebooků, které chcete prohledat. (Chcete-li hledat vše, klikněte na Notebooky v levém panelu zobrazte všechny své poznámky.)
Evernote pro vyhledávání Mac je trochu intuitivnější; primární vyhledávací lišta v pravém horním rohu prohledá všechny vaše poznámky. Pokud stisknete Cmd + F v poznámce můžete hledat text poznámky. Vyhledávací lišta Mac usnadňuje vyhledávání značek, poznámkových bloků a navrhovaných vyhledávacích dotazů.
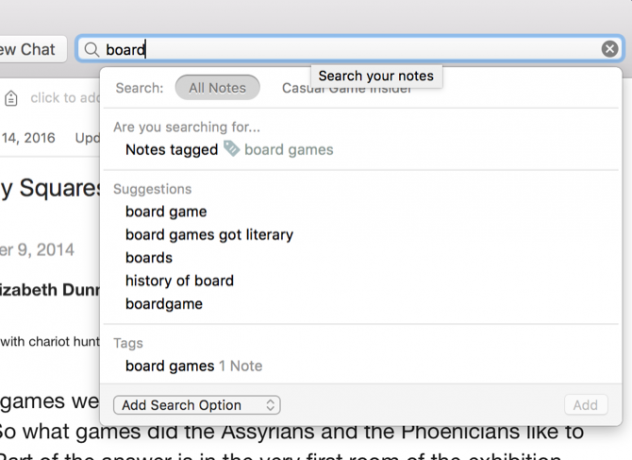
Můžete také hledat značky nebo hledat v konkrétních noteboocích, pokud máte představu, kde by vaše poznámka mohla být.
Existuje několik operátorů, pomocí kterých můžete své vyhledávání dále upřesnit:
- intitle: omezuje vyhledávání na tituly poznámek
- notebook: omezuje vyhledávání na jeden notebook
- žádný: vrátí poznámky, které obsahují kterýkoli z hledaných výrazů, namísto všech hledaných výrazů
- štítek: hledá poznámky se zadanou značkou
- -štítek: hledá poznámky, které nejsou označeny značkou
- dělat: prohledává poznámky s jedním nebo více zaškrtávacími políčky
Možná budete chtít použít i další operátory vyhledávání. Překontrolovat Úplný seznam syntaxe rozšířeného vyhledávání společnosti Evernote.
Můžete také ukládat vyhledávací dotazy, které pravidelně spouštíte. Klikněte na Soubor> Nové uložené vyhledávání ve Windows nebo Úpravy> Najít> Uložit hledání v počítačích Mac a na levém panelu se zobrazí nová sekce Uložená vyhledávání. Nyní stačí kliknout na uložené vyhledávání a získat výsledky, aniž byste je museli pokaždé psát.
Potřebovat prohledejte celou svou sbírku knih v Evernote Jak prohledat celou sbírku knih s tímto systémem EvernoteChcete hledat ve všech svých fyzických knihách? Pomocí tohoto jednoduchého systému Evernote můžete procházet oblíbené pasáže. Přečtěte si více ? To je také snadné!
6. Pokročilé organizační techniky
Vytvářením notebooků, ukládáním poznámek a využíváním skvělých vyhledávacích funkcí Evernote se dostanete daleko do své snahy o produktivitu. Ale existuje spousta dalších funkcí, které můžete využít.
Poznámky k označování
Evernote vám umožňuje označit poznámky pro další detailní úroveň organizace Nejlepší způsob organizace Evernote: použití značekJe váš Evernote obrovský nepořádek? Ukážeme vám jednoduché vyladění, které vám pomůže uspořádat poznámky jako nikdy předtím. Přečtěte si více . To může být zvláště užitečné, pokud máte poznámky, které spolu souvisejí, ale jsou uloženy v různých noteboocích.
Chcete-li k poznámce přidat značku, stačí kliknout na ikonu Přidat značku ... pole z poznámky a začněte psát značku. Každá poznámka může obsahovat mnoho značek, takže můžete být tak podrobní, jak chcete.
Značky jsou velmi užitečné v systémech, jako je „Začínáme dělat věci“, kde chcete sledovat průběh položek prostřednictvím pracovního postupu.
Můžete také zobrazit poznámky podle značky na levém panelu výběrem značky pod nadpisem Značka.
Další pomoc naleznete v těchto tipech pro práci s nimi značky, připomenutí a další tajemství Evernote Jak používat tajemství Evernote k zapamatování všehoEvernote nám chce pomoci zapamatovat si všechno. Pokud tak neučiníte, použijte tento pracovní postup k vyvolání nejdůležitějších poznámek. Přečtěte si více .
Propojení poznámek
Můžete vložit hypertextové odkazy na webové stránky, ale věděli jste, že můžete také vložit odkazy na jiné poznámky? To je užitečné, pokud máte velké množství poznámek ke stejnému tématu. Jednu poznámku můžete také použít jako obsah pro velké množství dalších poznámek - to je skvělé pro práci na velkých projektech nebo velmi přehledné uspořádání informací.
Chcete-li vložit odkaz na poznámku, klepněte pravým tlačítkem myši na poznámku v seznamu poznámek, zkopírujte odkaz a potom jej vložte kamkoli budete chtít. Dostanete klikatelný odkaz s názvem poznámky jako kotevního textu.
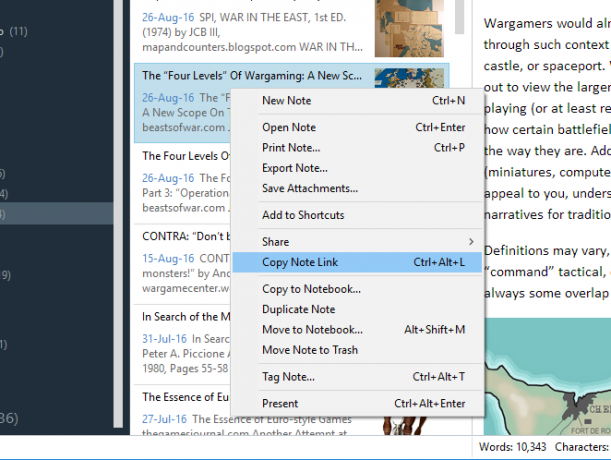
Pokud chcete jako kotevní text použít něco jiného, můžete to udělat také. Stačí zvýraznit text, který chcete propojit, stiskněte Cmd + K nebo Ctrl + Ka vložte odkaz na poznámku do výsledného pole.
U počítačů Mac jsou tyto odkazy zelené, kde standardní odkazy URL jsou modré.
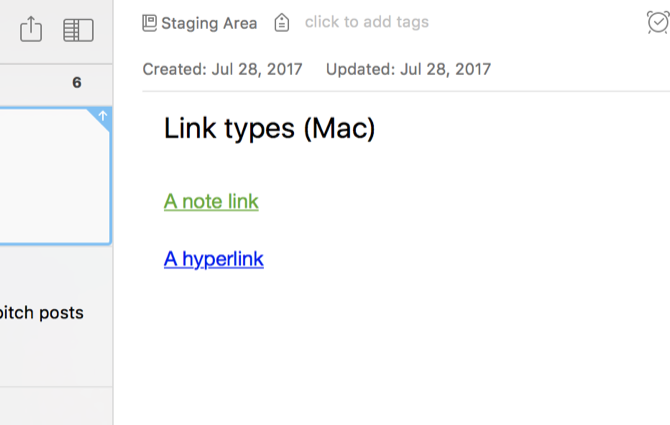
Vytváření zkratek
Pokud často používáte konkrétní poznámku nebo poznámkový blok, můžete je přidat na panel zástupců přetažením do levého panelu. Nyní se budete moci jediným kliknutím vrátit k této poznámce nebo poznámkovému bloku.

To je zvláště užitečné, pokud si ponecháte jakýkoli hlavní seznam projektů. Můžete jej však také použít ke zvýraznění poznámek nebo projektů, na kterých v daném okamžiku pracujete. Nebojte se tyto zkratky pravidelně měnit, abyste ušetřili čas!
Připomenutí
Jak jsem již zmínil, Evernote vám nemůže připomenout konkrétní úkoly, ale může vás upozornit v určitém okamžiku. A nemohlo by to být jednodušší: stačí kliknout na hodiny na poznámce a v poznámkovém bloku v horní části seznamu poznámek se zobrazí připomenutí.

Klikněte znovu na hodiny a budete moci přidat datum. Evernote vám v ten den připomene, že s poznámkou musíte něco udělat. (Ačkoli vám to neřekne, takže si to budete muset pamatovat sami!)
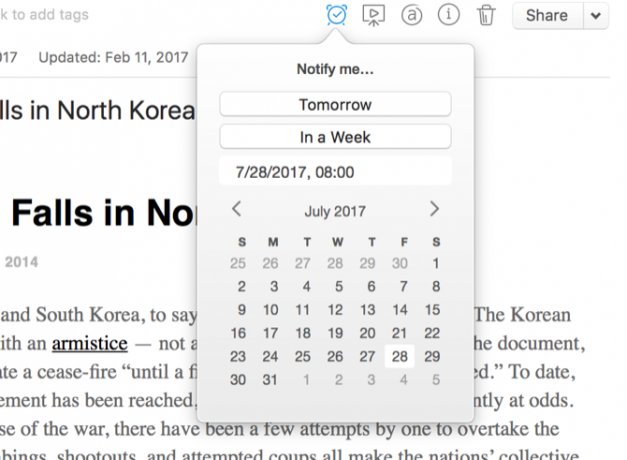
I když připomenutí Evernote nejsou tak užitečná jako některé z podrobnějších funkcí konkurenčních aplikací pro správu úloh, mohou být velkou pomocí. A ty můžeš kombinovat je s jinými nástroji Jak používat Evernote s Kalendářem Google pro maximální výhodyZískejte tyto tipy a nástroje co nejlépe z účtu Evernote i z kalendáře Google. Přečtěte si více získat z nich ještě více využití.
Profesionální tip: Pokud si na telefon nebo tablet zapíšete rychlou poznámku, vložte do ní připomenutí, abyste si ji nezapamatovali upravit, doplnit nebo uložit později.
7. Klávesové zkratky
Evernote má velké množství klávesových zkratek, které můžete použít k navigaci, vytváření, zachycení a vyhledávání ještě rychleji. Vaše nejlepší sázka je podívat se na úplný seznam klávesové zkratky pro Windows nebo pro Mac, ale zde je několik nejdůležitějších informací:
- Ctrl + Alt + N / Cmd + Ctrl + N - přidat novou poznámku v jakékoli aplikaci (za předpokladu, že je spuštěna aplikace Evernote)
- Cmd + Ctrl + E - hledat v Evernote
- Cmd + Y - přílohy s rychlým pohledem
- Shift + Alt + N / Cmd + J - přejít na notebook / poznámku
- Ctrl + F10 (Windows) - zobrazit vysvětlení vyhledávání
- F6 (Windows) / Cmd + Opt + F (Mac) - hledat poznámky
- Ctrl + F / Cmd + F - hledat v poznámce
- Cmd + / - kopírování veřejného odkazu
- Ctrl + K / Cmd + K - vložit hypertextový odkaz
- Ctrl + Shift + B / O / Cmd + Shift + U / O - zahájit neuspořádaný nebo uspořádaný seznam
Je jich mnohem víc, ale ty by měly začít.
Extrahování textu z obrázků a PDF
Všechny účty Evernote mají schopnost extrahovat text z obrázků pomocí optické rozpoznávání znaků Jak extrahovat text z obrázků (OCR)Nejlepší způsob, jak extrahovat text z obrázku, je použít optické rozpoznávání znaků (OCR). Ukážeme vám sedm bezplatných nástrojů OCR pro danou úlohu. Přečtěte si více . Jak můžete vidět zde, Evernote rozpoznává slovo „les“ z obálky této knihy:
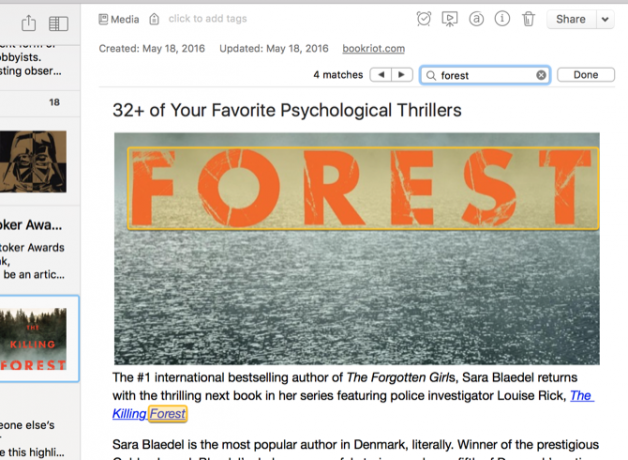
Aplikace je opravdu dobrá v hledání slov v obrázcích, pokud mají poměrně standardní písmo. V mnoha případech může také chytit slova z rukopisu. To je skvělé, pokud máte čistý rukopis a chcete si ručně psát poznámky, abyste je mohli později naskenovat. Tyto poznámky nemusíte psát - stačí spustit pravidelné vyhledávání a Evernote najde slova ve vašem psaní.
Pokud máte skutečně nejasný rukopis, nemusíte při vyhledávání dostat mnoho zásahů.
Pokud máte prémiový plán (další podrobnosti o různých plánech najdete níže), můžete také hledat text ve formátu PDF a dokumenty Office.
8. Několik užitečných možností
Dalo by se jít dlouho, aniž byste se kopali okny možností a preferencí v Evernote, ale existuje několik věcí, které byste mohli chtít brzy vylepšit. Vydejte se Nástroje> Možnosti (ve Windows) nebo Soubor> Předvolby (pro Mac).
Všeobecné karta (v systému Mac) umožňuje vybrat výchozí umístění pro nové poznámky, které vám mohou ušetřit čas. Do poznámkového bloku, ve kterém právě pracujete, bude obvykle vložena poznámka, ale Evernote neví, kam poznámku vložit, jednou za čas. To říká, kam má jít.
Klávesové zkratky (nebo Klávesové zkratky ve Windows) je skvělé pro přizpůsobení klíčů, které často používáte. Pokud je zapomenete, je také dobré vyhledat některé z užitečných zkratek.
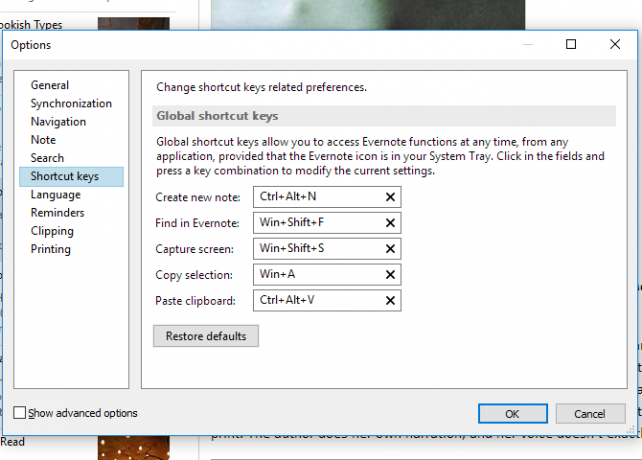
Formátování (nebo Poznámka v systému Windows) umožňuje vybrat výchozí možnosti písma pro každou poznámku. Pokud se vám výchozí nastavení nelíbí, změňte jej zde. Můžete změnit na základě jednotlivých poznámek, ale je to jednodušší, když každá nota začíná písmo, které se vám líbí.
Existuje několik dalších možností, ale ty vám pomohou přizpůsobit Evernote na začátku. Prohlédněte si další karty a podívejte se, co jiného můžete změnit.
9. Spolupráce, sdílení a publikování
Přestože se psaní poznámek obecně nepovažuje za spolupráci, téměř každá aplikace pro velkou produktivitu má některé možnosti spolupráce. A Evernote není výjimkou.
Spolupráce na notebooku je snadná: klepněte pravým tlačítkem myši na notebook a vyberte Sdílet notebook ...
Odtud můžete nastavit stav notebooku na sdílení a přidat lidi s e-mailovou adresou připojenou k jejich účtu Evernote. Můžete jim poskytnout různé úrovně přístupu, od „Může zobrazit“ po „Může upravovat a pozvat“.
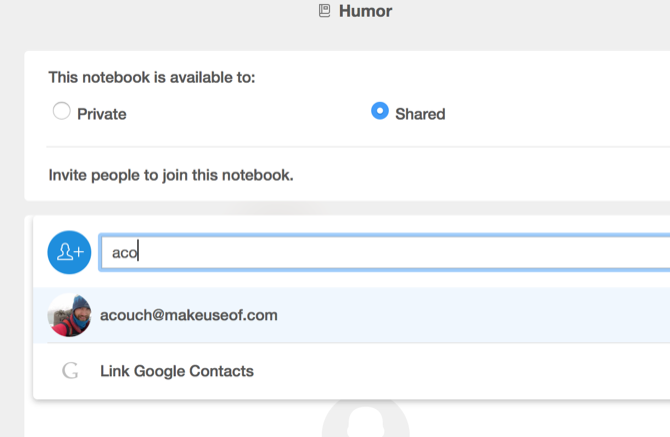
To je skvělé, když chcete sdílet nejnovější verze dokumentů, sbírat nápady od členů týmu nebo jen mít sdílený prostor, kde můžete uložit všechny věci související s konkrétním projektem.
Stejným způsobem můžete také sdílet jednotlivé poznámky - stačí kliknout pravým tlačítkem, vybrat uživatele a udělit jim oprávnění.
A když potřebujete více okamžité spolupráce, Evernote (na úrovni Plus a Premium) vám také umožní okamžitou zprávu. Jen jdi na Soubor> Nový chat, zadejte e-mailovou adresu osoby, se kterou chcete chatovat, a začněte psát dál. Můžete také snadno sdílet poznámky prostřednictvím chatu.
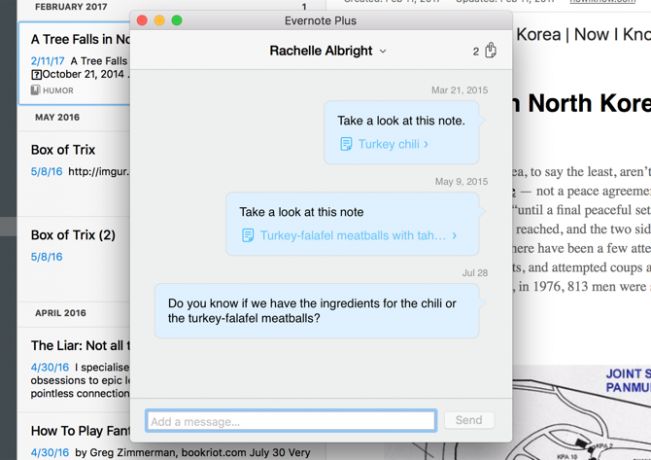
Můžete ale také sdílet s veřejností. klepněte pravým tlačítkem myši> Další sdílení menu vám dává spoustu možností. Veřejný odkaz umožní lidem vidět nejnovější verzi poznámky a sdílení přímo do vaší oblíbené sociální sítě vám umožní dostat ji co nejvíce lidem.
Text poznámky můžete dokonce poslat e-mailem z aplikace Evernote. Text poznámky se v náhledu nezobrazí, ale nebojte se - bude tam.
10. Web Clipper
Evernote má spoustu skvělých integrací, jak uvidíme za chvíli, ale jeden z nejužitečnějších nástrojů, který rozšiřuje funkčnost aplikace, pochází přímo ze samotného Evernote: webového strojku.
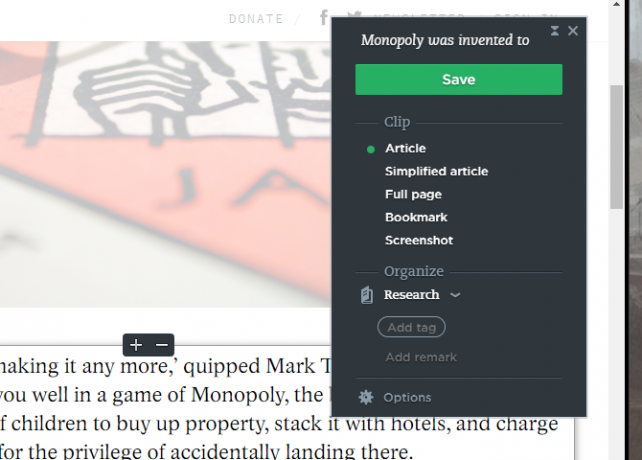
Web Clipper je rozšíření prohlížeče, které ukládá webové stránky nebo jejich části do poznámek Evernote. Chcete si přečíst článek později? Clip to. Vidíte nápad, který se vám líbí pro váš projekt designu interiéru? Uložte jej jediným kliknutím. Najdete veselý meme, který si chcete ponechat pro vlastní potřebu? Dejte to do Evernote s lehkostí.
Pro webový zastřihovač Evernote existuje nekonečné použití a jeho použití je velmi snadné. Prostě nainstalujte si jej do svého prohlížeče, přihlaste se pomocí svých přihlašovacích údajů Evernote a klikněte na něj na jakékoli stránce, kterou chcete uložit.
Po kliknutí na rozšíření získáte řadu možností:
- Článek: ořízne hlavní část stránky se zaměřením na text (jak můžete vidět na obrázku výše, odstraní věci jako doporučené obrázky)
- Zjednodušený článek: pokusy zbavit se částí článku, které nepotřebujete
- Celá stránka: vše na stránce
- Záložka do knihy: uloží URL, obrázek a krátký popis stránky
- Snímek obrazovky: umožňuje vybrat, kterou část stránky chcete uložit jako obrázek
Clipper také umožňuje zvolit, do kterého notebooku se má klip vložit, a umožňuje přidávat značky a komentáře ještě před vytvořením poznámky.
Pokud se chystáte používat Evernote ke správě svého života, webový strojek je naprosto nezbytným nástrojem.
11. Mobilní aplikace
Desktopová aplikace Evernote je skvělým nástrojem produktivity, ale mobilní aplikace jej činí ještě výkonnějším. Zde poskytnu rychlý přehled.
Stejně jako klient pro stolní počítače vám mobilní aplikace umožňují zachytit nápady, uspořádat je a najít je, když je znovu potřebujete. Nejlepší je zachytit - pravděpodobně nebudete dělat spoustu organizování, prořezávání nebo úprav z telefonu. Pravděpodobně však budete chtít zapisovat poznámky, fotografovat a přidávat nové úkoly.
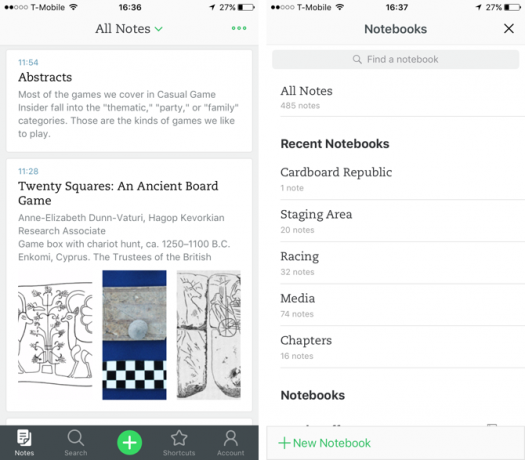
A tyto aplikace jsou optimalizovány pro tyto aktivity. Aplikace pro iOS obsahuje jediné tlačítko pro vytvoření, které vám umožní vytvořit novou poznámku jediným klepnutím. Pokud podržíte tlačítko, můžete získat novou zvukovou poznámku, fotografii nebo připomenutí.
Mobilní aplikace jsou skvělé pro skenování vizitek a dalších dokumentů, rychlé poznámky, když jste mimo počítač, a hledání věcí, které jste si všimli dříve, když jste na cestách.
Nejnovější aktualizace Evernote jak pro Android, tak pro iOS aplikace usnadnily používání, rychlejší a intuitivnější než kdy jindy. Aplikace pro iOS je však obecně považována za mnohem lepší.
12. Integrace
Evernote se integruje s velkým počtem dalších aplikací, které vám pomohou udělat více věcí. Ve skutečnosti má Evernote ve skutečnosti čtyři další aplikace, které můžete použít přímo s hlavní aplikací:
- Skitch - aplikace pro skicování a anotaci obrázků
- Prohledávatelné - aplikace pro skenování papíru
- Předposlední - aplikace pro ruční psaní a skicování pro iPad
Ale existuje spousta aplikací, které mohou pracovat přímo s Evernote. Mohou ukládat nebo číst dokumenty z poznámek, vytvářet dokumenty z e-mailů, pomáhat vám spravovat úkoly, podepisovat dokumenty online a ještě mnohem více.
Například, Krmivo umožňuje ukládat články přímo do účtu Evernote. FileThis zasílá výpisy z účtu online společnosti Evernote. Drak kdekoli udržuje diktované poznámky synchronizované s vašimi notebooky.
Existují dokonce skenery, které se integrují s Evernote.
IFTTT a Zapier vám samozřejmě umožní vytvořit zajímavé recepty, které automatizují váš pracovní postup pomocí Evernote. Existuje příliš mnoho integrací a zajímavých způsobů, jak je použít, aby byly všechny uvedeny zde. Vaše nejlepší sázka je podívat se na stránku integrace Evernote a podívat se na skvělé věci, které lidé udělali s IFTTT a Zapier.
13. Základní vs. Plus vs. Pojistné
Placené plány společnosti Evernote prošly v posledních několika letech řadou změn. A velmi dobře je lze znovu změnit. Takže nejlepší je zkontrolovat Evernote.com informace o plánech.
V době psaní této zprávy však uvádíme, co s každým plánem získáte:
- Základní (zdarma)
- 60 MB nahrávek za měsíc
- 2 zařízení
- Hledejte text uvnitř obrázků
- Plus (34,99 $ / rok)
- 1 GB nahraných videí za měsíc
- Neomezená zařízení
- Notebooky offline
- Přeposílání e-mailů k vytváření poznámek
- Okamžité zprávy
- Prémie (69,99 $ / rok)
- 10 GB nahraných videí za měsíc
- Hledejte text v PDF
- Hledejte text v dokumentech Office
- Anotace PDF
- Digitalizovat vizitky
- Prezentační režim
- Související obsah
Co je pro vás to pravé? Pro většinu lidí to bude omezeno na limity nahrávání a počet zařízení. 60 MB je hodně, pokud nahráváte pouze text, ale pokud také nahráváte obrázky, zvukové soubory a videa, můžete se rychle dostat kolem.
Přístup k neomezenému počtu zařízení je také pěkný. Pokud Evernote používáte nepřetržitě, máte obrovských 10 GB za měsíc nahrávání plus několik skvělých funkce, jako je digitalizace vizitek a prezentace přímo z desktopové aplikace Evernote, mohou být stojí za to.
Vyzkoušejte nejprve bezplatný plán a zjistěte, zda chcete upgradovat. Pokud tak učiníte, zkuste plán Plus. Pokud ještě potřebujete víc, vždy můžete upgradovat Evernote zdarma vs. Placené: Který plán je pro vás ten pravý?Měli byste upgradovat z Evernote's Basic na placený program Plus nebo Premium? Ukážeme vám, kdo bude těžit z placeného plánu a kdy byste se neměli obtěžovat. Přečtěte si více . K dispozici je také obchodní verze, která za měsíc spouští 12 $ na uživatele. Poskytuje vám vyšší zabezpečení a centrální správu uživatelů.
Evernote: Kompletní řešení produktivity
Ať už chcete zapsat několik poznámek nebo spustit celý systém řízení projektů, Evernote vás prozkoumal. Je zcela nabitý funkcemi a povrch jsme zde pouze poškrábali. Trvalo by celou knihu, než se app app Justice.
Ale s výše uvedenými znalostmi a nějakou dobou hraní a experimentováním se stanete odborníkem Evernote v žádném okamžiku. Ať už ho používáte jako svůj osobní systém řízení projektů, místo pro zapisování nápadů nebo všestranné použití organizační nástroj, můžete zachytit, uložit, uspořádat, najít a přijmout opatření ve všech věcech, které musíte udělat s jeho pomocí.
Na co používáte Evernote? Které funkce považujete za nejužitečnější? Nebo ano dávají přednost alternativní aplikaci pro psaní poznámek 7 Lehké alternativy OneNote a EvernoteI když je máme rádi, Evernote i OneNote mohou být pomalé a nadýmané. Pokud jste hledali alternativu, měli byste zvážit několik lehkých aplikací pro psaní poznámek. Přečtěte si více ? Podělte se o své nejlepší tipy v komentářích níže!
Obrázek Kredit: VikiVector přes Shutterstock
Původně napsal Mark O'Neil 1. září 2012
Dann je konzultant pro obsahovou strategii a marketing, který pomáhá společnostem vytvářet poptávku a vede. Také blogy o strategii a marketingu obsahu na dannalbright.com.


