reklama
 Bez ohledu na to, jakou verzi Windows používáte, zjistíte, že se váš počítač po několika měsících běžného používání zpomaluje. To platí i pro nejnovější inkarnaci - Windows 7. Existuje několik nástrojů třetích stran, které optimalizují Windows, ale není bezpečné spouštět systémové programy od neznámých vývojářů.
Bez ohledu na to, jakou verzi Windows používáte, zjistíte, že se váš počítač po několika měsících běžného používání zpomaluje. To platí i pro nejnovější inkarnaci - Windows 7. Existuje několik nástrojů třetích stran, které optimalizují Windows, ale není bezpečné spouštět systémové programy od neznámých vývojářů.
V této příručce se budeme zabývat zrychlením systému Windows 7 a bezpečným způsobem optimalizovat počítač nebo notebook se systémem Windows 7. Tyto kroky nezahrnují žádné „hacky“, takže je můžete bezpečně používat bez poškození systému.
# 1: Odstraňte nepoužité programy a funkce systému Windows
Když si koupíte počítač nebo notebook, obvykle je dodáván předem nainstalovaný se spoustou demonstračního, zkušebního a vyzkoušeného softwaru. Pokud chcete neustále hrát s novými aplikacemi, můžete si nechat nainstalovat software stažený z Internetu. Každý program nainstalovaný v počítači používá systémové prostředky, které ztrácíte, pokud software opravdu nepotřebujete. Odstraňte a odinstalujte veškerý software, který již nepotřebujete
Ovládací panel „“> Programy ““> Odinstalovat program. Viz také Jak efektivně odinstalovat aplikace a odstranit zastaralé soubory Jak efektivně odinstalovat aplikace a odstranit zastaralé soubory Přečtěte si více .Také od Ovládací panel> Programy ““> Zapnutí nebo vypnutí funkcí systému Windows, zrušte zaškrtnutí všech funkcí systému Windows, které nepotřebujete.
# 2: Zkontrolujte spouštěcí programy
Nejčastější příčinou zpomalení jsou programy, které se automaticky spouštějí při spouštění systému Windows a stále běží na pozadí a spotřebovávají tak vzácnou systémovou paměť.
Nejjednodušší způsob, jak zjistit, které programy jsou spuštěny při spuštění systému Windows, je zkontrolovat oblast oznámení na hlavním panelu. Klepnutím na šipku nahoru zobrazíte skryté ikony. Odinstalujte všechny programy, které nepotřebujete, nebo deaktivujte možnost v rámci tohoto programu pro automatické spuštění.

Lepším způsobem, jak zkontrolovat spouštěcí programy, je použít nástroj Konfigurace systému. Z nabídky Start zadejte msconfig do vyhledávacího pole a spusťte jej z výsledku vyhledávání. V tomto nástroji klikněte na ikonu Spuštění kartu a zkontrolovat každý záznam. Pokud vidíte položky programů, které nepotřebujete, zrušte zaškrtnutí políčka, aby se tato aplikace při spuštění nespustila. Poznámka : to neodinstaluje aplikace z vašeho systému, pouze zakáže jejich automatické spouštění při spuštění.
Pokročilí uživatelé by měli používat zdarma Autoruns pro Windows obslužný program z webu společnosti Microsoft. Toto je nejkomplexnější monitor všech druhů spouštěcích programů a služeb, které kdy budete potřebovat.
# 3: Úprava vizuálních efektů
Hezká Windows nejsou nejrychlejší Windows. Můžete upravit vizuální efekty a dosáhnout tak lepšího výkonu ze systému. V Ovládacích panelech vyhledejte Výkon a vyberte Upravte vzhled a výkon systému Windows z Systém ve výsledcích.
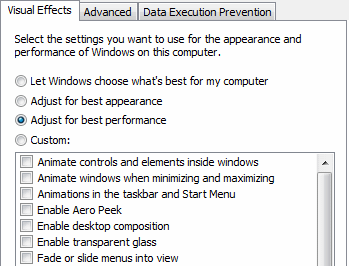
V rozbalovacím okně si můžete vybrat Upravte pro nejlepší výkon nebo si vyberte vlastní vizuální efekty, které potřebujete.
# 4: Upravte možnosti indexování
Systém Windows průběžně indexuje jednotky a umístění, ve kterých si myslí, že vyhledáváte soubory, včetně všech složek v knihovnách. Toto nastavení byste měli vyladit, aby systém Windows indexoval pouze umístění, ve kterých často vyhledáváte. V Ovládacích panelech vyhledejte Indexování a vyberte Možnosti indexování. Klikněte na Modifikovat.

V dialogovém okně klikněte na Zobrazit všechna místa pokud je povoleno. Nyní zrušte zaškrtnutí políčka u těch míst, kde jen zřídka vyhledáváte, a klikněte na OK.
# 5: Upravte nastavení napájení
Výchozí nastavení správy napájení v systému Windows 7 je vyvážené, což šetří energii za cenu výkonu. Pokud se nestaráte o využití baterie a spotřebu energie a více se zabýváte zrychlením systému Windows 7, můžete změnit nastavení pro maximální výkon. v Kontrolní panel, jít do Možnosti napájení.
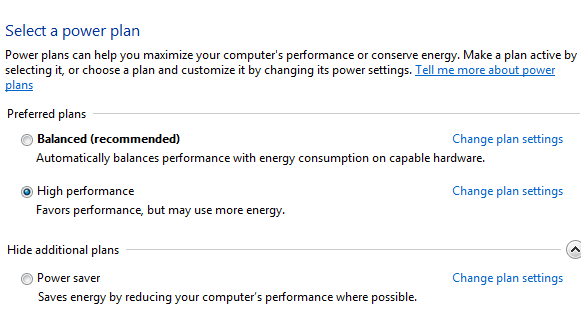
Klikněte na šipku dolů na Zobrazit další plány, a vyberte Vysoký výkon plán napájení.
# 6: Zakázat zvuky
Můžete deaktivovat nechtěné zvuky Windows a vytlačit vyšší výkon. Jít do Ovládací panel „“> Hardware a zvuk ““> Změnit zvuky systému. V Zvukové schéma rozbalovací nabídka, zvolte Žádné zvuky, zrušte zaškrtnutí Přehrajte zvuk při spuštění systému Windows a klikněte OK.
# 7: Tweak Windows Services
Tento krok je určen pro pokročilé uživatele. Windows Services běží na pozadí a poskytují důležité funkce operačního systému pro váš počítač. Většina uživatelů však nepotřebuje všechny služby, které jsou ve výchozím nastavení spuštěny. Protože každá spuštěná služba spotřebovává systémové prostředky, vylepšení výchozích nastavení, pro které se služby spouštějí automaticky při spuštění, pomáhá s urychlením systému Windows 7. Tato nastavení můžete zobrazit a upravit zadáním services.msc v Začněte vyhledávání „“> krabice.

Každá služba může být nastavena na Automaticky (automatické spuštění při spuštění), Ruční (spuštění podle potřeby) nebo Zakázáno (nelze spustit). Která nastavení služby byste měli změnit? Vynikající důvěryhodný referenční průvodce poskytuje „Černý zmije“. Použijte Bezpečný konfigurace, ve které byla změněna nastavení pro 19 služeb z jejich výchozího stavu. Pokud víte, co děláte, můžete použít nastavení z Vyladěný konfigurace pro maximální užitek.
# 8: Další tipy na zlepšení výkonu
Kromě výše uvedeného vám následující tipy také pomohou zlepšit výkon systému Windows 7:
- Použijte ReadyBoost, jak je vysvětleno v # 7 z 12 dalších tipů a hacků systému Windows 7 12 dalších tipů a hacků systému Windows 7 Přečtěte si více .
- Použijte CCleaner, jak je popsáno v Freeware pro zrychlení počítače Freeware pro zrychlení počítače Přečtěte si více .
- Použijte dobrý Antivirový program Nejlepší antivirové aplikace zdarma bez Nag obrazovek a bloatwaruNagging antivirové aplikace jsou obrovské bolesti. Nemusíte se s nimi vyrovnávat, a to ani zdarma. Zde jsou nejlepší antivirové programy, které nejsou dodávány s automaticky otevíranými okny nebo nevyžádanou poštou. Přečtěte si více jako Microsoft Security Essentials Bezplatná sada zabezpečení pro Windows: Microsoft Security Essentials Přečtěte si více .
- Restartujte Windows 7 alespoň jednou týdně.
- Neměňte výchozí plán automatického spuštění defragmentace disku.
Tyto tipy pokrývají všechny náležitosti, které potřebujete vědět, abyste zrychlili Windows 7. Není třeba instalovat žádné nástroje třetích stran, které vylepšují Windows 7, zejména protože většina z nich není společností Microsoft oficiálně podporována. Máte další tipy, jak urychlit Windows 7? Sdílejte je s námi v komentářích!
V IT (Software) pracuji více než 17 let, v outsourcingovém průmyslu, výrobkových společnostech a webových startupech. Jsem časný adoptor, tech trendspotter a táta. Trávím čas psaním pro MakeUseOf, jako editor na částečný úvazek v Techmeme, a blogováním ve Skeptic Geek.


