reklama
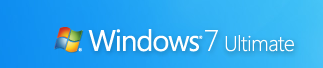 V předchozí článek 15 nejlepších tipů a hacků systému Windows 7 Přečtěte si více , podívali jsme se na několik základních tipů a triků, abychom uvolnili sílu nového uživatelského rozhraní systému Windows 7. V části 2 se budeme zabývat dalšími tipy, jak zlepšit použitelnost, zvýšit výkon a zajistit zabezpečení systému Windows 7.
V předchozí článek 15 nejlepších tipů a hacků systému Windows 7 Přečtěte si více , podívali jsme se na několik základních tipů a triků, abychom uvolnili sílu nového uživatelského rozhraní systému Windows 7. V části 2 se budeme zabývat dalšími tipy, jak zlepšit použitelnost, zvýšit výkon a zajistit zabezpečení systému Windows 7.
Některá vylepšení dostupná na webu (jako je otevření Průzkumníka v tomto počítači nebo pomocí nástroje PC Safeguard) jsou nyní zastaralá kvůli aktualizacím z verze Beta na RC. Všechny tipy zde pracují s Windows 7 RC (Build 7100) a většina, ne-li všechny, bude fungovat s konečným vydáním.
1. Přidejte poskytovatele vyhledávání do systému Windows 7
Windows 7 umožňuje prohledávat vzdálené databáze webových stránek z vaší plochy pomocí otevřených standardů, jako je Open Search a RSS. Zde jsou některé z populárních a užitečných poskytovatelů vyhledávání, které můžete přidat do systému Windows 7:
- Bing (přes Chakkaradeep)
- Cvrlikání (přes Chakkaradeep)
- Youtube
- eBay
- zprávy Google
- Digg
- Deviant Art
Tyto a další konektory můžete nainstalovat z Fóra Windows 7, nebo získejte balíček s více poskytovateli vyhledávání tady.

Tyto vyhledávací konektory fungují i v běžných dialogových oknech systému Windows, například Vložte obrázek dialogové okno z aplikace PowerPoint nebo jakékoli jiné aplikace. Můžete dokonce přetáhnout obrázky Flickr z výsledků vyhledávání v prohlížeči a zkopírovat je na plochu, bez otevření jakéhokoli webového prohlížeče.
2. Jedním kliknutím zamknete obrazovku
Počítač můžete zamknout pomocí Win + L klávesová zkratka. Tady je další způsob, jak to udělat jediným kliknutím myši. Klepněte pravým tlačítkem myši na plochu a vyberte Nový, zástupce. v Zadejte umístění položky, zadejte rundll32.exe user32.dll, LockWorkStation. Klikněte na Další, pojmenujte zkratku „Rychlý zámek“ a Dokončit.
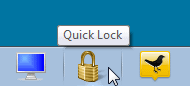
Pokud si přejete, můžete to udělat pěkně tak, že mu dáte ikonu zámku nebo klíčů: Klikněte pravým tlačítkem a vyberte Vlastnosti, klikněte Změnit ikonu, zadejte shell32.dlla vyberte libovolnou ikonu. Přetáhněte tuto zkratku a připněte ji na hlavní panel. Poté můžete zástupce na ploše odstranit.
3. Přizpůsobte rychlé poznámky
Svůj poznámkový blok můžete naformátovat tak, že vyberete text a použijete různé klávesové zkratky, jak je znázorněno na tomto snímku

4. Použijte nové příslušenství
Nezapomeňte použít vylepšené příslušenství ve Windows 7. Pomocí aplikace WordPad můžete otevírat a ukládat sadu Office 2007 .docx a Otevřít dokument .odt dokumenty.
Vylepšená kalkulačka dokáže převádět jednotky a vypočítat data, spotřebu paliva, hypotéky a splátky nájemného.
Malování má nové tahy štětce, tvary a podporu mřížky. Malování a WordPad mají náhled tisku a uživatelské rozhraní pásu karet, které přináší přizpůsobitelnost a náhledy formátování v reálném čase.
5. Použijte zaškrtávací políčka v Průzkumníkovi Windows
Můžete vybrat nesousedící soubory v Průzkumníku pomocí Ctrl-click, ale existuje jednodušší způsob použití zaškrtávacích políček. V Průzkumníku klikněte na Organizovat, pak vyberte Možnosti složky a hledání.
Na Pohled karta, pod Pokročilé nastavení, přejděte dolů a vyberte Pomocí zaškrtávacích políček vyberte položky. Nyní můžete snadno vybrat více položek pouze pomocí myši.
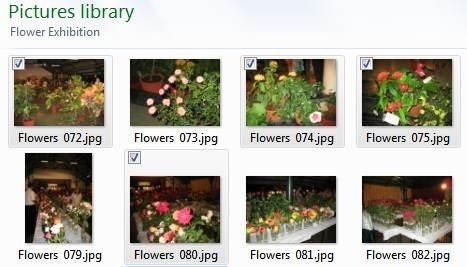
6. Zkratka pro spuštění programu jako správce
Můžeš Ctrl + Shift + Click na ikonu na hlavním panelu pro spuštění aplikace jako správce s plnými právy (za předpokladu, že váš účet má oprávnění). Jednoduše Shift + kliknutí pravým tlačítkem na kterékoli zkratce programu, aby se spustila jako jiný uživatel, pokud například potřebujete vyšší oprávnění, když jste přihlášeni k účtu vašeho dítěte.
7. Zvýšte výkon pomocí ReadyBoost
ReadyBoost zvyšuje výkon systému pomocí rychlejších USB flash disků místo pomalejších pevných disků pro systémové operace. Funguje nejlépe pomocí flash disků s alespoň 1 GB úložného prostoru. Jednoduše vložte disk Flash a pokud splňuje určité výkonnostní standardy, systém Windows 7 se vás zeptá, zda jej chcete použít pro ReadyBoost a doporučte velikost, kterou si chcete rezervovat.
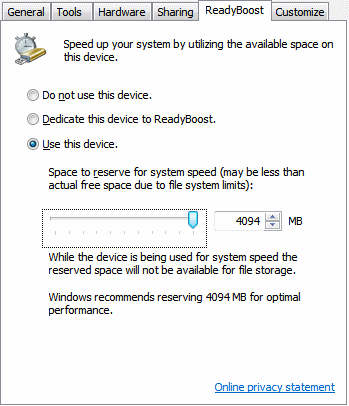
8. Tweak Windows Search / Defender Services
Ve výchozím nastavení indexuje Windows všechny soubory, které se objevují ve všech vašich knihovnách, e-mailech a offline souborech. Čas a prostředky strávené indexováním můžete zkrátit vyladěním na skutečné potřeby.
Jít do Kontrolní panel, pak Možnosti indexování. Windows 7 zobrazuje seznam míst, která jsou právě indexována. Klikněte na Modifikovat vybrat pouze ta místa, kde provádíte častá vyhledávání.
Můžete také zakázat služby Windows Search a Windows Defender, které mohou využívat systémové prostředky. Pokud nehledáte soubory, obrázky, dokumenty atd. pomocí Průzkumníka Windows nebo použít jiný vyhledávací / indexovací program Nejlepší 4 nástroje pro vyhledávání na ploše k nalezení tohoto nepolapitelného souboru Přečtěte si více , měli byste zakázat službu Windows Search. Pokud a pouze v případě, že používáte antivirový program třetí strany, který je také antivirovým programem (nejlepší z nich jsou), můžete službu Windows Defender také zakázat.
Jít do Start, vstoupit a spustit msconfig. Z Služby zrušte zaškrtnutí políčka u služby, kterou chcete zakázat, a restartujte, aby se změny projevily.
9. Zabezpečené disky USB pomocí nástroje BitLocker
Zabezpečte své USB flash disky pomocí šifrování BitLocker. Klepněte pravým tlačítkem myši na jednotku USB Můj počítač, vyberte Zapněte nástroj BitLocker a postupujte podle pokynů k ochraně citlivých dat na palcových jednotkách.
Při příštím použití jednotky USB v jiném počítači vás systém vyzve k zadání hesla, než umožníte přístup k jednotce Flash pouze pro čtení. Jednotku můžete dokonce použít na starších počítačích se systémem Windows XP / Vista.
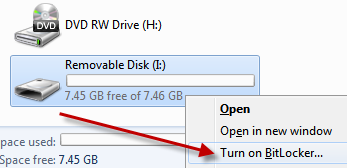
10. Vytvořte disk pro obnovení systému
Disk pro obnovení systému vám pomůže v situacích, kdy se systém Windows nemůže úspěšně spustit. Instalační disk Windows 7 slouží také jako obnovovací disk. Když je systém Windows 7 předinstalován v počítačích, budete si muset vytvořit disk pro obnovení systému.
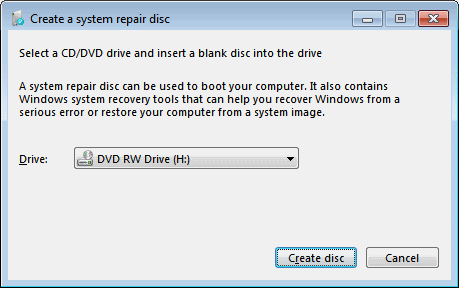
Klikněte na Start, vstoupit a spustit recdisc.exe. Vložte do vypalovačky prázdný disk CD / DVD a klepněte na tlačítko Vytvořit disk.
**Pozor**
Postupujte podle následujících dvou tipů pouze pokud máte dostatečné znalosti k úpravě registru systému Windows. Před provedením jakýchkoli změn nezapomeňte zálohovat registr jako popsáno výše 5 vylepšení registru systému Windows 10 pro vylepšení a odemknutí funkcíEditor registru je jediný způsob, jak povolit některé skryté funkce systému Windows 10. Zde vám ukážeme snadná vylepšení, jako je povolení temného motivu nebo skrytí složek. Přečtěte si více na MakeUseOf.
11. Rychlejší náhledy miniatur
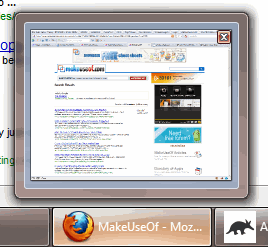 Když umístíte kurzor myši na ikonu programu, zobrazí se na hlavním panelu miniatury náhledů otevřených oken. Ve výchozím nastavení trvá chvíli, než se náhled zobrazí. Udělejte náhledy rychleji díky tomuto vyladění registru:
Když umístíte kurzor myši na ikonu programu, zobrazí se na hlavním panelu miniatury náhledů otevřených oken. Ve výchozím nastavení trvá chvíli, než se náhled zobrazí. Udělejte náhledy rychleji díky tomuto vyladění registru:
Přejděte na Start, zadejte a spusťte regedit. Navigovat do HKEY_CURRENT_USER \ Ovládací panely \ Myš. Vpravo otevřete MouseHoverTime a snížit jeho hodnotu z výchozích 400 na přibližně 150.
Buďte opatrní, protože její další snížení může způsobit problémy.
12. Rychlejší vypnutí
Start regedit a přejděte na HKEY_LOCAL_MACHINE \ SYSTEM \ CurrentControlSet \ Control. Najít WaitToKillServiceTimeout na pravé straně, dvojitým kliknutím upravte a změňte z výchozího 12000 (12 sekund) na 2000 (2 sekundy) nebo výše.
Toto nastavení říká systému Windows, jak dlouho čekat, než se zobrazí výzva, že služba neodpovídá na požadavek na vypnutí. To může pomoci urychlit vaše vypnutí, pokud máte spuštěny nějaké takové služby.
Toto jsou některé z nejlepších tipů pro Windows 7, které jsme našli. Zmeškali jste některého z vašich oblíbených? Sdílejte s námi v komentářích!
V IT (Software) pracuji více než 17 let, v outsourcingovém průmyslu, výrobkových společnostech a webových startupech. Jsem časný adoptor, tech trendspotter a táta. Trávím čas psaním pro MakeUseOf, jako editor na částečný úvazek v Techmeme, a blogováním ve Skeptic Geek.