reklama
Mobilní zařízení společnosti Apple jsou skvělými stroji na zvýšení produktivity a nabízejí aplikace pro práci na cestách. Možná používáte inteligentní e-mailové aplikace a inteligentní aplikace pro správu úloh, ale uvažovali jste o upgradu klávesnice pro iOS?
Pomocí klávesnice můžete dělat malé věci, které vám ušetří spoustu času, klepnutí a frustrace. Pokud do svého iPhone hodně píšete, musíte tyto tipy zvládnout.
1. 3D dotyk pro režim trackpadu
Pokud používáte iPhone 6s nebo vyšší, stačí stisknout hlouběji kdekoli na klávesnici (zapojit 3D Touch Vše, co můžete udělat, s 3D dotykem na vašem iPhone3D dotyk je opravdu jen fantastický název pro obrazovku citlivou na tlak, ale přidává celou řadu dalších vstupních možností pro iOS. Přečtěte si více ) a sledujte transformaci klávesnice na provizorní trackpad. Nyní, když pohybujete prstem doleva, doprava, nahoru nebo dolů, tak bude i kurzor.
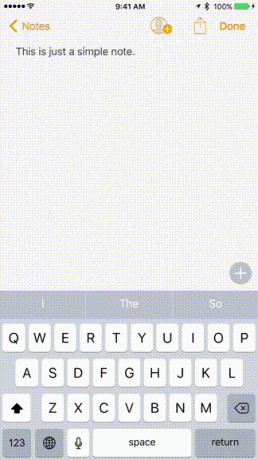
Tato malá funkce řeší velký problém s dotykovými obrazovkami: přesné ovládání kurzoru. Na počítačích Mac je snadné umístit kurzor přímo mezi slovo. Bez režimu trackpad na iOS je tento úkol frustrující.
Tato tajná funkce je ve skutečnosti hluboká ve dvou úrovních. Jakmile jste zvyklí pohybovat kurzorem pomocí 3D Touch, budete chtít o úroveň výš. Po aktivaci režimu trackpadu stiskněte ještě jednou hlubší pohyb prstem a při pohybu budete vybírat slova.
2. Přejeďte prstem po iPadu
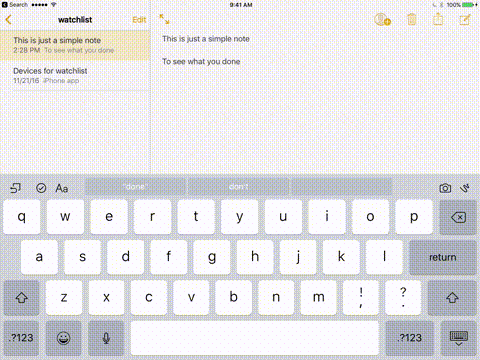
Na iPadu není hardwarová funkce 3D Touch. IPad však má podobný režim trackpadu (i když je omezen na první úroveň, funkce pohybu kurzoru). Když je klávesnice otevřená, přejeďte prstem doleva nebo doprava dva prsty pro pohyb kurzoru.
3. Klávesové zkratky pro rozšíření textu
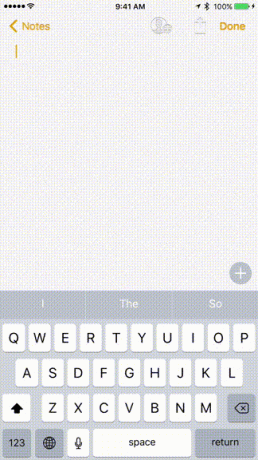
Používáte-li pro pracovní komunikaci svůj iPhone nebo iPad, nakonec hodně píšete. Psaní na sklo není vždy efektivní, ale existuje způsob, jak věci urychlit. Za použití Nahrazení textu, budete moci rozbalit textové zkratky na úplné fráze, slova nebo věty. To je opravdu užitečné, když píšete stejnou věc znovu a znovu. Vaše adresa, předpřipravená zpráva atd.

Chcete-li ji nastavit, otevřete Nastavení aplikace na vašem iPhone a jděte na Všeobecné > Klávesnice > Nahrazení textu. Klepněte na ikonu + tlačítko pro přidání nové zkratky. Zadejte frázi, zkratku a zásah Uložit.
Nyní, když máte otevřenou klávesnici, stačí zadat zkratku, stisknout Prostor a sledujte, jak se rozšiřuje na nakonfigurovanou frázi.
4. Shake to Undo
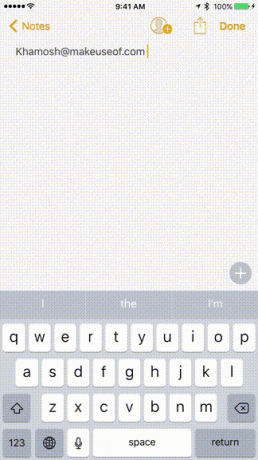
Jeden ze skrytých 10 skrytých funkcí pro iPhone, díky nimž budete produktivnějšíPravděpodobně nepoužíváte některé z nejužitečnějších funkcí Apple pro iOS. Přečtěte si více a ne tak intuitivními funkcemi v systému iOS je funkce Shake to Undo. Pokud jste udělali chybu, například jste omylem smazali odstavec, stačí jen trochu násilně zatřást celým iPhone nebo iPad, abyste dostali vyskakovací okno s dotazem, zda chcete vrátit poslední krok.
Ano, je to barbarské, ale funguje to a vaše buchta může být uložena ve správný čas. Takže pamatujte, že když se něco pokazí, nasměrujte svůj vnitřní Taylor Swift a setřásejte to!
5. Zakázat prediktivní text
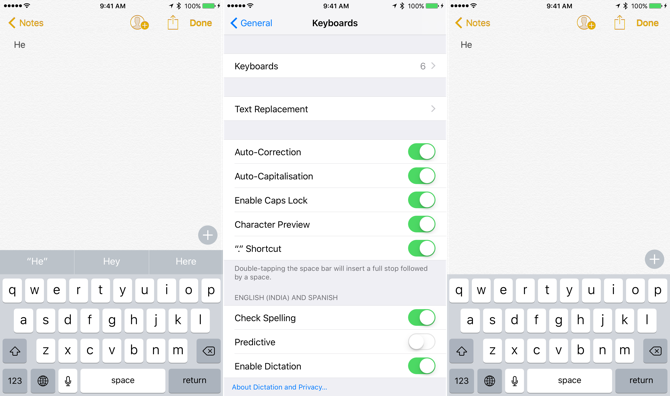
Kromě automatické funkce má klávesnice iOS také prediktivní text, který společnost Apple nazývá QuickType. Zobrazí se v horní části klávesnice. Chcete-li tuto funkci zakázat, přejděte na Nastavení > Všeobecné > Klávesnice a deaktivovat Prediktivní.
Oblast předpovědí můžete také zavřít tak, že při psaní zprávy přejedete prstem dolů.
6. Zkuste místo toho mluvit

Proč psát, když místo toho můžete mluvit se svým zařízením iOS? Systém iOS je vybaven vestavěnou funkcí sladkého diktátu a funguje, i když nejste připojeni k internetu. U anglických mluvčích je diktátový motor překvapivě dobrý při převodu řeči na text.
S klávesnicí opřenou nahoru klepněte na Mikrofon ikonu a začít mluvit.
7. Klávesa Shifty Shift
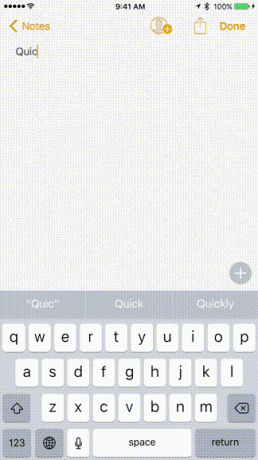
V systému iOS není k dispozici žádná klávesa Caps Lock. Chcete-li zapnout zámek víček, klepněte na ikonu Posun klíč dvakrát. K dispozici je také skryté gesto pro klávesu Shift. Namísto klepnutí na klávesu Shift a následného klepnutí na písmeno, které chcete velká písmena, dále čas klepněte na klávesu Shift, přejeďte prstem po písmeno a zvedněte prst pouze za stejným výsledkem rychlejší.
Klávesu Shift můžete také použít jako na běžné klávesnici, když podržíte klávesu Shift a klepnete na písmeno, které chcete použít.
8. Přejeďte prstem po číslech
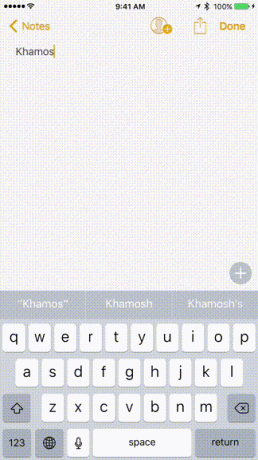
Stejný trik funguje také pro numerickou alternativní klávesnici. Klepněte na ikonu 123 a přejeďte prstem. Uvidíte, že se klávesnice změní na numerickou klávesnici, která vám umožní přístup k řádku čísel spolu s pravidelně používanými interpunkčními znaménky.
9. Řešení úmyslných a neúmyslných překlepů
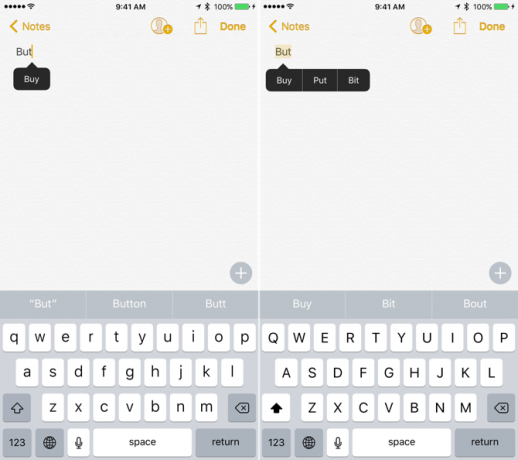
Když slova špatně hláskujete, iOS je buď podtrhne červeně, nebo jednoduše nahradí slovo tím, co považuje za správné hláskování, když narazíte na mezerník. Ale pokud se autoopraví iOS, špatně (jako obvykle Opravte špatné automatické opravy a vycvičte svůj iPhone, aby správně hláskovalJe vaše automatická korekce kusem kachny? Pravděpodobně je to proto, že váš slovník pro iPhone je plný chybně zadaných oprav a slov, která nedávají smysl. Přečtěte si více ), můžete poškození vrátit zpět.
Můžete buď backspace, dokud nedosáhnete konce slova a klepnutím na slovo zobrazíte vyskakovací okno obsahující slovo, které jste původně napsali. Klepnutím na něj jej vyměňte.
10. Hledejte definici slovníku
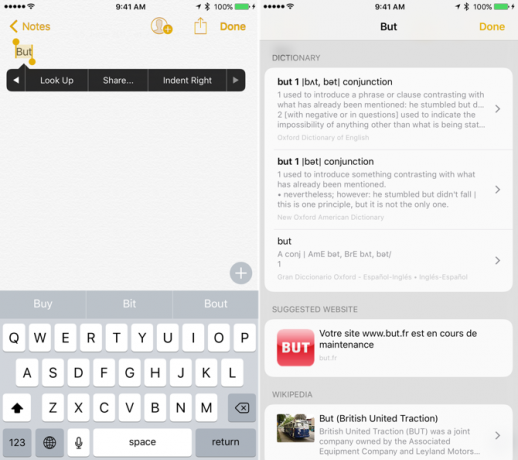
Můžete vyhledat definici slova, které jste právě napsali jít do Safari 15 základních tipů a triků Safari pro iOS pro uživatele iPhonePřekvapivé množství užitečných akcí v prohlížeči Safari pro iOS se skrývá za dlouhými lisy, gesta a 3D Touch. Přečtěte si více . Jako anglický rodilý mluvčí, který není rodným jazykem, musím někdy překontrolovat význam slova, než se mohu spolehnout na odeslání. Po zadání slova poklepejte na slovo v textovém poli a vyberte Vzhlédnout.
11. U modelů Plus, Vyzkoušejte režim na šířku
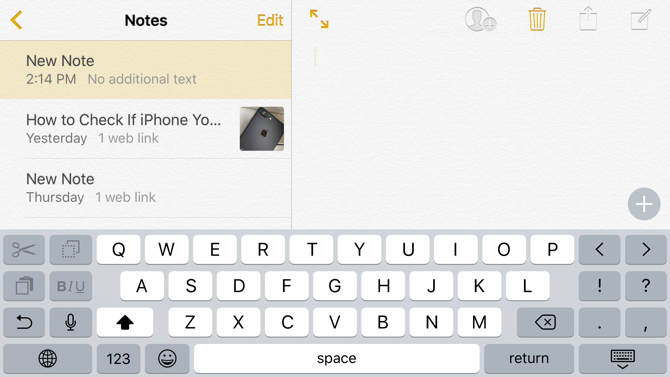
Pokud používáte iPhone 6s Plus nebo iPhone 7 Plus, stačí otočit iPhone do strany a zapojit klávesnici do režimu na šířku. Spolu s běžnou sadou kláves budete mít také přístup k klávesám vyjmutí, kopírování, vložení, formátování a šipek.
To může udělat zadáním dlouhého textu na vašem iPhone Jak můžete na iPhonu psát snadněji a rychlejiToto není první věc, kterou jsem napsal na iDevice, ale je to poprvé, kdy jsem se rozhodl to udělat, když jsem měl jiné možnosti. Přečtěte si více příjemnější zážitek.
Nebo vyzkoušejte jinou klávesnici

Ano, klávesnice iOS je docela úžasná, ale není to jediná možnost. iOS nyní podporuje klávesnice třetích stran a některé z nich stojí za to vyzkoušet. Doporučuji začít s klávesnicí Gboard od společnosti Google, která má integrovaný vyhledávací panel Google, podporu GIF a vyhledávání Emoji.
Stáhněte si aplikaci App Store z App Store a přejděte na Nastavení > Klávesnice > Klávesnice > Přidejte klávesnici aby je bylo možné aktivovat. Potom klepněte na ikonu Zeměkoule ikonu z klávesnice pro přepnutí klávesnice.
A nezapomeňte na další triky pro iPhone. Víš jak nahrávat hovory do vašeho iPhone Jak zaznamenat telefonní hovor na iPhoneZajímá vás, jak nahrát telefonní hovor na iPhone? Zde jsou čtyři způsoby nahrávání telefonních hovorů na iPhone. Přečtěte si více ?
Khamosh Pathak je autor na volné noze pro technologie a Designer User Experience Designer. Když lidem nepomáhá co nejlépe využít jejich současných technologií, pomáhá klientům navrhovat lepší aplikace a weby. Ve svém volném čase ho najdete při sledování komediálních speciálů na Netflixu a znovu se pokouší projít dlouhou knihou. On je @pixeldetective na Twitteru.