reklama
Při používání systému Linux jsou časy, kdy budete možná potřebovat spravovat pevné disky, vyměnitelná média, jako jsou jednotky USB a SD karty a další. To platí zejména, pokud plánujete duální bootování se systémem Windows nebo druhou instalaci systému Linux.
Proto je důležité vědět, jak můžete spravovat disky a oddíly, které jsou na nich. Změna velikosti oddílu, přeformátování pevného disku nebo kontrola jeho stavu jsou některé z věcí, které můžete udělat pomocí nástroje Ubuntu Disk Utility.
Obecný přehled
Chcete-li spustit nástroj Disk Utility, otevřete Pomlčka kliknutím na Logo Ubuntu poblíž levého horního rohu. Vepište diskya poté klikněte na Disky. Rozvržení obslužného programu je poměrně jednoduché. Na levé straně máte seznam jednotek, které můžete spravovat. Vše, co se zobrazuje, se týká právě vybrané jednotky.

Horní polovina obsahuje obecné informace o jednotce, jako je její název, velikost úložné kapacity, rozdělení disku a stav SMART jednotky (více o tom později). Můžete také provádět akce na celé jednotce pomocí nabídky v pravém horním rohu obslužného programu.
Ve spodní polovině uvidíte rozložení oddílů; Tím získáte informace o aktuálně vybraném oddílu. Pomocí zobrazení rozvržení oddílů můžete také přidat / odebrat oddíly, odpojit oddíly a provádět další úkoly, které jsou skryté v ikoně ozubených kol.
Podívejme se podrobněji na jednotlivé možnosti. Nejprve zde jsou akce, které můžete použít na celé jednotky.
Diskové akce
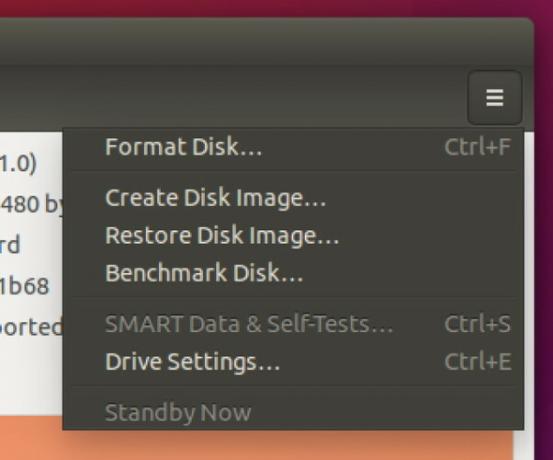
Formátovat disk umožňuje přeformátovat pevný disk vytvořením zcela nové tabulky oddílů a přepsáním staré tabulky, což způsobí, že váš systém již nerozpozná žádné oddíly, které mohou být na jednotce. Můžete si vybrat mezi rychlými a pomalými možnostmi, což jednoduše znamená, že buď přepíše tabulku oddílů a data jsou technicky stále neporušená (i když je nepoužitelná bez nástroje pro obnovu), nebo přepíše všechna data na jednotce nuly.
Volba mezi MBR a GPT je trochu složitější vysvětlit. MBR je zkratka pro Master Boot Record a podporuje až čtyři oddíly (ale můžete vytvořit logický oddíl který obsahuje více oddílů v něm, účinně eliminuje limit čtyř) a až 2TB jednotky. GPT je zkratka pro GUID Partition Table a v podstatě eliminuje omezení na čtyři oddíly a 2TB. Výběr GPT je tedy novější a „lepší“, ale není důvod nepoužívat MBR, pokud vás jeho omezení neovlivní.
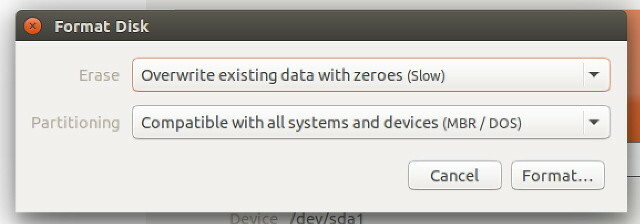
Můžete také vytvářet obrázky z vašeho disku, které vytvářejí vynikající zálohy. Pokud potřebujete obnovit disk pomocí obrázku, můžete k tomu použít nástroj. Tyto možnosti jsou Vytvořit / obnovit obraz disku. Ujistěte se, že při vytváření obrázku máte jiné úložné médium, které je dostatečně velké na to, aby bylo možné obrázek uložit.
Pokud jste zvědaví, jak je váš disk opravdu rychlý, můžete jej porovnat Benchmark Disk abyste zjistili, jak rychle jsou vaše rychlost čtení a zápisu, a také váš přístupový čas (čas, který jednotka potřebuje k nalezení souboru).
Pokud si myslíte, že se vaše jednotka chovala podivně, můžete se podívat na SMART data a provádět autotesty abyste zjistili, zda systém dokáže detekovat jakékoli nesrovnalosti s diskem. Pokud zjistí nějaké problémy, pravděpodobně nemáte co dělat, abyste to napravili, ale alespoň víte, že se jedná o problém s hardwarem. Pokud však systém nemůže najít nic špatného, pak jakýkoli problém, který máte, musí být způsoben něčím jiným.
Můžete použít nastavení mezipaměti pro zápis pod Nastavení disku možnost urychlení jízdy. Povolení mezipaměti pro zápis může zlepšit výkon vašeho disku, protože to nutí jednotku vložit data by měl být nejprve zapsán do mezipaměti a jakmile se naplní, bude trvale zapsán na disk. Je to proto, že jedna událost zápisu je rychlejší než mnoho událostí zápisu, když je množství dat, která mají být zapsána, stejné velikosti. Jen si uvědomte, že její povolení může způsobit ztrátu dat v případě ztráty energie - data, která jsou v mezipaměti, ale ještě nejsou trvale zapsána na disk, zmizí, když dojde k přerušení napájení.
Rozdělení akcí
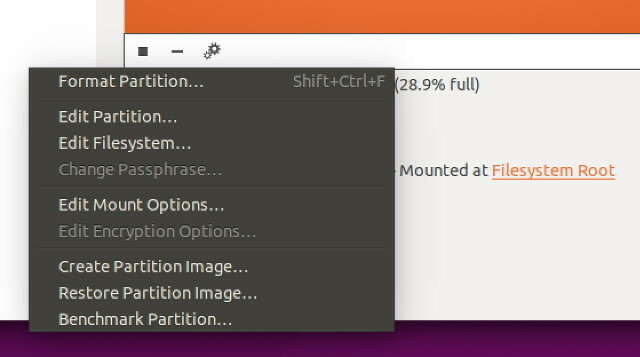
Jak jsem již zmínil, můžete z pohledu rozvržení oddílů přidávat, odebírat a odpojovat oddíly. Můžete také kliknout na konkrétní oddíl a poté na ikonu ozubeného kola, která vám poskytne seznam podobných akcí, které však mají vliv pouze na příslušný oddíl.
Například můžete naformátovat oddíl (rychlou i pomalou metodou) na nový typ souborového systému Od FAT k NTFS k ZFS: Demystifikované systémy souborůRůzné pevné disky a operační systémy mohou používat různé systémy souborů. Tady je to, co to znamená a co potřebujete vědět. Přečtěte si více s Formátovat oddíl. Můžete vytvářet a obnovovat obrázky, které obsahují pouze oddíl, nikoli celou jednotku Vytvořit / obnovit obraz oddílu. Nakonec můžete také oddíl porovnat, abyste zjistili, zda můžete dosáhnout zvýšení výkonu z různých typů souborových systémů (jako jsou btrfs Ext4 vs. Btrfs: Proč děláme přepínač [Linux]Upřímně řečeno, jednou z posledních věcí, na kterou se lidé dívají, je to, který systém souborů se používá. Uživatelé Windows a Mac OS X mají ještě menší důvod se podívat, protože ve skutečnosti mají pouze jeden ... Přečtěte si více ) nebo jiné faktory s Srovnávací oddíl.
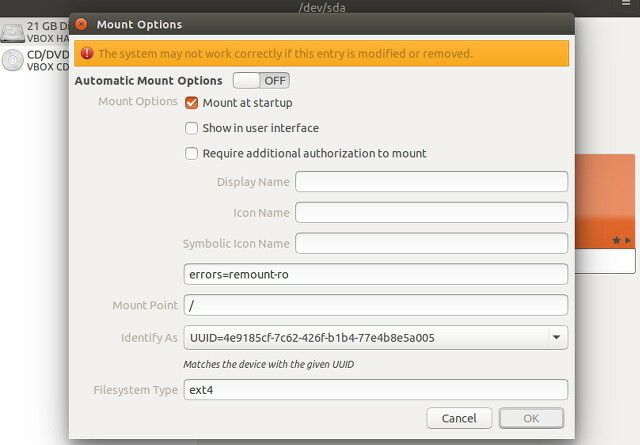
Pro oddíly, které nejsou možné pro jednotky, existuje několik dalších možností.
Pod Upravit oddíl můžete si vybrat, jaký typ oddílu má být (to se liší od skutečného formátování s určitým typem souborového systému).
Použití Upravit souborový systém změnit název / název oddílu. Na tom není nic jiného.
S Upravit možnosti připojení, můžete se rozhodnout připojit souborový systém během spouštění a v případě potřeby provést další změny. Budete chtít jít sem, pokud jste do svého systému přidali nový pevný disk a chcete, aby byl připojen automaticky.
Pokud ano nastavit oddíl se šifrováním Jak vytvořit bezpečný USB disk v Ubuntu s Linux Unified Key SetupVáš přenosný USB flash disk velikosti USB představuje bezpečnostní riziko. Pokud jste však uživatelem systému Linux, můžete jednotku snadno zašifrovat a chránit tak data v případě, že budou odcizena. Přečtěte si více , můžete také tato nastavení upravit pod Upravit možnosti šifrování.
Montáž ISO
Pomocí nástroje Disk Utility můžete také připojit obrazy ISO jako jednotky. Stačí kliknout na Disky nabídka, která se zobrazí, když umístíte kurzor myši na panel v horní části obrazovky a poté kliknete na Připojte obraz disku. Najděte obraz ISO, který chcete připojit, a máte hotovo.
Zahrnuje snadnou správu disků
Disk Utility je skvělý nástroj a dokáže dělat téměř vše, co od něj budete potřebovat. Pokud však hledáte nějaké alternativy, navrhl bych GParted, vysoce výkonný nástroj pro správu disků GParted - The Ultimate In Partitioning Software Přečtěte si více nebo pomocí nástrojů pro správu a rozdělení diskových jednotek. Samozřejmě, pokud se vám dosud příliš nelíbí používání terminálových nástrojů, bylo by nejlepší zkontrolovat GParted jako první. V každém případě je dobré, že Ubuntu má k dispozici nástroj pro správu disků, který je skutečně užitečný a snadno použitelný.
Jaký je váš preferovaný způsob správy disků? Dejte nám vědět v komentářích!
Danny je senior na University of North Texas, který má všechny aspekty softwaru s otevřeným zdrojovým kódem a Linuxu.