reklama
VirtualDub je open-source a přenosný video editor, který jsme v minulosti pokryli pro jeho schopnost komprimovat videa Jak komprimovat videa k jejich odeslání e-mailem Přečtěte si více při zachování dobré kvality. My také vysvětlil Jak snadno komprimovat video soubory pro web pomocí programu Movie MakerNahrávání vysoce kvalitních videí může trvat věčnost, zejména pokud jsou dlouhá. Nikdo na to nemá čas. Zde je návod, jak pomocí programu Windows Movie Maker komprimovat video soubory pro web. Přečtěte si více jak to dokáže i program Windows Movie Maker, takže to pravděpodobně nestačí k tomu, abyste se vydali a stáhli si bezplatný software pro editaci videa VirtualDub.
Ve skutečnosti má VirtualDub velký potenciál pro cenu, kterou drží. Nemusí to být plně funkční alternativa Adobe Premiere, ale určitě může splnit více než několik úkolů, o kterých si myslíte, že potřebujete jiné samostatné aplikace.
Podívejme se na některé z funkcí, které nabízí VirtualDub, které by vás mohly brzy nahrát na YouTube na další video!
Rozdělení, extrahování a připojení souborů AVI bez překódování
VirtualDub má možnost uložit část video souboru AVI, kterou jste vybrali pomocí posuvníku pozice, pokud jste v Direct Stream Copy režim v obou Video a Zvuk menu.

Můžete tak snadno rozdělit videa nebo extrahovat části, které se mají uložit jako nové soubory.
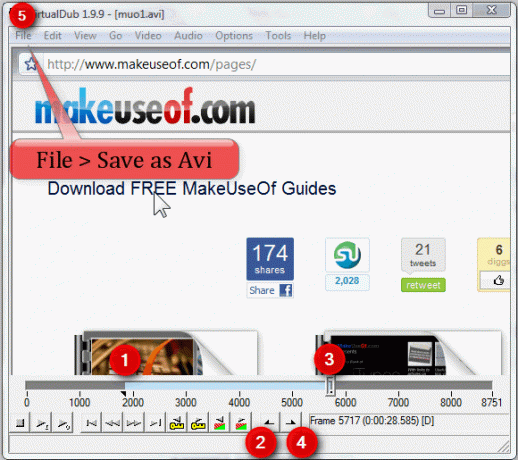
Tady je další snadný jednostránkový výukový program o tom, jak rozdělit videa pomocí VirtualDub. Chcete-li se připojit k souborům, otevřete své první video a pak jděte na Soubor > Připojit segment AVI.
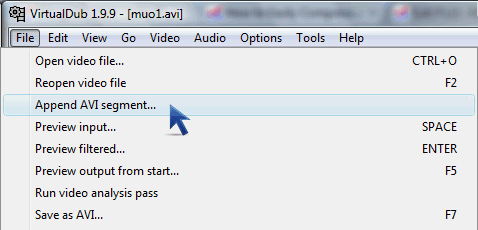
Další informace naleznete v jednoduchém návodu Sloučit více video souborů s VirtualDub Sloučit více video souborů s VirtualDub Přečtěte si více .
Oříznutí
Chcete-li video oříznout, nejprve zkontrolujte, zda se nacházíte Režim úplného zpracovánía pak klikněte na Video > Filtry. Všimněte si, že existuje Oříznutí na tlačítko, na které nelze kliknout úplně (protože je aktivní pouze poté, co jste vybrali filtr).
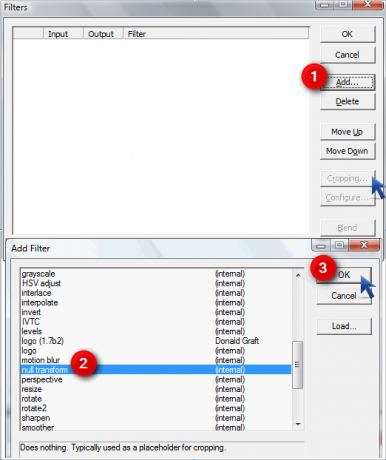
Přidáme falešný filtr (klikněte Přidat a vybrat Null Transform), která nedělá nic, ale zruší to Oříznutí tlačítko nyní.
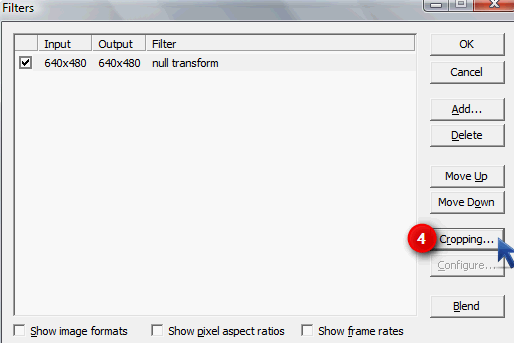
V Oříznutí vstupního filtru V dialogovém okně můžete experimentovat zadáním libovolných čísel a zjistit, co zakrývá část, kterou chcete oříznout.
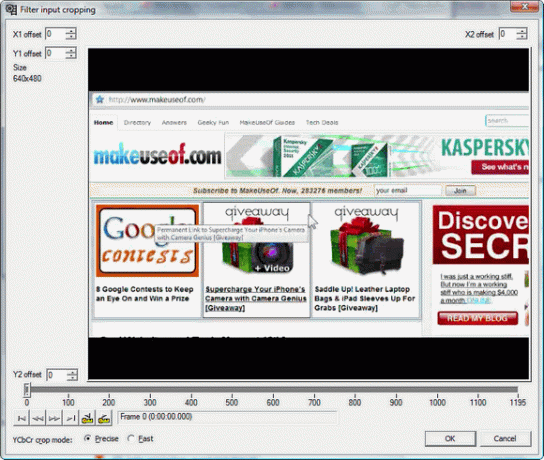
V mém případě se snažím oříznout černé pruhy nad a pod videem.
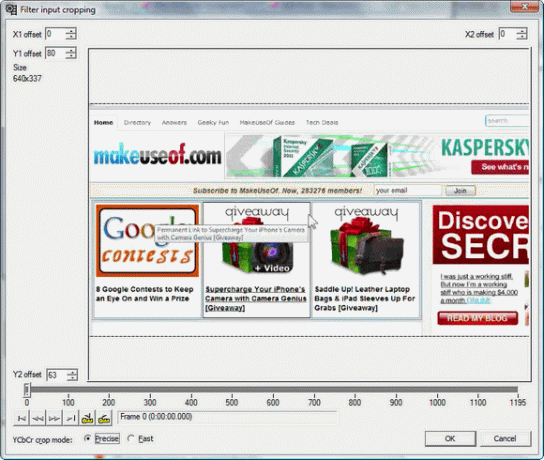
Oříznutí černých pruhů změní rozměry a kvalitu videa, takže budu používat změnit velikost filtr pro změnu oříznutého videa na původní rozlišení videa.
![7 Úkolů pro editaci videa Zvládání VirtualDub s jednoduchostí [Windows] 5a1](/f/631c438ebf1069c5b6032e0b49f8b966.png)
Protože kvalita bude ovlivněna, dokonce YouTube doporučuje použít pouze původní rozlišení.
Ukládání AVI jako animovaného GIF
Není mnoho bezplatných animovaných utilit GIF, snad proto, že GIF jsou staré školy, ale stále považuji animace GIF za užitečné pro ilustraci článků. To platí zejména v případě, že kroky, které se snažím ilustrovat, nejsou dostatečně dlouhé, aby z nich bylo možné vytvořit video.
Po načtení videa je vaše animace ve formátu GIF tak snadná jako výběr části videa, které vy chcete uložit přesunutím posuvníku (což je dokonce volitelný krok, pokud chcete, aby byl celý film jako soubor GIF), nadpis na Soubor > Vývozní a výběr Animovaný GIF.
![7 Úkoly pro úpravy videa Zpracovává VirtualDub s jednoduchostí [Windows] 63](/f/ad8d08ce163aca5a2ddd197b6a6a5aa7.png)
Můžete si vybrat, zda se vaše animace GIF přehraje jednou, nekonečně nebo několikrát.
![7 Úkoly pro editaci videa Zpracovává VirtualDub s jednoduchostí [Windows] 6a](/f/b9a8a3d24e794f98ac13f7747b0c3f66.png)
Tento nástroj není dokonalý, protože jsem po mnoha pokusech dokázal získat skvěle vypadající animaci GIF a chyba, ale čím kratší (menší počet snímků) je váš výběr videa, tím lepší může být GIF.
Ukládání snímků JPEG / PNG / BMP z videa do složky nebo do schránky
To je velmi užitečné, pokud chcete z vašeho videa získat miniatury. Kroky jsou totožné s kroky z předchozí části, s tou výjimkou, že exportujete vybranou část videa jako Obrazová sekvence.
![7 Úkoly pro úpravy videa Zpracovává VirtualDub s jednoduchostí [Windows] 71](/f/89c75f7a6fff3cbcdaf72ea1579319b7.png)
Než to však uděláte, je lepší vytvořit novou složku, abyste mohli obsahovat všechny své obrázky protože v VirtualDub není možnost vytvořit novou složku, když si vyberete svůj cíl složku.
![7 Úkoly pro úpravy videa Zvládání VirtualDub s jednoduchostí [Windows] 83](/f/c635be52c311c58397445b9c35e459db.png)
Pokud chcete získat jeden snímek ze scény ve videu a upravit jej, řekněme: Malování, můžete jej snadno pomocí posuvníku umístit na správnou scénu, stiskněte Ctrl + 1 nebo zamířit Video > Zkopírujte zdrojový rámeček do schránky.
![7 Úkoly pro úpravy videa Zvládání VirtualDub s jednoduchostí [Windows] 9](/f/6a4002f0678e9b9c590a18d279338390.png)
Poté můžete otevřít aplikaci Malování nebo jinou aplikaci pro úpravu obrázků a vložit obrázek do. Pokud jste na video použili nějaké filtry, stiskněte Ctrl + 2 získáte snímek s použitými filtry.
Dosažení efektu přiblížení
Co by mělo 3 účinky (Přiblížit, Zoom / Focus, a Oddálit) a rozdělením souboru ve Windows Movie Makeru třikrát, aby bylo dosaženo efektu plynulého přiblížení, VirtualDub umí provádět jednoduchý filtr z Filtrovací server VirtualDub. Stáhněte si filtr a přidejte soubor .vdf do VirtualDub Pluginy složka (obvykle na C:\Programové soubory\VirtualDub\pluginy, ale pokud tento podadresář pluginy nemáte, vytvořte jej).
Zde je skvělý videonávod (vytvořený uživatelem smokscren, kde jsem se toho dozvěděl / a), jak ji používat:
V podstatě, v Režim úplného zpracování, přidat zoom (1.2)filtr.
![7 Úkoly pro úpravy videa Zvládání VirtualDub s jednoduchostí [Windows] 9a](/f/78557cd98e50523c04d44566f3de5495.png)
Získáte tuto obrazovku, kde si můžete zvolit dobu trvání v rámcích pro přiblížení (Fáze 1) a oddálení (Fáze 2).
![7 Úkoly pro úpravy videa Zvládání VirtualDub s jednoduchostí [Windows] 10](/f/09db745e97b594559ff6716a9e6310e9.png)
V mém případě,, nastavuji to tak, aby k přiblížení došlo od snímku 0 do snímku 100 (bude začínat původním pohledem 100% a poté končí 300% přiblížením). Také jsem nastavil přiblížení Fáze 2 jít z 300% pohledu zpět do původního pohledu (100%) počínaje rámem 200, který trvá celou cestu rámečkem 300. To znamená, že mezi snímky 100 a 200 zůstane video zvětšené.
Udeř Ukaž ukázku tlačítko pro zobrazení videa s použitým efektem. Snadné peasy.
Přidání průhledného obrázku nebo loga
Máme podrobně jak přidat obrázek vodoznaku Jak vodoznak vaše videa v programu Windows Movie MakerPokud chcete svou práci chránit, zviditelnit ji a přidat profesionální dojem, měli byste zvážit přidání vodoznaku. Přečtěte si více v programu Windows Movie Maker. U VirtualDub budete muset stáhnout a extrahovat tento filtr loga.
![7 Úkoly pro úpravy videa Zpracovává VirtualDub s jednoduchostí [Windows] 111](/f/7f6eef3e87e845105507554bb15ac5fb.png)
Budete moci vybrat libovolný 24bitový bitmapový soubor a přetáhnout ho kolem videa pomocí posuvníků X, Y.
![7 Úkolů pro úpravy videa Zvládání VirtualDub s jednoduchostí [Windows] 12b](/f/492e750523e25b140090d3c80e4e8d8e.png)
Pokud má váš obrázek černé průhledné pozadí (jako následující obrázek), můžete do něj zadat všechny nuly Průhlednýbarva.
![7 Úkoly pro úpravy videa Zvládání VirtualDub s jednoduchostí [Windows] 13](/f/21075ca828daa597aa8b9a6479b323f4.png)
Zadejte 255 ve všech Červené, Zelený a Modrý když má váš obrázek bílé pozadí.
Trvalé vkládání titulků
Pokud jste na to přišli jak vytvořit titulky Jak si vytvořit vlastní titulky pomocí libovolného textového editoru a Aegisubu Přečtěte si více nebo jste si něco stáhli z vyhledávače titulků Stáhněte si titulky pro filmy zdarma: 3 nejlepší stránkyTitulky zvyšují zážitek ze sledování, ale kde můžete získat kvalitní titulky zdarma? Doporučujeme tyto stránky s titulky. Přečtěte si více , můžete použít VirtualDub spolu s filtrem TextSub k jejich trvalému vložení do filmu, což se nazývá hardsubbing. Zde je velmi podrobný průvodce Jak přidat titulky do filmu nebo televizního seriáluBohužel obsah stahovaný z internetu obvykle neobsahuje titulky. Naštěstí je to dost snadné přidat titulky k filmu nebo televiznímu seriálu. Zde je návod, jak ... Přečtěte si více jak na to.
Pokud používáte VirtualDub jako jediný editor videa, můžete do svého videa vždy „přidat“ text vložením do souboru s titulky.
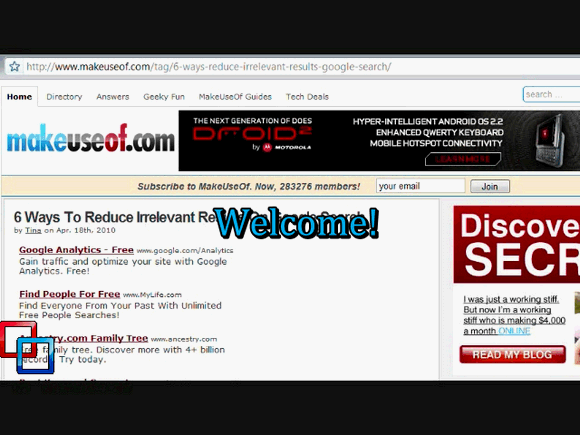
Existuje spousta filtrů, díky nimž by VirtualDub udělal super video editor, ale my jsme se zde nezabývali. Pokud o nich něco víte, poučte nás v komentářích!
Jessica má zájem o vše, co zvyšuje osobní produktivitu a které je open-source.

