reklama
Zajímá vás Windows 8, nadcházející operační systém od společnosti Microsoft? Vyzkoušejte Windows 8 ve virtuálním počítači hned teď zdarma. Vše, co musíte udělat, je stáhnout si zdarma ISO soubor a správně nastavit VirtualBox.
Co můžete očekávat v systému Windows 8? Co můžete očekávat v systému Windows 8Dříve se prach usadil při hrbolatém přechodu ze systému Windows Vista na Windows 7 než u společnosti Microsoft začal zvyšovat zájem kolem nadcházejícího nového operačního systému s kódovým označením Windows 8, který se očekává být... Přečtěte si více Jakmile je věc jasná - bude se velmi lišit od jakékoli předchozí verze systému Windows. Tradiční desktop je stále k dispozici, ale většina funkcí bude nahrazena programy ve stylu aplikace. Hlavní rozhraní je navrženo s ohledem na dotykové obrazovky, které nahradí úvodní nabídku zobrazením všech programů pomocí dlaždic. Mnoho lidí to nenávidí a jsem si jist, že si v následujících měsících přečtete spoustu kritiky společnosti Microsoft. Namísto toho, abyste to vzali k srdci, proč to nevyzkoušet sami a dospět k vlastnímu závěru? Díky bezplatnému stažení od společnosti Microsoft můžete.
Vyzkoušejte Windows 8 ve VirtualBoxu a nemusíte přepisovat stávající systém něčím nestabilním. K tomu budete potřebovat docela výkonný počítač, ale pokud si myslíte, že jej váš počítač dokáže snížit, pokračujte ve čtení. A pokud se chcete hluboce kopat do Windows 8, než začnete, nezapomeňte se podívat na naše Průvodce Windows 8 Průvodce Windows 8Tento průvodce Windows 8 popisuje vše nové o Windows 8, od úvodní obrazovky podobné tabletu, přes nový koncept „aplikace“ až po známý režim na ploše. Přečtěte si více .
Stáhněte si Windows 8
První věcí, kterou musíte udělat, je stáhnout Windows 8. Nebojte se, je to snadné. Jen zamiřte Bezplatná stránka společnosti Microsoft pro stahování Windows 8 začít. Není třeba se registrovat a odkazy ke stažení jsou přímé. Budete si muset vybrat mezi 32 a 64 bitovými verzemi systému Windows 8. Pokud si nejste jisti, který si vybrat, vyberte 32bitový; bude fungovat na většině počítačů.
Stahování mi trvalo asi půl hodiny, ale vaše zkušenost se samozřejmě bude lišit v závislosti na vašem připojení k internetu. Všimněte si, že pro tuto ISO neexistuje žádný legální torrent. Stačí si jen trpělivě stáhnout přímo ze serverů společnosti Microsoft.
Nastavit VirtualBox
Poté budete muset nainstalovat VirtualBox, které si můžete stáhnout zde. Funguje na počítačích Windows, OS X a Linux. Pokud toho toho moc nevíte VirtualBox, co potřebujete vědět. To vám umožní spustit celý operační systém v rámci toho, který již máte. Překontrolovat další informace naleznete v příručce MakeUseOf VirtualBox Jak používat VirtualBox: Uživatelská příručkaS VirtualBoxem můžete snadno instalovat a testovat více operačních systémů. Ukážeme vám, jak nastavit Windows 10 a Ubuntu Linux jako virtuální stroj. Přečtěte si více .
Až budete mít VirtualBox nastaven, budete muset vytvořit nový virtuální stroj, abyste nainstalovali Windows 8. Na dotaz, který operační systém nastavujete, zvolte „Windows 7“(Pokud jste stáhli 64bitovou verzi systému Windows 8, vyberte„ 64 bitů “).
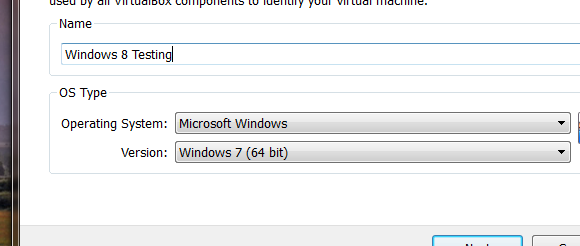
Odložte alespoň 2 GB paměti pro váš virtuální stroj (pokud nemáte 2 GB volného místa, možná byste neměli zkusit provozovat Windows 8 ve virtuálním stroji).
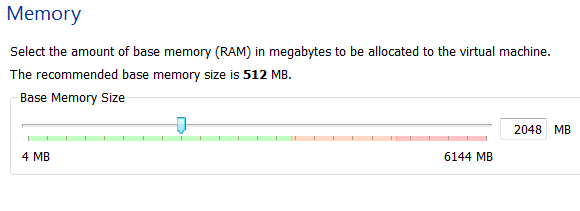
Vytvořte nový virtuální pevný disk pro Windows 8, pokud kolem nemáte prázdnou virtuální jednotku:
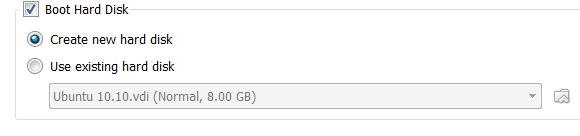
Výchozí hodnota 2 GB je pravděpodobně dobrý nápad; nejdou o nic níže. Neváhejte jít výš, ale nemusíte, pokud nemáte v úmyslu instalovat mnoho aplikací.
Nyní jste vytvořili svůj virtuální stroj, ale je zde ještě několik vylepšení. Vyberte nový virtuální počítač a otevřete nastavení. Vydejte se na “Systém“A uvidíte tyto možnosti:
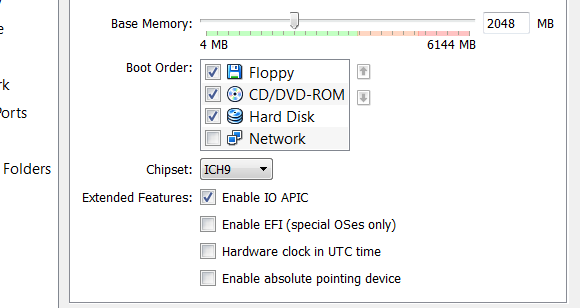
Určitě Povolit IO APIC; díky tomu budou věci fungovat lépe. Pak se vydejte na Procesor kartu a povolit PAE / NX. Také přejděte na kartu Zrychlení a aktivujte ji VT-X / AMD-V a Vnořené stránkování. Tyto vylepšení výkonu jsou doporučeny How-To Geek a udělal pro mě velký rozdíl.
Nainstalujte Windows 8
Otevři "Úložný prostor”V předvolbách a nasměrujte vaši virtuální jednotku CD k souboru ISO, který jste stáhli. Uložte provedené změny a poté spusťte virtuální počítač. Pokud vše půjde podle plánu, zobrazí se instalační nástroj systému Windows:
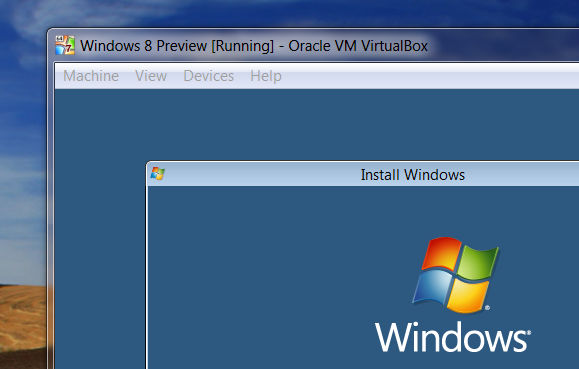
Postupujte podle jeho pokynů a měli byste být ve Windows 8.
Vaše myš bude „přilepená“ na virtuálním stroji, jak to děláte. Chcete-li přepnout zpět na hlavní operační systém, stiskněte pravé ovládací tlačítko na klávesnici (za předpokladu, že jste tuto klávesu nezměnili ve výchozím nastavení).
Proč nic nefunguje?
Jakmile se tam dostanete, budete uvítáni neznámou scénou - hlavní nabídkou Windows 8:

Možná vás bude frustrovat, když si uvědomíte, že se žádná z těchto aplikací nespustí, uložte tradiční plochu systému Windows. Důvodem je, že spuštění nových aplikací ve stylu Metro vyžaduje rozlišení 1024 X 768 nebo vyšší. Přejděte do aplikace Windows Desktop a poté nakonfigurujte rozlišení tak, jak byste normálně - pravým tlačítkem myši na plochu a poté klikněte na „Rozlišení obrazovky“. Zvyšte rozlišení a nyní byste měli mít možnost spouštět aplikace metra.
Máte s tím potíže? Instalace doplňků VirtualBox Guest může pomoci. Klikněte na „Zařízení“Ve VirtualBoxu a poté klikněte na„Nainstalujte přírůstky hostů“. Windows 8 vás vyzve k automatické instalaci těchto doplňků, ale ne. Přejděte do aplikace Desktop na ploše a poté spusťte Průzkumníka Windows. Vydejte se na jednotku CD a najdete další doplňky. Klepněte pravým tlačítkem myši na instalační soubor a poté jej nastavte v režimu Windows 7:
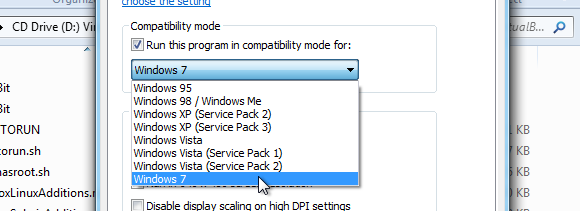
Projděte instalaci, restartujte a nyní byste měli být schopni nastavit rozlišení dostatečně vysoko, abyste mohli používat aplikace Metro. Nedokázala jsem zajistit integraci myši, ale podařilo se mi zvýšit rozlišení. Doufejme, že brzy budou k dispozici doplňky pro Windows 8.
Závěr
Pokud máte operační systém Windows 8, můžete nám sdělit, co si myslíte o nadcházejícím operačním systému společnosti Microsoft. Líbí se ti to? Prosím, zanechte nám své myšlenky v komentářích níže.
Neváhejte se také na něco zeptat, pokud uvíznete v nastavení, protože jsme tu, abychom vám pomohli.
Justin Pot je technologický novinář se sídlem v Portlandu v Oregonu. Miluje technologii, lidi a přírodu - a snaží se užívat si všech tří, kdykoli je to možné. Můžete si chatovat s Justin na Twitteru, právě teď.

