reklama
 Pokud jste někdy na YouTube vyhledávali průchody, návody nebo video recenze populárního softwaru nebo linuxových distribucí, můžete je považovat za docela užitečné.
Pokud jste někdy na YouTube vyhledávali průchody, návody nebo video recenze populárního softwaru nebo linuxových distribucí, můžete je považovat za docela užitečné.
Taková videa jsou mnohem lepší než písemný průvodce nebo recenze, protože můžete vidět, jak něco funguje nebo kde je najdete. Můžete také slyšet osobu, která video natočila, o tom, co dělá, spolu s dalšími poznámkami. Video je proto mnohem efektivnější.
Podívejme se, jak je můžeme postavit sami.
Jak se jim daří?
To je skvělé, ale jak tyto videa dělají na prvním místě? Co uděláte, pokud chcete natočit video sami? Možná jste viděli, že někteří lidé používají jejich videokameru, aby ukazovali na monitor, ale tito vypadají velmi neprofesionálně ve srovnání s ostatními, které zobrazují pouze to, co monitor ukazuje, aniž by monitor fungoval jako hranice kolem video. Tito lidé používají software pro vysílání obrazovky.
Co software pro vysílání obrazovky dělá?
Software Screencasting funguje podobně jako tlačítko PrtSc na vaší klávesnici, známé jako „Print Screen“. V systému Windows toto tlačítko zkopíruje celou obrazovku do vaší schránky, kterou můžete jednoduše vložit do programu Malování nebo do jiného softwaru pro úpravu obrázků. V systému Linux tlačítko zkopíruje celou obrazovku a poté otevře okno s dotazem, zda jej chcete zkopírovat do schránky nebo uložit jako soubor.
Software pro vysílání obrazovky však zachytí obrazovku a z ní vytvoří video místo obrázku a také vám to umožní zachytit zvuk, který by obvykle vycházel z vašich reproduktorů, nebo cokoli, co je zachyceno připojeným mikrofony.
O Kazamovi
Kazam Screencaster je snadno dostupný bezplatný nástroj pro vysílání obrazovky, který můžete v systému Linux použít k vytváření takových videí. Ve volné přírodě existuje několik dalších nástrojů, které můžete použít, ale Kazam se zdá být jedním z nejjednodušších pro práci. Zdá se, že Kazam je pro Ubuntu k dispozici pouze oficiálně, protože existují PPA, což je ostudu, ale jsem si jistý, že někdo může vzít zdrojový kód a sám jej zkompilovat na jiný distribuce.
Instalace
Chcete-li jej nainstalovat, musíte spustit tento příkaz v terminálu, pokud používáte Ubuntu 11.10:
sudo add-apt-repository ppa: bigwhale / kazam-oneric && sudo apt-get update & & sudo apt-get upgrade & & sudo apt-get install kazam
Pokud používáte předchozí verzi Ubuntu, spusťte:
sudo add-apt-repository ppa: and471-kazam-daily-build && sudo apt-get update & & sudo apt-get upgrade & & sudo apt-get install kazam
Pokud se vás zeptá, zda chcete pokračovat v určitých krocích, ujistěte se, že chcete stisknout „y“ nebo zadejte pro každou žádost, v závislosti na tom, které tlačítko vás žádá o zásah. Počkejte, až se to dokončí, a pak můžete spustit Kazam tak, že jej vyhledáte v Unity, Gnome Shell nebo nabídkách, podle toho, jaké desktopové prostředí používáte.
Používání
Od této chvíle by mělo být Kazam snadné používat.
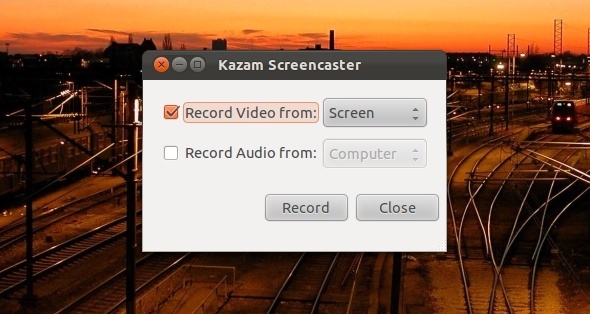
Okamžitě můžete začít nahrávat video se zvukem nebo bez zvuku.
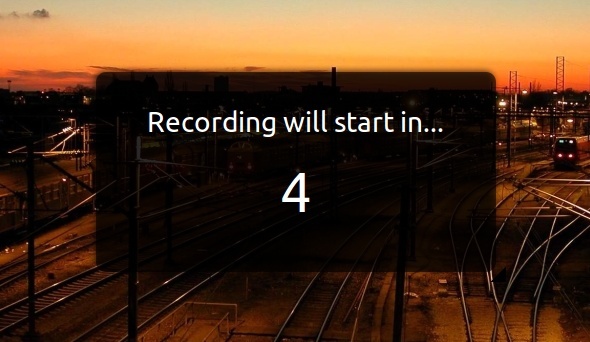
Po stisknutí tlačítka Start provede Kazam odpočítávání, dokud se nahrávání nezačne, a nahrávání můžete zastavit kliknutím na jeho ikonu v zásobníku v pravé horní části obrazovky.
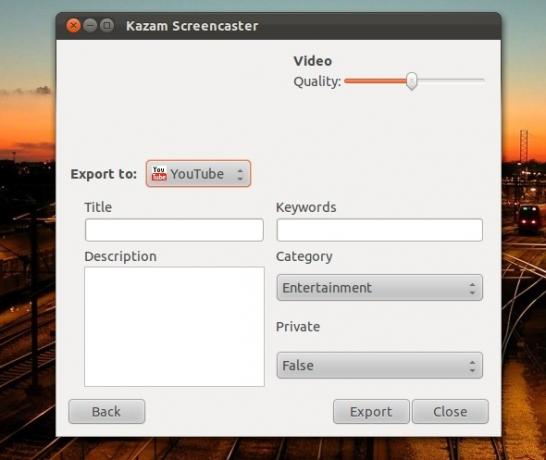
Po dokončení můžete uložit nebo upravit pomocí softwaru Kazam kvalitu a kam exportovat, včetně YouTube. To je opravdu všechno!
Závěr
Kazam je směšně snadný pro takový skvělý nástroj pro vysílání obrazovky. Pro ty, kteří nepotřebují spoustu nastavení a nechají editaci vyhrazeného video editoru, je Kazam skvělý způsob, jak tyto obrazovky vysílat.
Jaký je váš oblíbený nástroj pro vysílání obrazovky? Pro Windows a Linux? Dejte nám vědět v komentářích!
Danny je senior na University of North Texas, který má všechny aspekty softwaru s otevřeným zdrojovým kódem a Linuxu.

