reklama
Když pracujete s obrázky ve Photoshopu, získání dokonalých výběrů vám umožní pracovat velmi podrobně. Nástroje pro pero a laso však neumožňují snadno zachytit malé detaily ve složitých oblastech. Nástroj kouzelná hůlka může pomoci, ale je to nepředvídatelné.
Pokud však váš výběr není na místě, váš návrh bude trpět. Co tedy máte dělat?
Nebojte se, protože nástroj Photoshop's Refine Edge může zachránit. To je nyní skryté za nové nástroje pro výběr a masku Adobe Photoshop CC 2018: 9 skvělé nové funkcePhotoshop CC 2018 je tady! A má některé úžasné nové funkce. Klepnutím zobrazíte devět funkcí, které změní způsob používání aplikace Photoshop. Přečtěte si více , ale je to stále jedna z nejužitečnějších funkcí, které Photoshop CC nabízí. Pojďme to zkontrolovat.
Kdy použít upřesnit okraj ve Photoshopu
Funkce Refine Edge můžete použít na libovolný obrázek, ale opravdu svítí, když máte popředí, které se pokoušíte vybrat na kontrastním pozadí.
To je také nejlepší, když pracujete se složitými hranami, jako jsou vlasy (které budeme používat pro tento tutoriál). Cokoli s přímkami je dost snadné na to, abyste se dostali pomocí nástroje pero. Nástroj Zpřesnit okraj však bude mít prospěch z mnoha malých projektů, přechodů a prázdných míst.
Jakmile se naučíte, jak jej používat, můžete jej použít na libovolném obrázku. Je to zvlášť dobré, když jste změna pozadí obrázku Jak změnit pozadí fotografie ve PhotoshopuChcete změnit pozadí fotografie ve Photoshopu? Adobe velmi usnadnila editaci pozadí fotografie. Přečtěte si více . Ale časem se dozvíte, na kterých obrázcích je nejlépe použit.
Pojďme se podívat na to, jak používat Refine Edge.
Krok 1: Proveďte volný výběr
Nástroj Refine Edge můžete použít na celý obrázek, ale pokud Photoshopu pomůžete zaměřit se na oblast, která vás zajímá, získáte lepší výsledky. Zde je obrázek, který použijeme:

Abychom izolovali předmět od pozadí, musíme získat výběr, který zahrnuje její vlasy. Zejména na levé straně by to bylo obtížné - ne-li nemožné - s nástrojem pero.
Než však začneme používat nástroj Refine Edge Photoshop, pomůže vám provést obecný výběr. Nejprve duplikujte vrstvu kliknutím pravým tlačítkem na vrstvu 0 a výběrem Duplikovat vrstvu. Pojmenujeme novou vrstvu „Pozadí“.
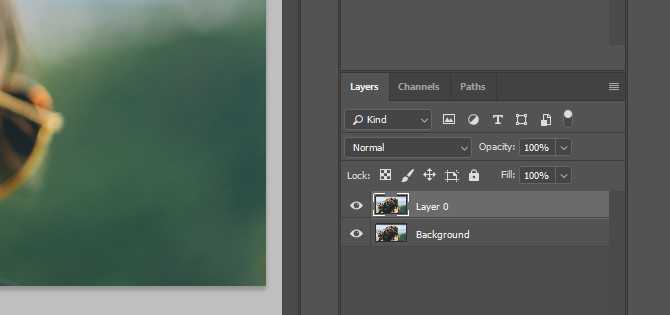
Pomocí nástroje pero nastíníme ženskou tvář a zúžíme výběr kolem jejích vlasů.
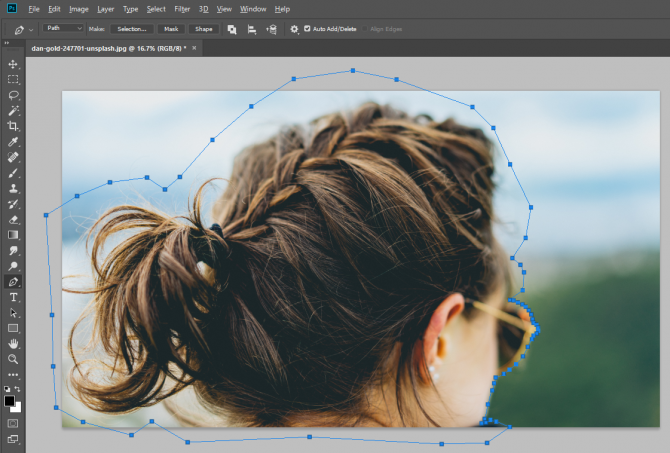
Nyní vyberte Cesty klikněte pravým tlačítkem Pracovní cestaa změňte tuto cestu na výběr.
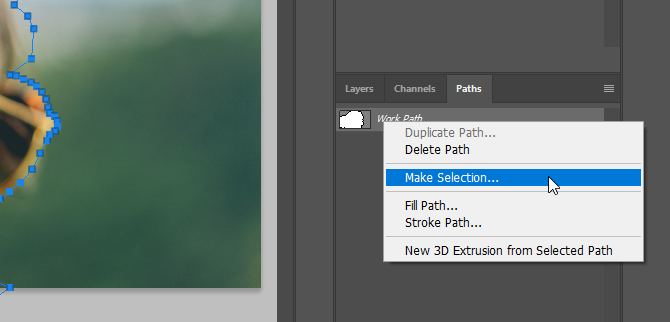
Nakonec změňte tento výběr na vrstvu masky.
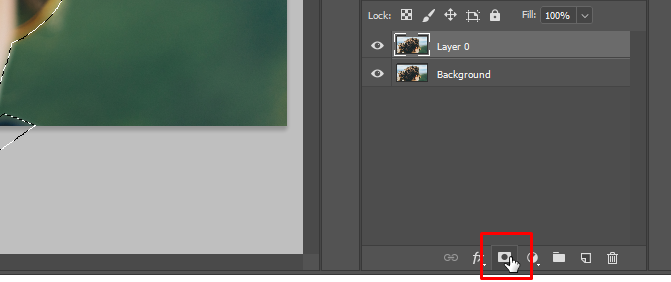
Krok 2: Otevřete nástroje pro výběr a masku
Když přidáte masku vrstvy, nic se nestane. Chcete-li jasněji zobrazit svůj výběr, zviditelněte vrstvu pozadí.
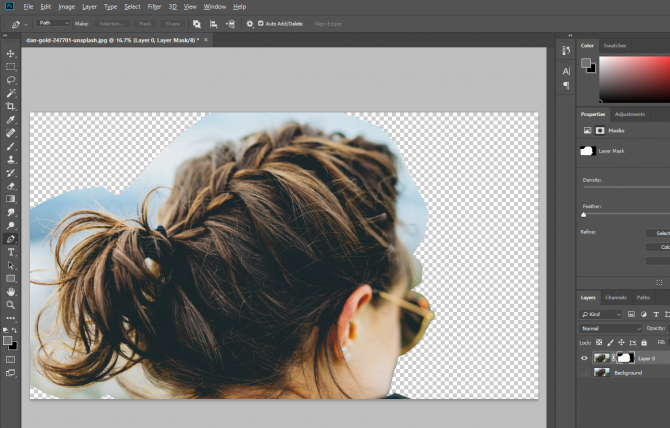
Nyní máme lepší představu o tom, co jsme skutečně vybrali. Abyste se dostali k nástroji Zpřesnit hranu, musíme otevřít okno Výběr a maska. Vyberte nástroj obdélníkového ohraničení (klávesová zkratka) M) nebo nástroj laso (klávesová zkratka L).
Na liště nabídky se zobrazí tlačítko, které říká Vyberte a Maska. Kliknutím na toto tlačítko otevřete nové okno.
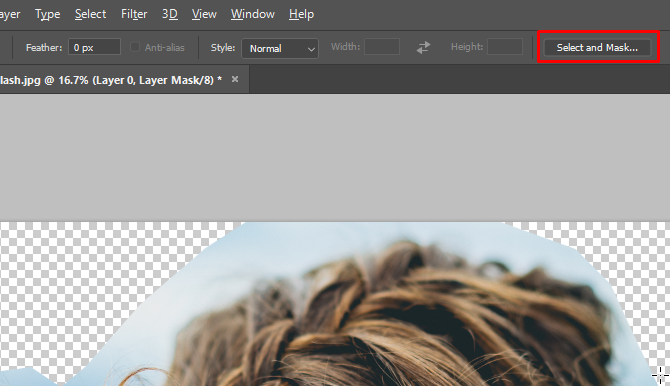
Poznámka: Aby bylo trochu snazší zjistit, kde nástroj Zpřesnit okraj provádí změny, přidal jsem vrstvu a naplnil ji růžovou.
Vybrat Vylepšete nástroj štětce na hraně.
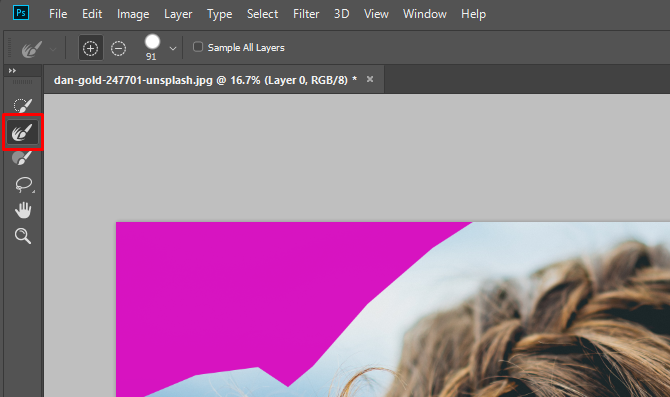
Krok 3: Kartáč na váš výběr
Je-li tento nástroj vybrán, přetáhneme okraje, které chceme, aby Photoshop vylepšil. Než začneme, možná budete chtít změnit velikost štětce. V pruhu nabídky je rozbalovací nabídka velikosti štětce, která vám umožňuje rychle zvětšit nebo zmenšit velikost štětce.
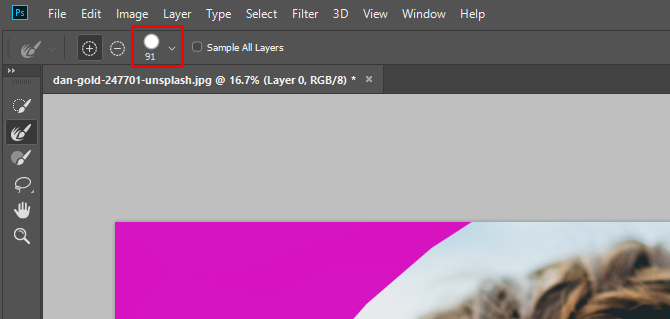
Může být užitečné začít s větším štětcem a poté přejít na menší, jak bude výběr jemnější.
Nyní štětec přes oblast.
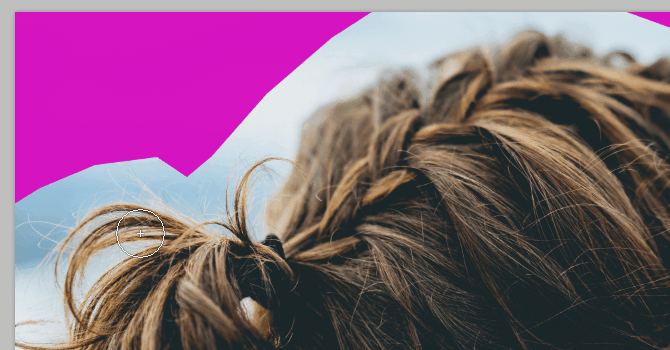
Photoshop extrahuje kontrastní pixely pro váš výběr mnohem rychleji, než byste mohli pomocí ručního nástroje. Jak vidíte, výběr není dokonalý. Ale je to mnohem rychlejší než manuální metody. Pokračujte, dokud nedostanete požadovaný výběr.

Krok 4: Vylepšete výběr
Jakmile provedete výběr pomocí nástroje Zpřesnit hranu, je na čase provést několik vylepšení, abyste ji vylepšili. První věc, kterou vyzkoušet, je Dekontaminujte barvy. V Vlastnosti přejděte dolů, dokud se nezobrazí zaškrtávací políčko Dekontaminovat barvy. Klikněte na něj a podívejte se na výsledky.
Zde vidíte rozdíl mezi těmito dvěma možnostmi:
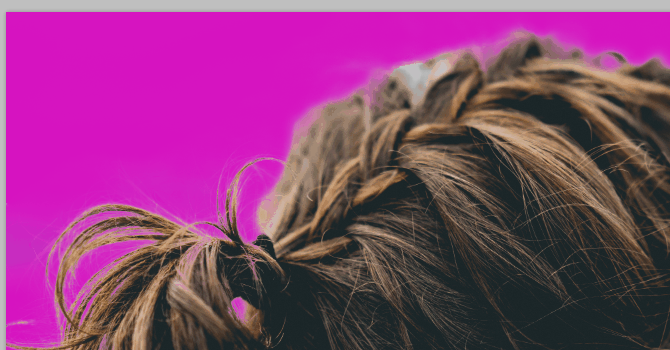
V našem případě jsou některé okraje o něco ostřejší, takže dekontaminaci necháme zapnutou.
Pod tímto zaškrtávacím políčkem najdete Výstup do: rozbalovací nabídka. Tento výběr můžete odeslat do nové masky vrstvy nebo do existující masky. Vybereme Vrstva masky přidat ji do naší současné masky.
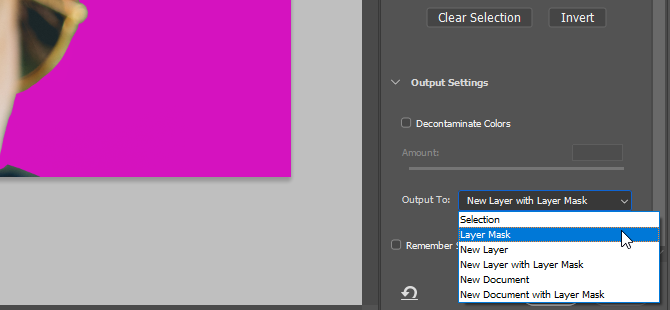
Klikněte na OK.
Nyní můžeme udělat několik vylepšení. Například v této oblasti učinil nástroj Refine Edge část ženských vlasů transparentní.
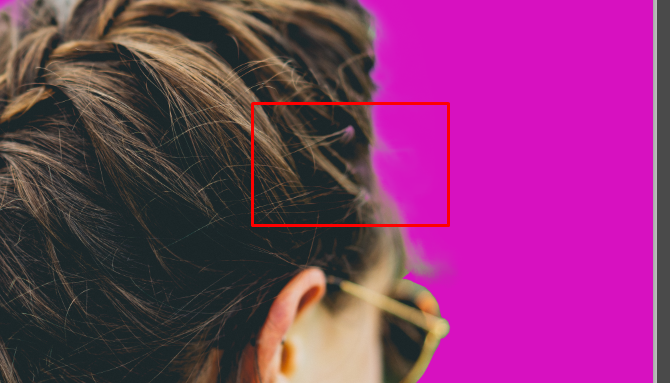
Vyberte masku vrstvy a nástroj štětce (klávesová zkratka) B). Nastavte barvu popředí na černou a namalujte oblast, která byla vybrána.
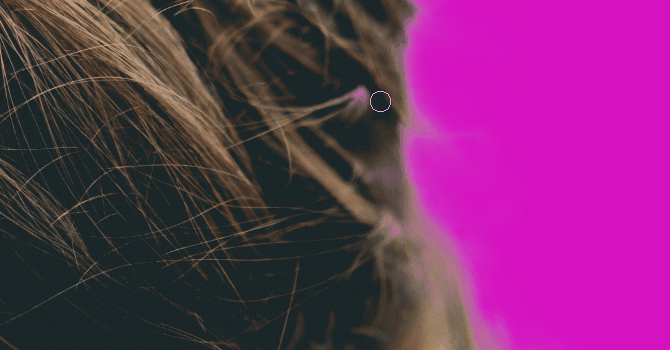
Pomocí štětce můžete vyčistit libovolný výběr, se kterým nejste spokojeni. Jakmile vyberete požadovanou oblast, můžete začít upravovat pozadí. (Přidal jsem vyrovnávací vrstvu, která změní barvu pozadí na černobílou selektivní barevný vzhled.)
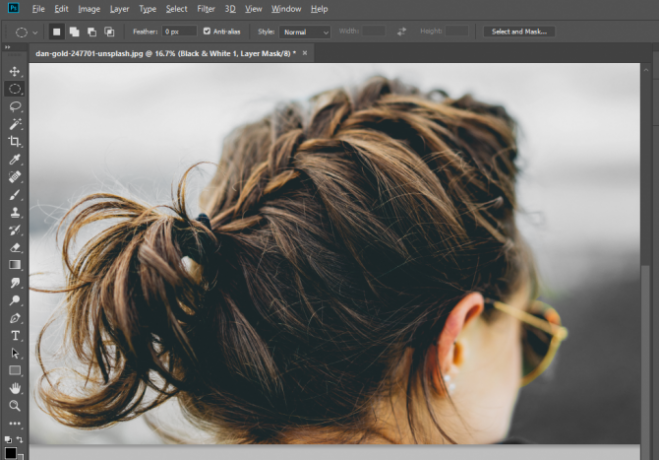
Nyní pokračujte v nácviku pomocí nástroje pro úpravu okrajů
I když jsou nástroje pro detekci okrajů Photoshopu velmi pokročilé, nejsou dokonalé. Budete tedy muset cvičit práci s nimi a vyladit své konečné výběry. Výběrem můžete prolnout a zachytit tak trochu popředí a trochu pozadí. Nebo použijte velmi malý štětec k zachycení ještě menších detailů, které Photoshop neudělal.
Můžete si také pohrávat s nastavením Zpřesnění okrajů, jako je Feather a Contrast, a nástroj Transformace, abyste viděli, jak ovlivňují váš výběr. Stejně jako jakýkoli jiný nástroj ve Photoshopu trvá chvilku, než se naučíte s vylepšením Edge.
Ale s praxí se můžete stát mistrem rafinace okrajů a budete na dobré cestě zvládnutí všech druhů technik Photoshopu. Máš ještě vyzkoušené textury Jak vytvořit textury ve Photoshopu CCZde je návod, jak vytvořit texturu ve Photoshopu CC a jak tuto texturu použít na jiný obrázek. Přečtěte si více ?
Dann je konzultant pro obsahovou strategii a marketing, který pomáhá společnostem vytvářet poptávku a vede. Také blogy o strategii a marketingu obsahu na dannalbright.com.