reklama
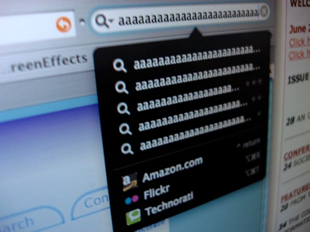 Snímání obrazovky v zásadě pořizuje snímek vaší plochy. Existuje několik důvodů, proč to budete potřebovat. Nejprve se vám mohou zobrazovat chybové zprávy, s nimiž potřebujete něčí pomoc. Víte, jak to je, když tam technika hledá problém, zprávy se nikdy nevrátí. Při příštím popadnutí střely, takže musíte něco ukázat.
Snímání obrazovky v zásadě pořizuje snímek vaší plochy. Existuje několik důvodů, proč to budete potřebovat. Nejprve se vám mohou zobrazovat chybové zprávy, s nimiž potřebujete něčí pomoc. Víte, jak to je, když tam technika hledá problém, zprávy se nikdy nevrátí. Při příštím popadnutí střely, takže musíte něco ukázat.
Za druhé, můžete být někdo, kdo sestavuje návod, jak něco udělat, například jak používat konkrétní kus softwaru. Dalším využitím je sdílení skvělých věcí s ostatními, jako je mnoho příspěvků zde na MakeUseOf.
Jak si také můžete přečíst ze čtení článků, zde je několik různých softwarových možností, když chcete pořizovat snímky obrazovky. K dispozici je tlačítko PrtSc, Gadwin PrintScreen, Jing, a Mrkat (z Benova článku, 4 Nástroje pro vytváření snímků obrazovky a vysílání obrazovky 4 Nástroje pro vytváření snímků obrazovky a vysílání obrazovky Přečtěte si více ). Podívejte se také na Annin příspěvek, Vše, co potřebujete pro vytváření úžasných Screenshots Vše, co potřebujete pro vytváření úžasných Screenshots Přečtěte si více .
Tento článek pojednává o nástroji, který používám k pořizování snímků obrazovky, Lightscreen Portable. Existuje několik důvodů, proč jsem se rozhodl použít Světelný displej přenosný včetně snadnosti použití, stability a přenositelnosti. Chtěl bych se seznámit s některými funkcemi a poté sdílet některé nové funkce, které jsou k dispozici v nejnovější verzi.
Světelný displej Přenosný je, jak to zní, světlo. Když se používá, nezpomaluje všechno. Má některé základní funkce, které jsou užitečné, ale nejsou naloženy natolik, že je matoucí používat. Když ji otevřete, klikněte na velké tlačítko „Screenshot“.

Poté vám budou nabídnuty čtyři možnosti, z nichž tři mají co do činění s tím, co chcete udělat. Můžete uchopit celou obrazovku, otevřené okno nebo oblast obrazovky, kterou si vyberete.
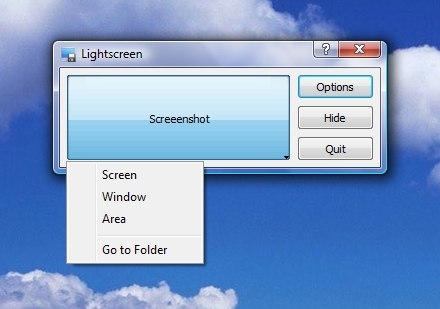
Pokud kliknete na „Možnosti“Můžete upravit některá nastavení. Můžete si vybrat adresář, do kterého se automaticky uloží obrazové soubory, vlastnosti souboru, typ obrazového souboru a zda nebo ne, chcete zpoždění (nezkoušel jsem možnost zpoždění, ale umožňuje vám připravit se na dokonalý záběr zpožděním zachytit). Můžete se také rozhodnout spustit program při spuštění systému Windows (jsem divný, že nastavím programy tak, aby začínaly se systémem Windows, protože chci pouze programy, které potřebují běžet).

Klikněte na kartu „Klávesové zkratky“ a dozvíte se některé klávesové zkratky, díky nimž bude snímání snímků mnohem snazší. Ve skutečnosti můžete kliknout na každý z nich a budete mít možnost nastavit klávesovou zkratku na cokoli chcete.

Klikněte na „Možnosti“A získáte - hádejte co - další možnosti! Ujistil jsem se, že jsou zkontrolovány dvaZobrazit ikonu na hlavním panelu„Takže mohu program rychle a snadno otevřít, když běží na pozadí, aSkrýt Lightscreen při snímání obrazovky“Takže nechtěně nechápu screenshot s oknem programu Lightscreen.

Použití Lightcreen Portable je velmi snadné. Jakmile je nainstalován a spuštěn, vše, co musíte udělat, je stisknout Ctrl + PrtSc a vybrat oblast, kterou chcete chytit (stačí zasáhnout PrtSc uloží snímek celé plochy) a soubor se automaticky uloží do adresáře, který vyberete v adresáři nastavení. Soubor obrázku můžete použít tak, jak je, nebo jej otevřít v libovolném programu pro úpravu obrázků, který používáte k přidávání poznámek atd. Je to opravdu tak snadné!
Protože se jedná o přenosnou aplikaci, po instalaci můžete složku obsahující složku skutečně přesunout bez ohledu na to, jakou jednotku chcete, včetně přenosné jednotky, můžete ji spustit i kliknutím na ikonu programový soubor. Přidává to pouze flexibilitu, kterou můžeme všichni využít. Překontrolovat PortableApps a podívejte se na používání PortableApps Suite z vašeho Jednotka USB 4 způsoby, jak použít USB nebo externí disk jako váš vlastní mobilní počítač Přečtěte si více .
V nejnovější verzi Lightscreen jsou uvedeny některé nové funkce. Nejprve si můžete vybrat, zda se má vyskakovací okno uložit jako okno, takže si můžete vybrat název souboru a umístění, zatímco budete upoutáni snímky obrazovky. Nyní také existuje podpora pro kurzory. To může být užitečné, pokud se snažíte něco ukázat kurzorem. Překontrolovat Stránka „Co je nového“ na Lightscreen zjistit více o tom, co je nového.
Každý má názor na to, jaký software použít pro jakou úlohu a snímání obrazovky rozhodně není výjimkou. Řekněte nám vše o vašem oblíbeném nástroji a proč je to váš oblíbený!
Jsem srdcem 30letého dítěte. Již od střední školy pracuji na počítačích a na počítačích. Baví mě najít nové a zajímavé stránky, které jsou užitečné pro každého člověka dne. Léta jsem pomáhal a školil lidi v otázkách souvisejících s technologiemi a nevidím, že se zastavím každý den.

