reklama
di editor ”/> Zde je příspěvek pro hudební nadšence. Už jste někdy chtěli vytvořit MIDI soubor s partiturou, abyste se mohli snadno učit hudbě? Snažili jste se najít bezplatný, použitelný hudební notační program? Zdarma midi editor, který umí vytvořit slušné MIDI soubory ze skóre? MuseScore to zvládne a ještě víc - vše zdarma!
MuseScore se velmi snadno používá. Má jednoduché grafické rozhraní, které je velmi snadné pochopit a začít. Jakmile však začnete, můžete pomocí klávesových zkratek dělat téměř vše - pak se opravdu pohybujete. Až budete hotovi, je snadné uložit jako PDF nebo si zahrát s hlasitostí a zvuky nástrojů pro každý personál a exportovat jako MIDI.
Krása tohoto editora midi opravdu spočívá v open source mentalitě, která za ním stojí. Je tu skvělé příručka a Fórum návrhy, nápovědy, triky a oznámení o chybách. Navíc existuje celá komunita geekových hudebníků, kteří tuto aplikaci budují a podporují.
Tato aplikace je k dispozici pro více platforem a podporuje mnoho různých možností importu a exportu, což usnadňuje použití s jinými programy, jako je
Lilypond Jak si vytvořit svůj vlastní notový záznam s LilyPond Přečtěte si více . To je skvělá zpráva, pokud chcete hudbu snadno vypsat pomocí MuseScore a vytisknout ji pomocí krásné hudební typografie Lilypond.Vytvořte nové skóre
Při vytváření nového skóre vám průvodce MuseScore udělá veškerou těžkou práci. Vyplňte podrobnosti, vyberte si nástroje, časový podpis a klíč a jste připraveni jít.
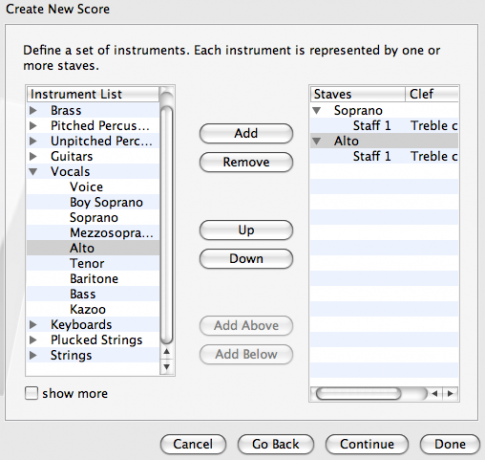
Zadávání základních poznámek
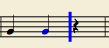 Klikněte na míru, na které chcete začít psát, na panelu nástrojů zvolte délku noty a kliknutím na N nalevo od trvání noty označte, že chcete začít zadávat noty. Poté kliknutím na řádek poznámky (nebo mezeru) poznámku vložte. Pokračujte, dokud nebudete hotovi, a poté kliknutím na ESC ukončete zadávání poznámek.
Klikněte na míru, na které chcete začít psát, na panelu nástrojů zvolte délku noty a kliknutím na N nalevo od trvání noty označte, že chcete začít zadávat noty. Poté kliknutím na řádek poznámky (nebo mezeru) poznámku vložte. Pokračujte, dokud nebudete hotovi, a poté kliknutím na ESC ukončete zadávání poznámek.
To je ještě rychlejší klávesové zkratky: Klikněte na svou míru; zadejte N a zadejte poznámky; durations of notes jsou voleny pomocí čísel (5 = crotchet / quarter note); použijte tečku (tečku) k označení tečkované noty; zadejte písmeno poznámek, které chcete zadat, nebo MEZERNÍK pro odpočinek; znovu zadejte N, abyste zastavili zadávání poznámek. Tlačítko DEL znamená UNDO - není to jako psaní textu.
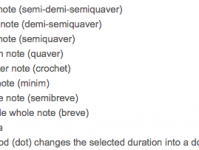
Pokud ji máte, můžete také zadat skóre pomocí MIDI klávesnice. Jsem si jistý, že to věci ještě zrychlí!
Akordy
Akordy se vytvářejí kliknutím na místo, kam chcete poznámku umístit, nebo pomocí klávesových zkratek. Přidržením posunu přidáte poznámky k akordu (někteří uživatelé Mac musí také držet klávesu FUNCTION).

Více hlasů na stejné lince
Někdy je třeba přidat druhý hlas ke hůlce nebo přidat klavírní part s odlišným rytmem k ostatním notám, které již jsou v opatření. Chcete-li to provést, zadejte první řádek jako obvykle. Poté klikněte na první poznámku, kde se řádek rozdělí a zadejte N. Na panelu nástrojů vyberte druhý hlas ze čtyř barevných čísel. Poté zadejte jako obvykle.
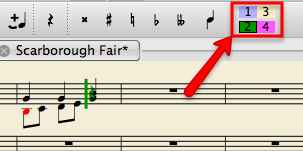
Kopírovat vložit
Zvýrazněte svůj výběr kliknutím na první, stisknutím klávesy SHIFT a následným kliknutím na poslední poznámku. K ořezávání a vkládání použijte nabídku úprav nebo CTRL-C a CTRL-V (CMD pro Mac). Vložíte kliknutím na poznámku přesně tam, kam by měla jít první poznámka zkopírovaného výběru. To by mohlo znamenat, že tam musíte zadat poznámku jen pro bod vložení.
Tempo
Vyberte si základní tempo pro celý kus tím, že půjdete Displej> Panel přehrávání. Vyzkoušejte to hraním skladby a přesně určete, jakou rychlost chcete.
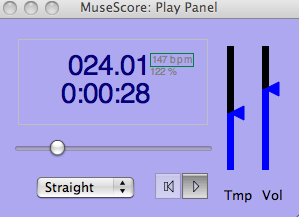
Pokud dáváte přednost, můžete označit tempo pro každou sekci jinak v skóre. Přidejte označení tempa kliknutím na první poznámku a výběrem Vytvořit> Text> Tempo. Poté vyberte ze seznamu příslušné tempo a v případě potřeby upravte BPM. To ovlivní přehrávání a může být velmi užitečné.
Časové / klíčové podpisy, dynamika a zdobení
Do skóre lze vložit dynamiku, změny klíčů, změny tempa, sloupcové čáry, opakování a další značky a některé ovlivní přehrávání. Jít do Displej> Paleta a uvidíte všechny možnosti. Většinou je třeba položku přetáhnout do partitury a nechat ji zavěsit na notu nebo řádek řádku, který je již v partituře.
Míchání a vytváření souborů MIDI
Před uložením souboru jako MIDI (což je opravdu tak jednoduché jako Soubor> Uložit jako), můžete trochu promíchat a zvýraznit jednotlivé části nebo změnit zvuk každého nástroje. Jít do Displej> Mixer získáte míchací panel, kde můžete měnit hlasitost jednotlivých částí a měnit zvuky.
Existují zaškrtávací políčka pro ztlumení / sólo, která jsou skvělá pro přehrávání v MuseScore, ale pro vytváření MIDI souborů budete muset použít ovládání hlasitosti, abyste se ujistili (dobře, stejně to děláte na Macu). Chcete-li dále zvýraznit jednotlivou linii, zkuste ji pomocí hlasitějšího nástroje, jako je klavír.
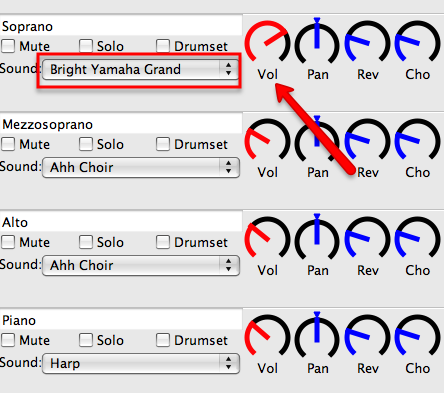
Použití alternativních zvukových písem
Pokud jste totální hudební nadšenec, možná budete chtít, aby vaše MIDI znělo trochu lépe. MuseScore vám umožňuje používat různá zvuková písma, která lze pomocí těchto pokynů přidat dostatečně snadno (je to GM soubor ty chceš). Mohu s radostí doporučit Fluidní zvukové písmo, ale je tu spousta dalších, kteří to mohou vyzkoušet.
Získejte MuseScore zdarma!
MuseScore je fantastický, snadno použitelný zdarma hudební notační program 7 listových hudebních aplikací pro psaní hudby kdekoliJste další Mozart? Chcete penalizovat další globální hit pro vaši kapelu? Pokud ano, budete potřebovat nějaké nástroje pro psaní noty. Přečtěte si více se schopností exportovat jako MIDI, PDF nebo jiný formát. Je k dispozici pro více operačních systémů, takže jděte si to! Pak se sem vraťte a dejte nám vědět, co si o programu myslíte.
Ange je absolventka internetových studií a žurnalistiky, která miluje práci online, psaní a sociální média.

