reklama
Adobe Lightroom je švýcarský nůž pro každého fotografa. Předvolby Lightroom 1500+ předvoleb Lightroom pro každou příležitostCo jsou předvolby Adobe Lightroom? Tady jsou, jak je používat a kde získat nejlepší předvolby Lightroom zdarma. Přečtěte si více jsou nejjednodušší multi-nástroje pro automatické vyladění vašich fotografií, a existuje mnoho způsobů, jak je použít.
Ale co když chcete vidět, jak stejná fotka vypadá po použití různých předvoleb - ve stejnou dobu?
Můžete si vytvořit několik kopií stejného obrázku a aplikovat na ně různé předvolby, ale jsem si jist, že budete souhlasit, že se jedná o fušku a ztrátu místa na pevném disku. Řešení, které chceme, by mělo mít tři vlastnosti:
- Měla by to být přesná kopie původního obrázku.
- Změna kopií by neměla ovlivnit původní obrázek.
- Nové vícenásobné kopie by neměly zabírat místo ve vašem katalogu fotografií.
Odpověď na výše uvedené tři lze nalézt v jednoduché funkci Lightroom: Virtuální kopie.
Co je to „virtuální kopie“ v Lightroomu?
Virtuální kopie je duplikát původního obrázku, ale je
není to nová fyzická kopie obrázku na tvém počítači. Místo toho jsou v katalogu Lightroom uloženy pouze informace o úpravách a úpravách.Virtuální kopie existuje pouze v Lightroomu, ale můžete je převést a uložit jako skutečné fyzické kopie, pokud chcete. Uvidíme to při práci na obrázku.
Jak simultánně zobrazit náhled několika předvoleb Lightroom
- Spusťte Lightroom a importujte původní obrázek, pro který chcete virtuální kopie.
- Jít do Foto> Vytvořit virtuální kopii. Případně použijte kontextovou nabídku pravým tlačítkem. Nebo použijte klávesové zkratky Ctrl + ‘ (Windows) a Command + ‘ (Mac).

- Lightroom vytvoří první virtuální kopii a umístí ji do stejné kolekce jako původní obrázek.

Stejný krok můžete opakovat a vytvořit tolik virtuálních kopií, kolik chcete pro původní obrázek. Všimněte si, že obrázky jsou očíslovány a pojmenovány jako kopie 1…, kopie 2…, kopie 3… atd. Vyberte nežádoucí kopii a přejděte na Foto> Odebrat fotografii když chcete odstranit další kopii.
Nyní můžete každou virtuální kopii zpracovat jiným způsobem.
První virtuální kopii jsem převedl na černobílou. Poté jsem použil druhou virtuální kopii po použití vlastní předvolby barev.
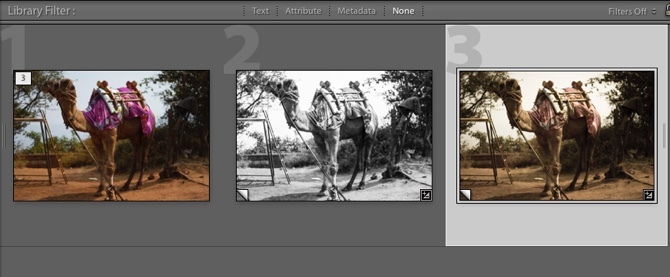
Jak vidíte, virtuální kopie vám umožní vytvořit více verzí stejného obrázku a zobrazit je vedle sebe, než se rozhodnete pro konečný vzhled. Virtuální kopie můžete vybrat a exportovat jako konečné obrázky na plochu nebo je vytisknout jako kontaktní list.
Takže vyzkoušejte všechny experimenty, které chcete, až budete příště nerozhodnuti o vylepšeních, která chcete použít na obrázek. Virtuální kopie je zvládnou všechny.
Používáte virtuální kopie z nějakého konkrétního důvodu v Adobe Lightroom? Do komentářů přidejte své vlastní tipy.
Image Credit: Usama Allam prostřednictvím Shutterstocku
Saikat Basu je zástupcem editoru pro internet, Windows a produktivitu. Poté, co odstranil špínu MBA a desetiletou marketingovou kariéru, je nyní vášnivý tím, že pomáhá ostatním zlepšit jejich schopnosti vyprávění. Hledá chybějící Oxfordskou čárku a nesnáší špatné snímky obrazovky. Ale myšlenky na fotografie, Photoshop a produktivitu zklidňují jeho duši.