reklama
Pokud jde o požadavky na místo na disku, Windows 10 je naprosto bezradný jeho minimální požadavek 16 GB (pro 32bitovou verzi) a 20 GB (pro 64bitovou verzi). Porovnejte to s MacOS Sierra, který potřebuje necelých 9 GBa Ubuntu, který sotva potřebuje 5 GB.
To nemusí být problém, pokud máte 1 TB HDD, ale může být frustrující mít tolik prostoru zbytečně na 32 nebo 64 GB SSD. (A ty by měl používat SSD!) Naštěstí systém Windows 10 nabízí několik funkcí a způsobů, jak snížit stopu operačního systému a získat zpět část tohoto prostoru.
1. Storage Sense
V aktualizaci tvůrců Windows 10 obdržela novou funkci automatického čištění nazvanou Storage Sense. Neurobí nic nového, ale existuje jako upgrade kvality života, který vás zbavuje odpovědnosti za organizaci a mazání souborů sami. Povolení funkce:
- Spusťte Nastavení aplikace.
- Navigovat do System> Storage> Storage Sense.
- Přepnout Na.
Podrobnější pohled naleznete v našem přehled Storage Sense Automaticky uvolněte místo na disku pomocí Windows 10 Storage Sense Když vám dochází nedostatek místa na disku, co děláte? Windows 10 má funkci nazvanou Storage Sense, která vám pomůže vyčistit tyto vesmírné prasata. Ukážeme vám, jak to nastavit. Přečtěte si více .
2. Kompaktní OS
Kompaktní OS je funkce systému Windows 10, která používá kompresi ke snížení celkového prostoru zabíraného systémovými soubory a aplikacemi Windows Store. Když ji zapnete, bude potřeba několik minut, než se vše zkomprimuje. Jakmile to však uděláte, můžete vidět okamžitý zisk kdekoli od 1 do 7 GB.
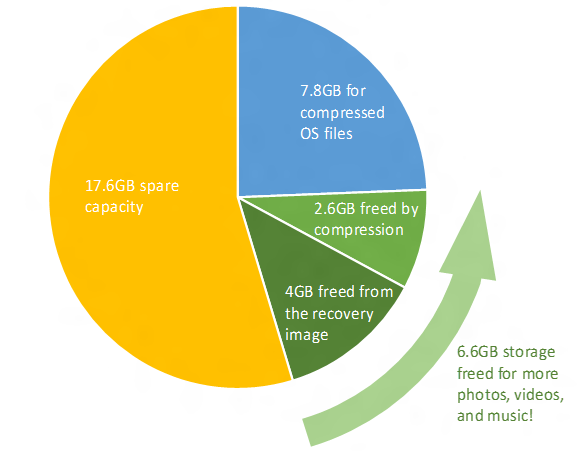
Kompaktní operační systém vyžaduje při přístupu k systémovým souborům kvůli dekompresi trochu více paměti RAM, jedná se však o ztrátu výkonu. Podrobnosti o referenčních hodnotách, potenciálních rizicích a pokyny, jak je nastavit, najdete v našich přehled kompaktního OS Jak ušetřit více místa na disku s kompaktním OS ve Windows 10Co kdybyste mohli snadno a trvale ušetřit až 6,6 GB místa na disku na jakémkoli zařízení se systémem Windows 10? Můžete s kompaktním OS a my vám ukážeme, jak. Přečtěte si více .
3. Komprese NTFS
Věděli jste, že systém Windows dokáže selektivně komprimovat jednotlivé soubory a složky a zároveň je používat, jak byste normálně? Tato funkce se nazývá Komprese NTFS a může být lepší možností než komprimovat a dekomprimovat soubory podle potřeby pomocí aplikace, jako je 7-Zip.
- Zahájení Průzkumník souborů (Klávesa Windows + E) a přejděte do libovolného souboru nebo složky.
- Klepněte pravým tlačítkem myši na soubor nebo složku a vyberte Vlastnosti.
- Na kartě Obecné klikněte na Pokročilý…
- Zaškrtněte políčko pro Komprimováním obsahu ušetříte místo na disku.

Všimněte si, že existuje kompromis s kompresí NTFS! Výměnou za snížení využití místa na disku budou soubory a složky při přístupu využívat více CPU, protože je třeba dekomprimovat. O kolik víc? Těžko říct, protože záleží na typu souboru. Pokud však máte moderní systém s relativně rychlým procesorem, pravděpodobně si nevšimnete výkonu.
Kompresi NTFS doporučujeme pouze pro zřídka používané soubory, jako jsou zálohovací dokumenty, referenční materiály atd. Nepoužívejte jej pro zvukové a obrazové soubory, protože byly pravděpodobně komprimovány již podle svých kodeků. NEPOUŽÍVEJTE kompresi NTFS pro systémové soubory nebo složky!
4. Aplikace a média v externím úložišti
První hlavní aktualizace systému Windows 10 představila možnost instalace aplikací Windows Store do externích úložných zařízení, včetně jednotek USB, SD karet a externích datových jednotek. Zatímco většina z výchozí aplikace systému Windows 10 nejsou skvělé, existuje spousta úžasné aplikace Windows Store, které stojí za vyzkoušení Nejlepší aplikace Microsoft Store pro Windows 10Aplikace Microsoft Store pro Windows 10 prošly dlouhou cestou. Zde je náš výběr nejlepších aplikací pro systém Windows 10, bezplatných i placených. Přečtěte si více .
Funguje také s multimediálními soubory, jako jsou obrázky, zvuk, video atd. To může pomoci uvolnit hodně místa na vaší hlavní jednotce. Než však něco uděláte, nezapomeňte připojit externí paměťové zařízení a nastavit přesměrování médií:
- Spusťte Nastavení aplikace.
- Navigovat do Systém> Úložiště> Další nastavení úložiště.
- Klikněte na Změňte umístění nového obsahu.
- U typů souborů, které chcete přesměrovat, změňte paměťové zařízení z Tento počítač ke jménu připojeného externího úložného zařízení.
- Klikněte na Aplikovat uložit vaše změny.

5. Cloudové úložiště
Pravděpodobně nepoužíváte OneDrive - ne mnoho lidí - ale možná byste to měli znovu zvážit. Společnost Microsoft nabízí bezplatný plán, který je dodáván s celkovou kapacitou 5 GB, a pokud zakážete všechny možnosti synchronizace, můžete jej použít jako samostatné úložiště.
- Spusťte OneDrive aplikace.
- Na hlavním panelu klepněte pravým tlačítkem myši na ikonu OneDrive a vyberte možnost Nastavení.
- Na kartě Účet klikněte na Vyberte složky.
- Zrušte zaškrtnutí všech složek, které nechcete synchronizovat.
- Klikněte na OK.

Jedinou nevýhodou je, že budete muset použít OneDrive na webu nahrávat a stahovat soubory podle potřeby. Doporučujeme proto rezervovat OneDrive pro důležité, ale občas používané soubory. Možná v budoucnu společnost Microsoft k tomu umožní přímé rozhraní v Průzkumníku souborů bez nutnosti synchronizace.
6. Vyhrazené přidělení
V systému Windows 10 existují tři hlavní funkce, které vyhrazují velké části datové jednotky pro ukládání dat: režim spánku, obnovení systému a soubor stránky. Nedoporučujeme manipulovat se stránkovým souborem, ale první dva lze upravit tak, aby získali zpět místo na disku.
Hibernace
Uloží snímek aktuálního stavu systému a uloží jej do souboru s názvem hiberfil.sys, poté vypne displej, porty, datovou jednotku a RAM. To je užitečné, když chcete vystoupit na několik hodin, aniž byste vše vypnuli, protože probuzení z hibernace je mnohem rychlejší než spuštění do chladu.
Ale hiberfil.sys soubor je velký - ve výchozím nastavení je to asi 75 procent z vaší celkové paměti RAM. Pokud máte 4 GB RAM, pak je soubor 3 GB! A tento soubor existuje po celou dobu, vyhrazený pro případ, že chcete hibernaci. Chcete-li se toho zbavit, musíte hibernaci úplně vypnout.
- lis Klávesa Windows + X a vyberte Příkazový řádek (správce).
- Chcete-li vypnout režim spánku, zadejte: powercfg.exe / hibernace vypnuta
- Chcete-li povolit režim spánku, zadejte: powercfg.exe / hibernace na
Upozorňujeme, že režim spánku musí být zapnutý, pokud chcete využít Funkce rychlého spuštění v systému Windows 10 Tento malý Tweak způsobí, že Windows 10 bude bootování ještě rychlejšíZde je jednoduché nastavení, které můžete v počítači povolit a urychlit tak spouštění systému Windows 10. Přečtěte si více .
Obnovení systému
Windows 10 postrádá oddíl pro obnovení systému. Místo toho se spoléhá na obnovení systému, což je funkce, která vytváří a ukládá snímky celého systému, které můžete použít k obnovení systému v případě, že se něco pokazí. Zjistěte více o tom v našem přehled Obnovení systému v systému Windows 10 Jak obnovit tovární nastavení systému Windows 10 nebo použít obnovení systémuNaučte se, jak vám Obnovení systému a Obnovení továrního nastavení pomohou přežít všechny katastrofy systému Windows 10 a obnovit váš systém. Přečtěte si více .
Problém je v tom, že tyto snímky zabírají mnoho místa a vyhrazená částka je založena na procentuálním podílu kapacity vašeho datového disku. Ve výchozím nastavení si Windows 10 vyhrazuje 15 procent. Pro 500 GB HDD je to neuvěřitelných 75 GB. Můžete buď snížit procento nebo úplně vypnout Obnovování systému.
- Spusťte Kontrolní panel aplikace.
- V pravém horním rohu vyhledejte obnovení systému.
- Ve výsledcích klikněte v části Systém na Vytvořte bod obnovení.
- Na kartě Ochrana systému klikněte na Konfigurovat ...
- Chcete-li Obnovení systému úplně zakázat, vyberte Vypněte ochranu systému. Jinak v části Využití místa na disku přesuňte Maximální využití posuvník na tolik místa, které chcete rezervovat pro obnovení systému.

Průměrný bod obnovení zabírá přibližně 600 MB. Doporučujeme vyhradit dostatek místa pro nejméně pět z nich, což je minimum asi 3 GB.
7. Vyčištění disku
Spuštění Vyčištění disku jednou za měsíc může pomoci udržet váš systém v čistotě tím, že se zbaví nepotřebných souborů. Doporučujeme však také spustit systémovou verzi programu Vyčištění disku po každé úspěšné aktualizaci Windows.
Při aktualizaci systému Windows si před aktualizací uchovává záložní snímek systému pro případ, že se něco pokazí a chcete se vrátit. Tyto snímky mohou být obrovské. Při přechodu z aktualizace výročí na aktualizaci pro autory byla snímek mého systému přes 5 GB. Před tím, snímky pro aktualizaci pádu dosáhl až 24 GB!
- Spusťte Vyčištění disku aplikace.
- Klikněte na Vyčistěte systémové soubory.
- Vyberte všechny typy souborů, které chcete odstranit. Doporučujeme přinejmenším Windows Update Cleanup, dočasné internetové soubory, dočasné soubory a koše. Ujistěte se, že nejnovější aktualizace systému Windows nevyvolává žádné problémy a že v koši nepotřebujete nic!
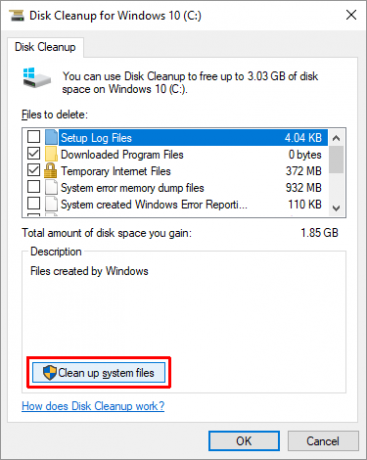
Jak ušetříte místo v systému Windows 10?
Kdysi byly datové jednotky měřeny v megabajtech. Gigabajty byly luxusem, který si nemohl dovolit. Není to legrační, jak máme nyní terabajtové jednotky, ale stále se nám do vesmíru příliš snadno nedostává? Doufejme, že pomocí výše uvedených funkcí a tipů se nyní do vašeho přeplněného systému vejde mnohem více.
Jaké další triky a tipy používáte pro správu místa na disku? Pokud nám něco uniklo nebo máte jiné myšlenky, rádi bychom vás slyšeli. Prosím, podělte se o komentář níže!
Joel Lee má B.S. v oblasti informatiky a více než šest let praxe v psaní. Je šéfredaktorem MakeUseOf.


