reklama
Photoshop je nejlepší program, který můžete získat zpracování vašich fotografií, ale při prvním použití to může být skličující: je to přece jen pro profesionály.
Dobrou zprávou je, že Photoshop je mnohem přístupnější pro začátečníky než si dokážete představit. Základy můžete třídit velmi rychle. Své záběry si budete moci uklidit, upravit barvy, učinit je pútavějšími a připravit je na tisk nebo sdílení během jedné hodiny.
Spusťte hodiny a jdeme na to.
(Pokud ještě nemáte, můžete koupit si kopii Photoshopu zde nebo zahájit bezplatnou zkušební verzi.)
Najděte si cestu kolem Photoshopu
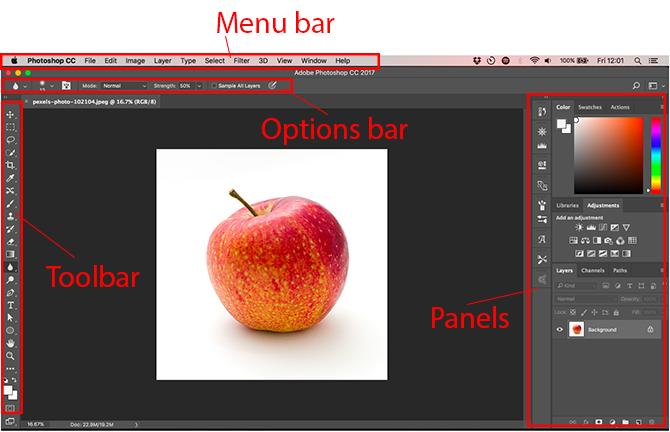
Rozhraní Photoshopu, jak se s ním setkáme, je rozděleno do čtyř hlavních částí:

Panel nabídek. Stejně jako každý jiný software najdete i různé možnosti, od uložení po úpravy až po přizpůsobení rozvržení.
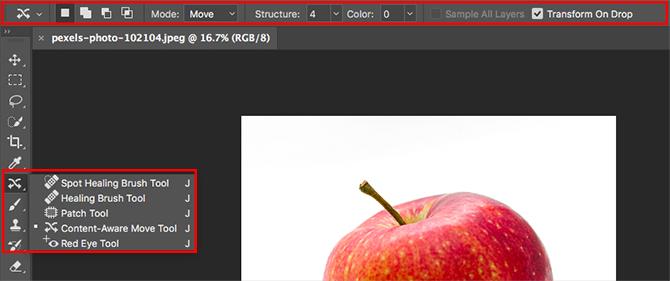
Panel nástrojů.
Nachází se po levém okraji obrazovky a obsahuje všechny klíčové nástroje Photoshopu. Pokud má ikona malý pravoúhlý trojúhelník v pravém dolním rohu, můžete přistupovat k dalším souvisejícím nástrojům podržením myši nad touto ikonou. Mnoho nástrojů souvisí s grafickým designem, takže je nikdy nebudete moci používat. Když se s nimi setkáme, vysvětlíme jim relevantní fotografie.Panel Možnosti. Když vyberete nástroj, panel Možnosti se změní tak, aby zobrazoval možnosti související s tímto nástrojem. Zde si můžete vybrat velikost štětce a další konkrétnější věci.
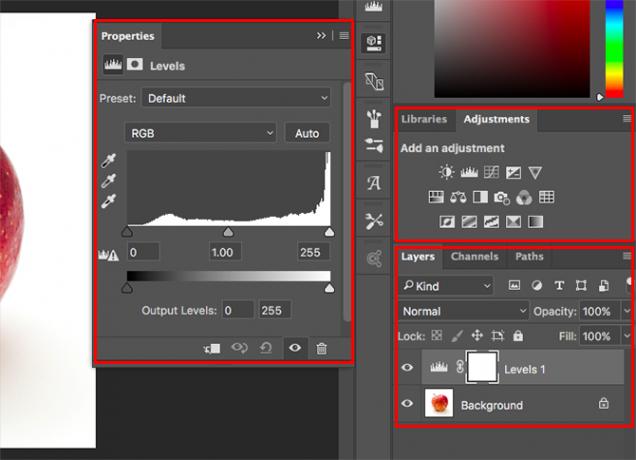
Panely. Na pravé straně obrazovky najdete sloupec panelů, někdy nazývaný také palety. To zahrnuje panely Úpravy a Vrstvy, které oba použijete při zahájení zpracování obrázků.
Když vyberete možnost z panelu Úpravy, otevře se další nový panel. Toto je ve skutečnosti dialogové okno obsahující různé možnosti a posuvníky pro úpravu vašeho obrázku. Klepnutím na ikonu dvojité šipky v pravém horním rohu ji zavřete.
Nedestruktivní úpravy
Photoshop má několik způsobů, jak podpořit nedestruktivní úpravy fotografií, a ty budeme používat zde. Zjednodušeně řečeno, nedestruktivní úprava znamená, že původní obrázek nikdy přímo neupravujete, takže žádná z vašich změn není trvalá.
Upravíme nedestruktivně pomocí vrstev. To zahrnuje vyrovnávací vrstvy, kde jsou barvy a tónové vyladění umístěny na jejich vlastní jednotlivé vrstvě, která sedí nad původním obrázkem. Kliknutím na možnost na panelu Úpravy se automaticky vytvoří nová vrstva úprav.
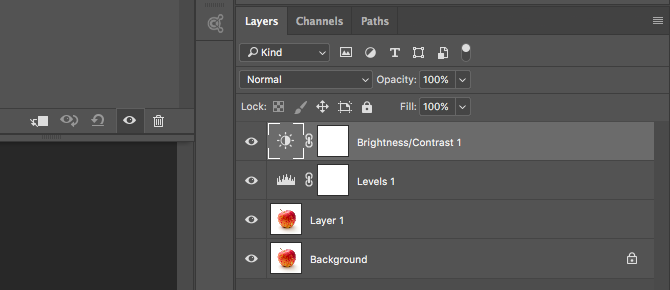
Vrstvu úprav můžete kdykoli upravit dvojitým kliknutím na ni, nebo ji můžete skrýt (klikněte na ikonu Oko ikona) nebo jej smažte.
Někdy bude třeba obrázek přímo upravit, takže vytvoříme duplicitní kopii, která bude sedět na vlastní vrstvě. Vrstva pozadí bude vždy obsahovat nedotčenou kopii původního obrázku.
Pokud již neznáte vrstvy a jak fungují, doporučujeme čtení tohoto průvodce Tipy pro Adobe Photoshop: Výukový program Photoshop Layers Přečtěte si více dostat se na rychlost.
Nedestruktivní úpravy jsou o něco složitější než přímé úpravy obrázku, ale stojí za to si od začátku zvyknout. Přímá úprava původního obrázku je špatná praxe.
Otevřete svůj obrázek
Obrázek můžete otevřít ve Photoshopu stejným způsobem jako jakýkoli jiný soubor v jiném programu. Poklepejte na plochu, klepněte pravým tlačítkem a vyberte Otevřít s, výběr Soubor> Otevřít z Photoshopu atd.
Můžete otevřít více než jednu fotografii najednou. Každý z nich se objeví na své vlastní kartě uvnitř rozhraní Photoshopu.
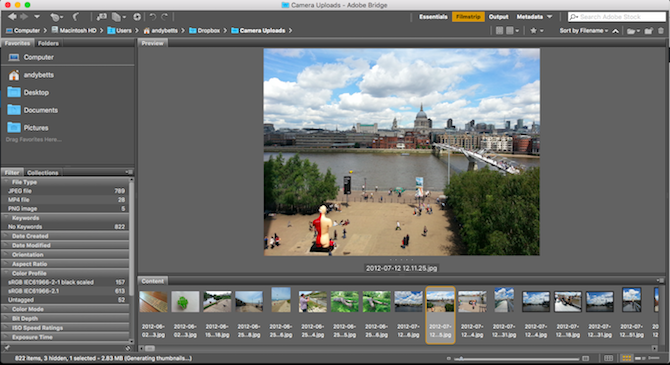
Pokud pracujete s velkým množstvím obrázků, bude lepší, když budete chtít spravovat a organizovat speciální aplikaci. Adobe Bridge je stejně dobrá volba jako kterákoli jiná. Je bezplatný se základním neplateným účtem Adobe a funguje jak s Photoshopem, tak s Photoshopem Express.
Oříznout a narovnat
První věc, kterou budete chtít udělat pro téměř jakýkoli obrázek, je oříznutí a narovnání. To vám pomůže zpřísnit složení a zajistit, aby byl váš horizont na úrovni.

Vybrat Oříznutí z panelu nástrojů nebo stiskněte C na klávesnici. Na panelu Možnosti zkontrolujte Odstranění oříznutých pixelů je NE kontrolovány. To vám umožní nedestruktivní oříznutí.
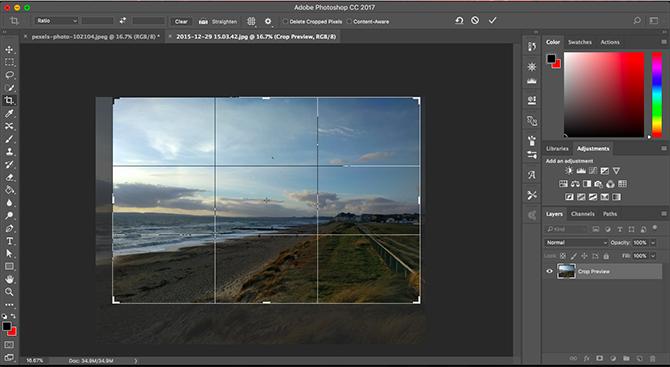
Přetáhněte úchyty nahoře, dole, v rozích a po stranách obrazu dovnitř, dokud nenajdete oříznutou ořezanou plochu. Pokud chcete oříznout na určitou velikost nebo poměr, zadejte toto do lišty Možnosti. Udeřil Vstoupit potvrdit.
Chcete-li plodinu upravit později, stiskněte tlačítko C, klikněte dovnitř obrázku a znovu ořízněte.
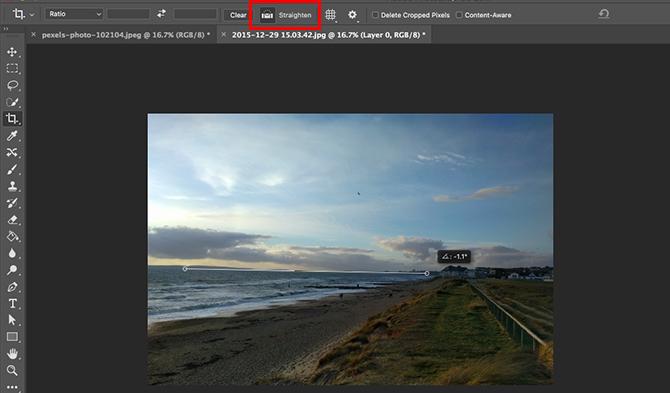
Chcete-li fotografii narovnat, klikněte na ikonu Narovnat knoflík. Nyní nakreslete vodorovnou čáru podél obzoru. Po uvolnění tlačítka myši se obrázek otočí a rohy se oříznou. Udeřil Vstoupit pro potvrzení (nebo Uniknout zrušit).
Otočte obrázek
Většina kamer automaticky detekuje, zda jste vyfotografovali fotografii v režimu na výšku nebo na šířku. Někdy se však nezdaří a obraz musíte otočit ručně. Chcete-li to provést, přejděte na Obrázek> Otočení obrázku a pak zvolte jeden 90 ° ve směru hodinových ručiček nebo 90 ° proti směru hodinových ručiček.
Opravte expozici
Pokud je vaše fotografie příliš světlá nebo příliš tmavá, musíte ji opravit. Můžete použít dva rychlé nástroje, z nichž každý řeší jiný problém.
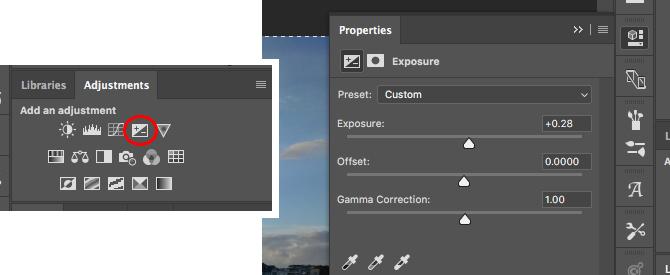
Vystavení nástroj nastavuje všechny tónové hodnoty rovnoměrně a je nejlepší, když je fotografie podexponovaná nebo přeexponovaná. Na panelu Úpravy vpravo klikněte Vystavení. Přetáhněte Vystavení Posunutím doprava obrázek zesvětlíte nebo doleva ztmavíte.
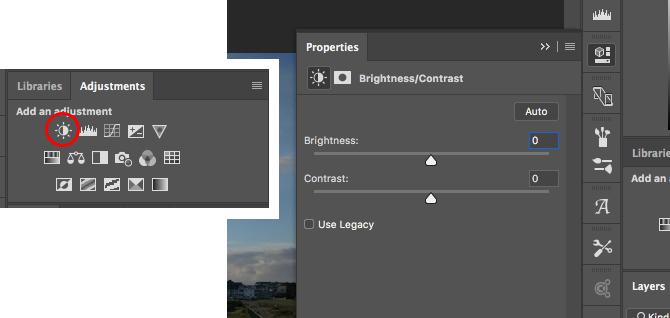
Možnost Jas se více zaměřuje na středové tóny a může rozjasnit obraz bez ovlivnění světel a stínů. To je nejlepší pro většinu fotografií, kde jsou správně exponovány, ale je třeba je trochu vylepšit, aby byly jasnější nebo tmavší.
Vybrat Jas / kontrast v panelu Úpravy a přetáhněte Jas Posuvník doleva nebo doprava podle chuti.
Zde také můžete provést základní úpravu kontrastu, i když existují lepší způsoby, jak to uvidíme.
Zvyšte barvy
Snadným způsobem, jak učinit téměř jakýkoli obrázek přitažlivějším, je zvýraznit barvy.
Přejděte na panel Úpravy a vyberte možnost Vibrace. Uvidíte dva posuvníky. Nasycení změní všechny barvy stejně. Chcete-li vytvořit černobílý obrázek, můžete jej nastavit na -100, jinak byste se mu však měli vyhnout.
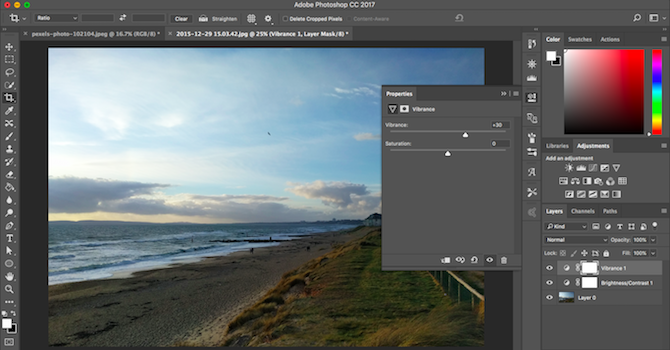
Vibrace je jemnější, protože se zaměřuje na méně sycené barvy, aniž by to mělo vliv na ty, které jsou již dostatečně jasné. Přetažením posuvníku doprava zvýrazníte barvy. Nepřehánějte to: +15 až +30 bude spousta.
Přidat kontrast s úrovněmi
Stejně jako barvy, i mnoho fotografií může těžit z hrboly v kontrastu. Díky tomu vypadají štíhlejší a méně ploché. Photoshop má několik způsobů, jak upravit kontrast. Nejlepší pro začátečníky je nástroj Úrovně, který je výkonný, ale snadno uchopitelný.
Klikněte na Úrovně na panelu Úpravy začít. Úrovně jsou postavený kolem histogramu Porozumění histogramům a práce s nimi v Adobe LightroomPokud k úpravám fotografií používáte Adobe Lightroom, histogram je nástroj, se kterým se musíte seznámit. Přečtěte si více . Toto je graf, který ukazuje tónový rozsah fotografie, od černé vlevo po bílou vpravo.
Jednoduchý trik pro přidání kontrastu je přetáhněte levou kartu dovnitř, dokud nebude v souladu s prvním shlukem dat v histogramu. Pak to samé udělejte s pravá karta.
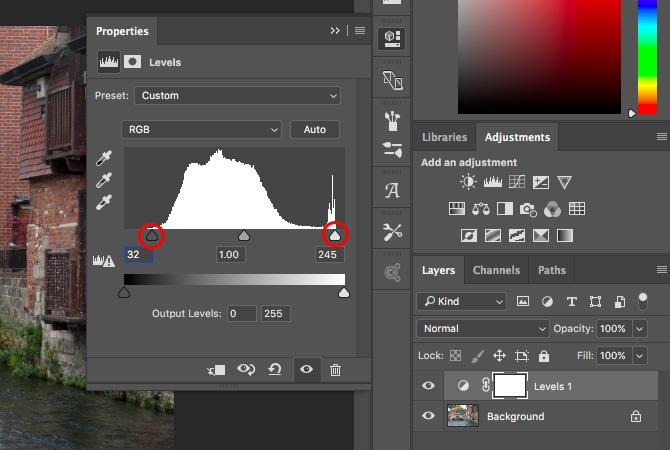
To má za následek zvýšení tonálního rozsahu fotografie. Nejtmavší bod na fotografii bude 100% černý, nejsvětlejší 100% bílý. Při přetahování karet byste si měli všimnout okamžitého zlepšení.
Pokud je výsledek tmavší nebo světlejší, než byste chtěli, přetáhněte střední kartu - který upravuje středové tóny - doleva nebo doprava, abyste je opravili.
Opravte vyvážení bílé úrovně
Fotoaparáty jsou docela dobré v nastavení správného vyvážení bílé. Někdy je však lze zahodit a zanechat na obrázku barvu.

Můžete to opravit kliknutím na Úrovně na panelu Úpravy. Na levé straně panelu jsou tři kapátka. Prostřední se používá k výběru šedého bodu na fotografii, který následně upravuje vyvážení bílé.
Vyberte kapátko, najděte na fotografii oblast šedé a klikněte na ni. Měli byste vidět okamžitou opravu. Pokud se vám nelíbí výsledek, pokračujte kliknutím.
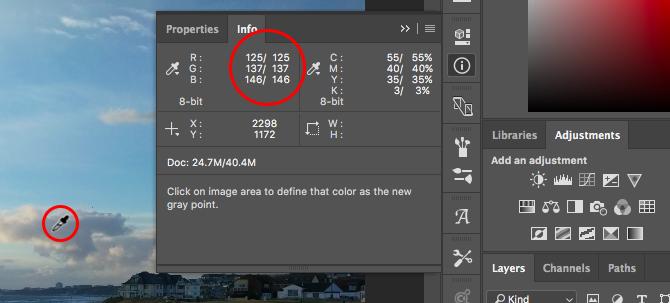
Pokud na obrázku nenajdete nic, co je šedé, vyberte raději neutrální barvu. Klikněte na Info na panelu Vrstvy a v pravém horním rohu vyhledejte hodnoty R, G a B. Nyní umístěte kapátko zpět na obrázek, dokud nenajdete oblast, kde jsou hodnoty RGB zhruba stejné. Klepnutím na tuto opravu použijete.
Odebrat nechtěné objekty
Bez ohledu na to, jak dobře je váš snímek složen, není neobvyklé mít v rámečku věci, které byste tam raději nebyli. Může to být prach na senzoru nebo ošklivý koš na pozadí vaší krajiny.
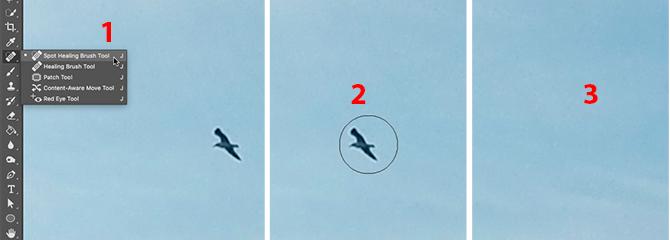
Chcete-li začít, duplikujte vrstvu pozadí, abyste mohli nedestruktivně upravovat. To provedete zvýrazněním vrstvy a bít Ctrl + J na Windows nebo Cmd + J na Mac.
Pokud již máte duplicitní vrstvy, které jste použili pro jiné úpravy, vyberte horní z těchto vrstev a místo toho vytvořte jejich kopii.
Odstraňte prach a skvrny
Pro prach nebo jiná místa vyberte Nástroj pro bodové hojení z panelu nástrojů nebo stiskem J. Velikost štětce vyberte z lišty Možnosti nebo pomocí kláves se čtvercovými závorkami, aby byla větší nebo menší. Vyberte ten, který je o něco větší než skvrna, kterou chcete odstranit. Poté klikněte na skvrnu. Měl by zmizet.
Odstraňte červené oči
Fotografie pořízené s bleskem mohou někdy zanechat v očích subjektu červené skvrny. Chcete-li je odstranit, vyberte Nástroj pro červené oči (je skryta pod Nástrojem pro bodové hojení) a poté klikněte na červenou skvrnu na oku. Zpracování trvá několik sekund, ale obvykle je úspěšné.
Odebrat větší objekty
Chcete-li odstranit větší objekt, vyberte jej buď pomocí Nástroj pro výběr (M) a nakreslení čtverce kolem něj nebo pomocí Nástroj Lasso (L) a kreslení kolem ruky.
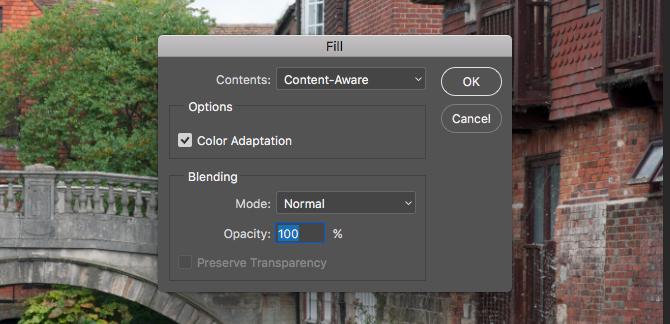
Dále jděte na Úpravy> Vyplnit a nastavit Obsah na Obsah Aware. Udeřil Vstoupit a po několika sekundách by měl objekt zmizet. Opakováním tohoto postupu můžete odstranit zbývající hrubé hrany.
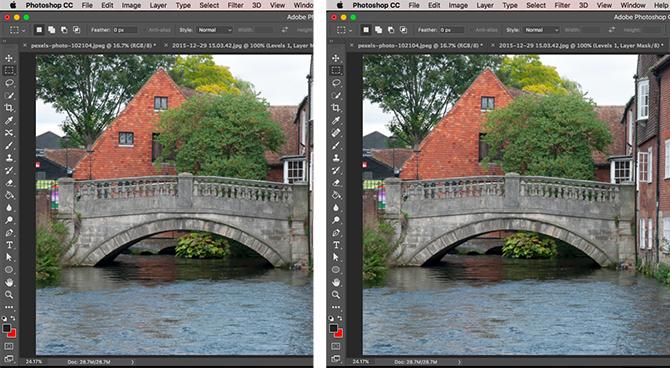
Váš úspěch s tímto nástrojem závisí na velikosti objektu, který odstraňujete, a na tom, jak složité je pozadí. Odstranění věcí z podrobných obrázků je pokročilá dovednost.
Pro pomoc odstranění stínů z fotografií Jak odstranit stíny z fotografiíZde je vše, co potřebujete vědět o tom, jak odstranit stíny z fotografií pomocí programu Adobe Photoshop. Je to jednodušší, než si myslíte. Přečtěte si více , podívejte se na našeho užitečného průvodce.
Přesun objektů
Kromě odstranění věcí, které na svém obrázku nechcete, můžete je přesunout na nové pozice nebo je duplikovat.
Rychlý nástroj se nejlépe používá na menších prvcích umístěných na prostém pozadí nebo na pozadí s nejednotnými texturami (jako je listoví). Práce s čímkoli větším nebo obtížnějším vyžaduje rozsáhlejší Photoshop dovednosti.
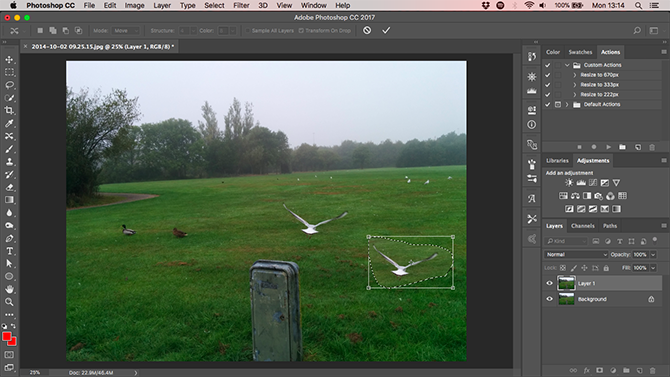
Chcete-li přesunout objekty, duplikujte vrstvu obrázku a vyberte Nástroj pro přesun obsahu-vědomý. To se nachází pod Nástrojem pro bodové hojení nebo stisknutím Shift + J pro procházení nástroji v této podnabídce.
Nyní jednoduše nakreslete kolem objektu, který chcete přesunout. Po uvolnění tlačítka myši provedete výběr označený tečkovanou čarou. Klikněte do tohoto výběru a přetáhněte objekt na nové místo. Až to budete mít na správném místě, stiskněte Vstoupit.
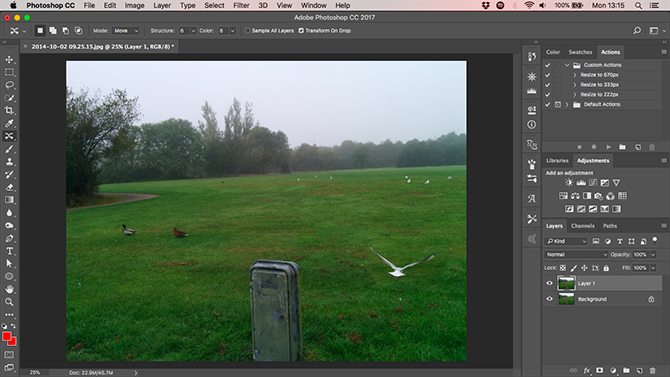
Nástroj by měl smíchat objekt s novým okolím a zaplnit zbylý prostor novým pozadím. Chcete-li namísto přesunutí objektů duplikovat, přejděte na panel Možnosti a nastavte Režim na Rozšířit.
Vylepšete detail pomocí Dodge a Burn
Dodge a Burn jsou koncepty, které byly přeneseny z filmových dnů fotografie. Ve Photoshopu jsou vynikajícím způsobem, jak přidat místní kontrast a vylepšit podrobnosti.
Nástroje Dodge a Burn jsou štětce, které namalujete na vybrané oblasti obrázku. Vše, co potřebujete vědět, je, že Dodge obraz zesvětlí a Burn ho ztmavne. Čím více budete malovat přes oblast, tím bude světlejší nebo tmavší.
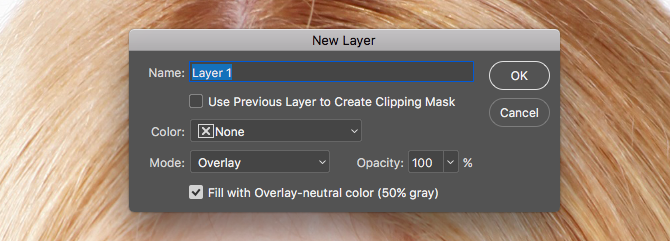
Jít do Vrstva> Nová> Vrstva. Soubor Režim na Překrytí, zaškrtněte políčko označené Vyplňte Overlay-neutrální barvou (50% šedá). Udeřil Vstoupit. To přidá neviditelnou šedou vrstvu v horní části obrazu a vy můžete použít dodge a vypálit úpravy této vrstvy nedestruktivně.
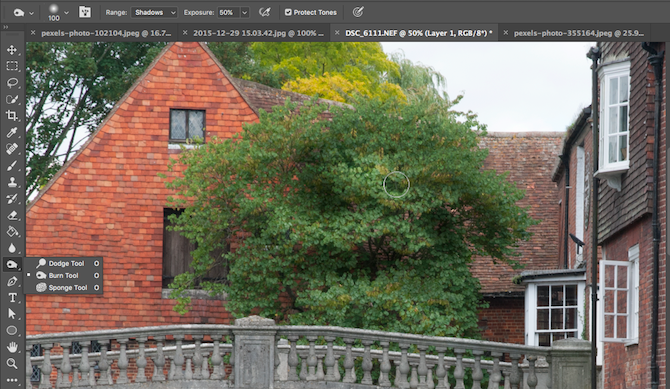
Vybrat Dodge Tool (nebo stiskněte Ó na klávesnici). Na panelu Možnosti vyberte velikost a tvrdost štětce (menší, měkký je obvykle lepší) rozhodněte se, zda chcete cílit na světelné efekty, stíny nebo středové tóny - ten si vybere výchozí.
Nyní začněte malovat přes oblasti obrazu, které chcete rozjasnit, a použijte Hořet nástroj v oblastech, které chcete ztmavit. Používejte malé tahy a nepřekračujte účinek. Zkuste to na vlasy aby to pop, na textury Jak vytvořit textury ve Photoshopu CCZde je návod, jak vytvořit texturu ve Photoshopu CC a jak tuto texturu použít na jiný obrázek. Přečtěte si více pro zvýraznění detailů nebo stínů pro přidání drama k vašemu obrázku.
Bělení zubů
I když byste měli být opatrní, abyste své portréty přepracovali, zjasnění zubů subjektu je rychlý a jemný způsob, jak fotografii ještě více přitáhnout. A nebojte se, nejedná se o komentář k jejich zubní hygieně - funguje to také na dokonalých zubech, zejména tam, kde nesvítí tak, jak by mohly být.
Vyber Nástroj pro rychlý výběr (W). Vyberte velikost štětce úměrná velikosti vašeho obrázku a nastavte Tvrdost na přibližně 80%. Nyní přiblížit.
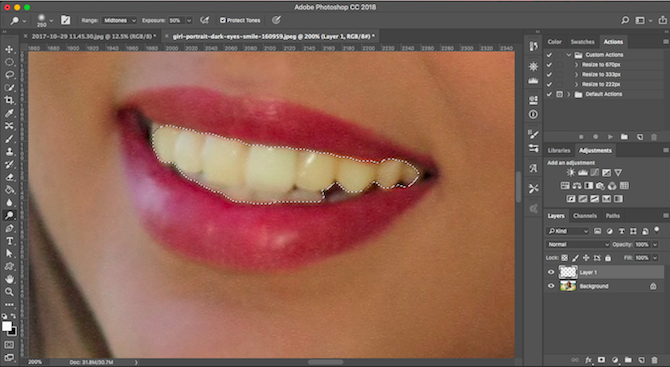
S vybranou vrstvou pozadí klepněte a přetáhněte zuby. Při tažení by měl být výběr automaticky rozšířen tak, aby zahrnoval všechny zuby, aniž by uchopil rty a dásně. Pokud se do výběru přidá nějaký nežádoucí prvek, podržte klávesu Alt klíč a přetáhněte jej, abyste jej odstranili.
Až budete s výběrem spokojeni, stiskněte Ctrl + J na Windows nebo Cmd + J na Mac. Tím vytvoříte novou vrstvu obsahující pouze zuby.

Nyní zvýrazněte tuto novou vrstvu. Vybrat Dodge Tool (O), nastav Rozsah na Midtones, pak malovat zuby. Měli byste vidět, jak se rozjasňují v reálném čase. Pokračující malování, dokud nebudou tak jasné, jak chcete. Chcete-li efekt doladit, vyberte Neprůhlednost posuvník v panelu Vrstvy a snižte jej, dokud nebude pěkně (a realisticky) smíchán.
Rozjasněte si oči
Uvědomte si také, že můžete udělat totéž, aby se i vaše oči rozzářily. Tentokrát vyberte Nástroj eliptické markýzy (M). Nastav Pírko nastavení v pruhu Možnosti na 20px, poté kreslete kolem očí. Udeřil Ctrl + J nebo Cmd + J duplikovat je na vlastní vrstvě.
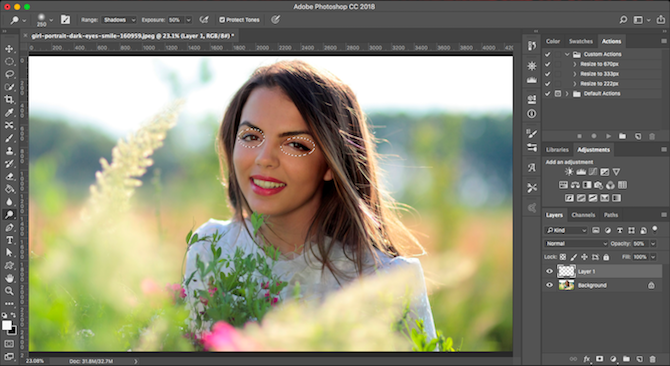
Nyní použijte Vyhnout se nástroj k rozjasnění očí. Udržujte to jemné a používat Neprůhlednost posuvníkem doladíte efekt.
Přidejte drama k nebi s odstupňovaným ND filtrem
Vždy nemůžete ovládat podmínky, za kterých fotografujete. To se týká zejména oblohy. V scénach s vysokým kontrastem často končí obloha přeexponovaná nebo v oblačných dnech vám zbývá nudná šedá hmota vyplňující horní část rámu.
Nejlepší způsob, jak to vyřešit, je montáž a odstupňovaný filtr neutrální hustoty Co jsou fotografické filtry a proč na nich záleží?Čím hlouběji se dostanete do fotografie, tím více zařízení si uvědomíte, že budete potřebovat. Filtry jsou jedním z nejdůležitějších fotografických doplňků, zejména pro fotografy krajiny. Přečtěte si více na objektiv fotoaparátu. Pokud žádný z nich nemáte, můžete efekt ve Photoshopu opravdu snadno předstírat.
Začněte duplikováním vrstvy obrázku. Pak udeřte Ctrl + L na Windows nebo Cmd + L pro Mac otevřete Úrovně nářadí. (Tuto konkrétní úpravu musíte použít přímo na vrstvu, proto nevybírejte úrovně z panelu Úpravy tak, jak jsme to dělali dříve.)
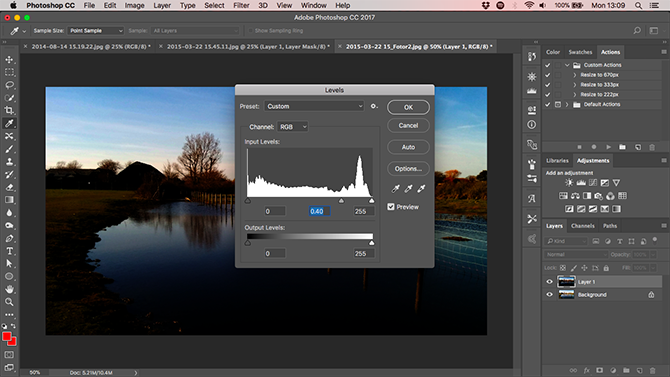
Chyťte středovou kartu pod histogramem a přetáhněte ji doprava, dokud nebude obloha lépe exponovaná - čím tmavší bude, tím dramatičtěji bude vypadat. Ignorujte skutečnost, že zbytek obrázku bude nyní příliš tmavý. Klikněte na OK pokračovat.
Dalším krokem je nanesení masky na vrstvu.
Představujeme masky
Masky jsou základní součástí Photoshopu 17 Základní pojmy, které musí každý začátečník Photoshopu vědětPhotoshop přichází se strmou křivkou učení, zejména s terminologií. Nebojte se, jsme tu proto, abychom vám pomohli setřídit "režimy prolnutí" od "masky vrstev". Přečtěte si více a jsou mimořádně silné. Umožňují hladké prolnutí dvou nebo více vrstev.
Jednoduše řečeno, maska řídí neprůhlednost vrstvy, na níž je umístěna. To se provádí malováním bílé a černé oblasti na masku: bílé oblasti jsou zcela neprůhledné a černé oblasti jsou zcela průhledné. Tam, kde je černá, můžete vidět obsah vrstvy přímo pod.
Při použití přechodu z bílé na černou získáte plynulý přechod mezi horní vrstvou a tím, co je vidět pod ní.
Přidejte vrstvu masky
S vybranou duplikovanou a nově upravenou vrstvou stiskněte Přidejte masku vrstvy tlačítko ve spodní části panelu Vrstvy.
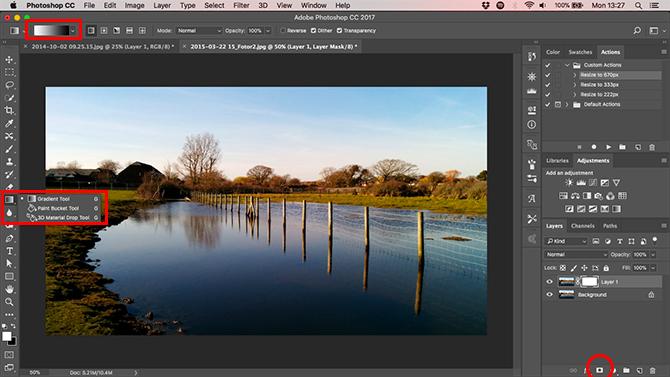
Na panelu nástrojů vyberte ikonu Nástroj přechodu (G). V Panel možností vybrat Editor přechodu, a zvolte Bílá až černá spád.
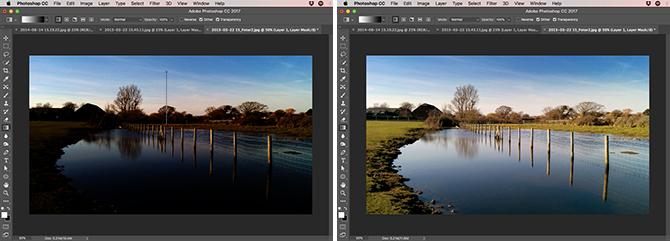
Nyní nakreslete na obrázek přechod. Klikněte asi třetinu cesty shora, poté přetáhněte dolů po přímce k obzoru. Obě vrstvy se nyní spojí dohromady; dole bude vaše správně exponované popředí a horní vaše nově dramatická obloha.
Překreslení přechodu přepíše předchozí úsilí, takže můžete zkusit opakovaně, dokud nenajdete účinek, který vám vyhovuje.
Experimentujte s černou a bílou
Photoshop usnadňuje experimentování s černobílými fotografiemi. Je nedestruktivní, takže změny můžete kdykoli vrátit zpět.
Vyberte vrstvu obsahující váš obrázek a poté v Úpravy klikněte na panel Černá bílá. Barva bude nyní z fotografie odstraněna, ale všechny změny se odehrají na samostatné úpravové vrstvě. Stačí smazat tuto vrstvu a vrátit se zpět k barevné verzi záběru.
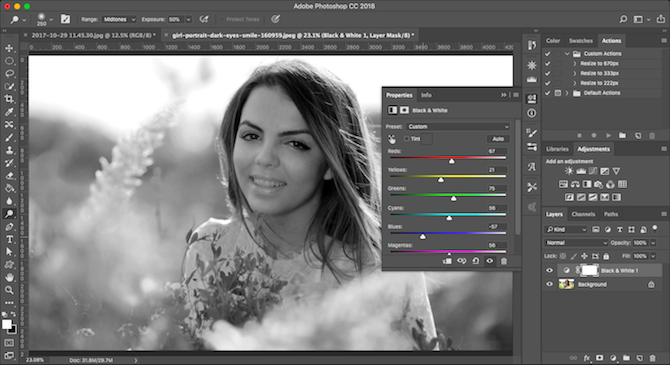
Na panelu Černobílý uvidíte řadu posuvníků. Každý se týká barvy, která zase ovlivňuje tón odpovídající barvy v původním obrázku. Já
f Přetažením zeleného jezdce doprava se všechny části obrazu, které původně obsahovaly zelenou, zesvětlí. Přetáhněte modrý jezdec doleva a všechny modré oblasti obrázku - jako je obloha - ztmavnou.
Experimentujte s posuvníky, dokud nenajdete efekt, který se vám líbí. Uvidíte, že některé zlepší detaily v určitých oblastech, zatímco jiné vytvoří dramatičtější stíny. Můžete také zasáhnout Auto tlačítko pro vytvoření vyváženého výsledku.
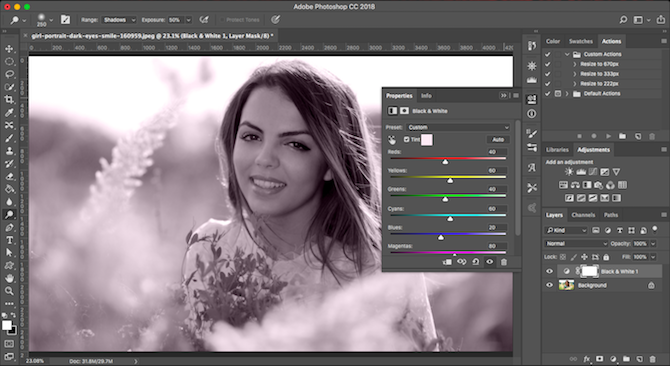
Chcete-li dosáhnout ještě kreativnějšího efektu, klikněte na Nádech a vyberte barvu.
Redukce hluku
Nyní by vaše fotografie měla vypadat docela dobře. Je tedy čas dokončit to řešením několika technických aspektů. Za prvé, hluk.
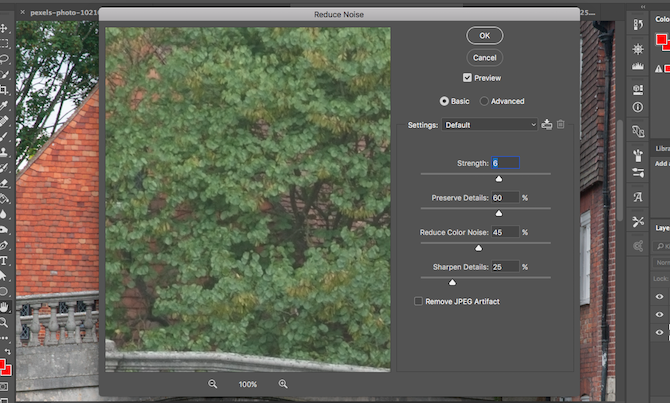
Duplikujte vrstvu obrázku a přejděte na Filtr> Hluk> Snížení hluku. Upravte Síla posuvníkem nastavte, jakou redukci šumu chcete použít. Vyšší množství odstraňuje více šumu, ale také změkčuje obraz a odstraňuje detaily. Můžete vyzkoušet a obnovit detaily přesunutím Zachovat podrobnosti jezdec.
Redukce šumu je především o nalezení správné rovnováhy mezi šumem a detaily. Použijte ji příliš těžce a dáte své fotografii jemný, umělý vzhled.
Broušení
Většina obrázků může použít trochu doostření, které jim pomůže vytvořit pop. Nejprve duplikujte vrstvu pozadí (nebo pokud jste již duplikáty vytvořili, vyberte horní vrstvu obsahující obrázek).
Zvýrazněte duplicitní vrstvu a přejděte na Filtr> Zaostřit kde uvidíte různé možnosti pro zaostření vašich obrázků. Ten, který potřebujete použít, se nazývá Unsharp Mask. Navzdory tomu, co název napovídá, vaše fotografie nebude méně ostrá. Vyberte ji pro otevření Unsharp Mask dialogové okno.
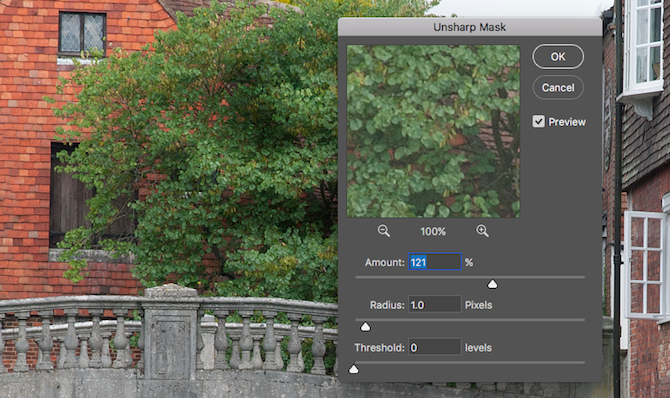
Ostření je dovednost sama o sobě, takže prozatím se můžete jednoduše omezit na používání Množství posuvníkem najdete požadovanou úroveň ostrosti. Klepnutím do okna náhledu můžete přepínat mezi zobrazením před a po zobrazení.
Jako vždy, nepřekračujte to. Dokud si nejste jistí, co děláte, zkuste se vyhnout tomu, že jdete dál 120%.
Přidat rámeček
Přidání rámečku nebo ohraničení k obrázku může při sdílení online často vypadat hezčí. Trvá to jen několik sekund.
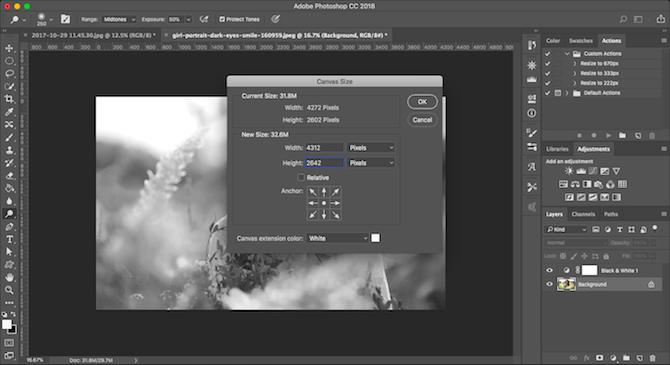
Vyberte vrstvu pozadí a přejděte na Obrázek> Velikost plátna. Budeme zvyšovat velikost plátna, na kterém je obrázek umístěn. Samotný obrázek zůstane stejné velikosti a větší plátno za ním dodá efekt ohraničení.
Ve spodní části dialogového okna Velikost plátna nastavte Barva rozšíření plátna na Bílý. To bude barva rámečku, takže si můžete místo toho vybrat černou, nebo cokoli jiného, pokud dáváte přednost.
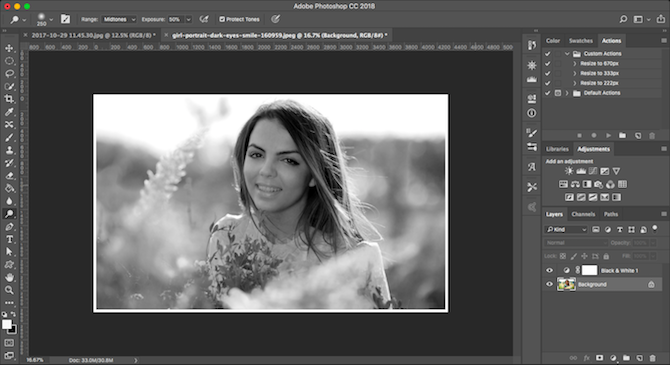
Teď pod Nová velikost nastavit nový Šířka v Pixely. Dobrým výchozím bodem je zvětšit velikost o 1–1,5%, takže pokud má váš obrázek šířku 4000px, zadejte jako novou šířku 4060px. Nyní zvyšte Výška stejným počtem pixelů a zásahem Vstoupit. Váš obrázek má nyní rámeček.
Ukládání vaší práce
Při ukládání práce je důležité vybrat správný formát souboru.
JPEG nebo jiné běžné formáty obrázků CompressNow: Snadno komprimujte velikost obrázků JPG, GIF, JPEG a PNG Přečtěte si více , nepodporují vrstvy Photoshopu. Chcete-li zachovat informace o vrstvě a v budoucnu je udržovat upravitelné, musíte soubor uložit ve formátu PSD.
Uložením ve formátu JPEG (nebo v jakémkoli jiném běžném formátu obrázku) se obrázek vyrovná, ztratí se data vrstvy a vaše změny budou trvale zapsány do původního souboru. Budete však muset tyto formáty uložit pro sdílení obrázků online.
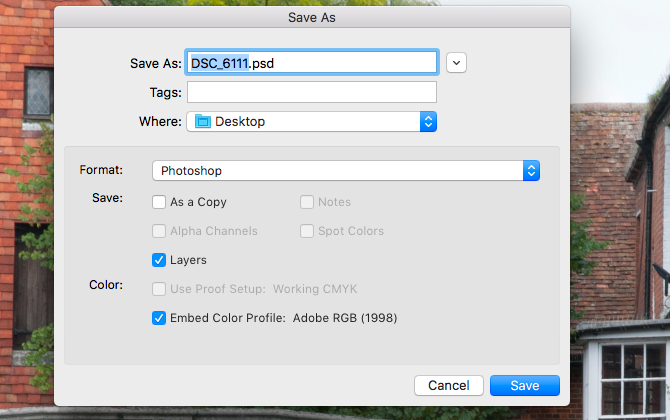
Výsledkem je, že si budete chtít ponechat dvě kopie obrazu - PSD je vaše „hlavní“ kopie a JPEG je vaše sdílená verze.
Změňte velikost obrázku pro tisk a sdílení
Po uložení obrázku jste připraveni jej vytisknout nebo sdílet. Než to uděláte, možná budete chtít změnit velikost obrázku, abyste vytvořili menší a spravovatelnější velikost souboru, nebo protože nechcete zveřejňovat soubor v plném rozlišení online.
Chcete-li změnit velikost, přejděte na Obrázek> Velikost obrázku a zadejte požadované rozměry. Nebo můžete vybrat Přizpůsobit rozbalovací nabídka pro přístup k předvolbám pro různé běžné velikosti tisku.
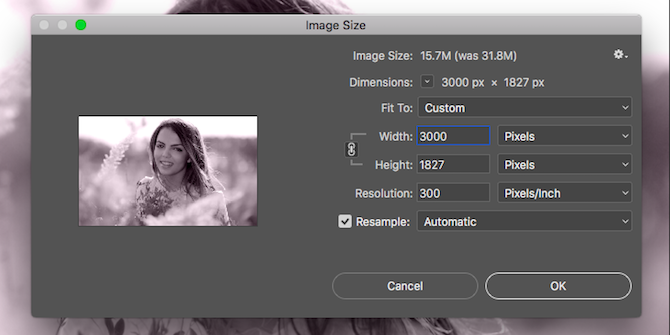
Dobré pravidlo je tisk obrázků 10 nejdostupnějších stránek pro tisk digitálních fotografií onlineTištěné fotografie jsou mnohem lepší, než zírat na digitální obrazovku. Proč však tisknout v hodinovém foto shopu, když je můžete vytisknout online a doručit? Přečtěte si více v rozlišení 300 pixelů na palec, nebo alespoň ne méně než 200ppi (což povede k pixelovaným výtiskům). Chcete-li to vyřešit, stačí znásobit délku zamýšleného tisku v palcích o 300. 10 ″ x 8 ″ by tedy mělo být 3000 x 2400 pixelů.
Pro sdílení online si můžete vybrat libovolnou velikost. Mějte na paměti, že většina lidí má stolní nebo přenosné displeje široké nejméně 1920 pixelů. Nepokračujte pod tuto možnost, pokud se budete moci podívat na celou obrazovku obrázku, nebo pokud chcete obrázek použít jako vlastní tapetu na ploše.
Jakmile změníte velikost, nezapomeňte uložit znovu. Je vhodné uložit novou kopii pro tisk nebo sdílení.
Práce se soubory RAW
Pokud fotografujete v RAW Začínající fotograf? Zde je důvod, proč byste měli střílet surověKaždá dSLR, prosumer a dokonce i některé špičkové kompaktní fotoaparáty mají schopnost ukládat surové obrazové soubory. Nejde jen o vyšší kvalitu obrazu, ale o dar od bohů fotografie. Přečtěte si více , budou se vaše fotky ve výchozím nastavení otevírat Camera Raw. To vám umožní zpracovat obrázky před jejich přenesením do Photoshopu. Poskytuje vám přístup k mnoha funkcím, které jsme zde prozkoumali, včetně oříznutí a narovnání, vyvážení bílé, expozice a kontrastu, odstranění skvrn, redukce šumu a zaostření.
Nelze uložit změny do souboru RAW. Pokud provedete úpravy v Camera Raw a klikněte na Hotovo, uloží samostatný soubor .XMP obsahující informace o těchto úpravách. Musíte to uložit společně se souborem RAW, abyste v budoucnu neztratili změny.

Nebo klikněte na Otevřít obrázek začít pracovat na vašem souboru přímo ve Photoshopu.
Další kroky
Nyní znáte základy zpracování fotografií ve Photoshopu. Můžete narovnat obrázky, korigovat expozici a barvy, odstranit nežádoucí předměty, snížit šum a přidat efekt ostření. Díky těmto dovednostem jsou vaše obrázky připraveny k tisku nebo sdílení online.
Až budete připraveni prozkoumat Photoshop, měli byste se podívat na tyto nástroje a techniky:
- Křivky: podobně jako nástroj Úrovně, ale mnohem silnější.
- Nástroj pero: nejlepší způsob, jak provádět velmi přesné výběry a nezbytné pro přidání prvků nebo měnící se pozadí Jak změnit pozadí fotografie ve PhotoshopuChcete změnit pozadí fotografie ve Photoshopu? Adobe velmi usnadnila editaci pozadí fotografie. Přečtěte si více .
- Clone Stamp Tool: efektivní pro odstranění větších předmětů nebo opravu (nebo předstírání) obrázků.
- Masky: o maskách se toho dozví mnohem víc a budete je používat mnohem více, protože vaše obrázky budou složitější.
Photoshop je nekonečně užitečný nástroj. Začít je snadné a čím více do něj vložíte, tím více se naučíte. Ale i když si jen chcete udržet základy, vaše fotografie budou nyní lepší než kdy jindy.
Tak co bude dál? Doporučujeme se učit jak používat režim prolnutí ve Photoshopu spolu s jak vytvořit vlastní paletu barev. A pokud chcete urychlit pracovní postup, udělejte si vlastní pracovní prostory Photoshopu Proč byste měli začít používat vlastní pracovní prostory PhotoshopuVlastní pracovní prostory Photoshopu vám usnadní život. Zde je návod, jak můžete začít používat vlastní pracovní prostor Photoshopu. Přečtěte si více .
Andy je bývalý tiskový novinář a redaktor časopisu, který píše o technologii 15 let. V té době se podílel na nesčetných publikacích a produkoval copywriting pro velké technologické společnosti. Poskytl také odborný komentář pro média a hostil panely na průmyslových událostech.