reklama
Notebooky jsou fantastické pro jejich přenositelnost, ale nevyhnutelnou nevýhodou pro mnoho systémů je jejich nabití baterie netrvá 20 způsobů, jak prodloužit výdrž baterie notebooku Přečtěte si více dlouho. Nebojte se, protože tento průvodce nabídne tipy, jak získat více z jednoho poplatku.
Některé notebooky nejen nabízejí špatný časový výkon z jediného poplatku, ale také zjistíte, že váš baterie se časem stává méně efektivní Měl bych vyjmout baterii notebooku pro prodloužení její životnosti?Poškozuje baterie při napájení notebooku střídavý proud? Měli byste vyjmout baterii a prodloužit tak její životnost? Pravděpodobně jste o tom přemýšleli. Zjistěte hned odpověď! Přečtěte si více . Není také vždy levné kupovat náhradní, což je ještě důležitější získat co nejvíce z vaší baterie při každodenním používání.
Tato příručka se zaměří na tipy systému Windows pro rozšíření vaší baterie z jediného nabití pomocí nástrojů zabudovaných do operačního systému. Informace o tom, jak hardware ovlivňuje životnost baterie, najdete v našem oddělení,
Průvodce hardwarovou úsporou baterie Čtyři hardwarové aktualizace, které zvýší výdrž baterie notebooku Přečtěte si více .Upravte varování o baterii
Není nic horšího, než si uvědomit, že vaše baterie je slabá, než jste s tím měli šanci něco udělat. Jedním ze způsobů, jak si více uvědomit, jak vaše baterie dělá, je upravit varování o bateriích, která systém Windows dává.
Chcete-li to provést, vyhledejte upravit plán napájení na vašem systému a vyberte výsledek. Odtud vyberte Změňte pokročilé nastavení napájení a otevře se nové okno. V horní části tohoto okna si můžete vybrat, který plán napájení chcete upravit, ale bude to výchozí plán, který používáte.
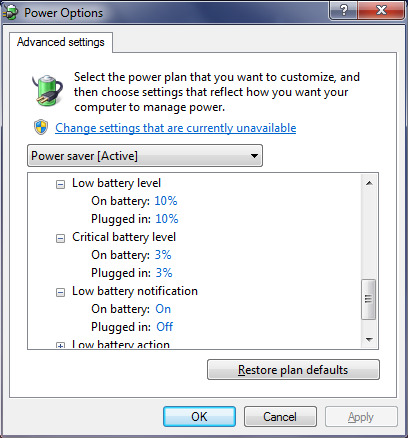
Listujte seznamem, dokud nedosáhnete baterie a poté rozbalte možnosti. Nyní budete moci upravit, na jaké úrovně nabití baterie vás systém Windows upozorní Nízká úroveň nabití baterie. Měli byste to přizpůsobit tomu, co vám nejlépe vyhovuje, ale asi 25% bude pravděpodobně vyhovovat. Ujistěte se, že Upozornění na vybití baterie je nastaveno na Na.
Můžete také upravit Kritická úroveň nabití baterie, což je situace, kdy se váš počítač přepne do režimu spánku, aby se zachoval váš aktuální stav, pokud jste tak již neučinili z předchozího upozornění. Znovu to změňte v závislosti na vašem použití, ale 10% je bezpečná volba.
Nespávejte, ale hibernace
Po dokončení jejich aktuální relace mnoho uživatelů notebooků jednoduše zavře víko, které obvykle uvede zařízení do režimu spánku. Ačkoli s tím není nic špatného, vaše baterie se vybíjí, i když je v režimu spánku.
Proveďte vyhledávání systému změnit to, co zavírá víko a vyberte výsledek. Tím se dostanete do okna, které vám umožní dělat přesně to, spolu s tím, co dělá stisknutí tlačítka napájení.
Výchozí stav pro uzavření víka je obvykle spánek, ale pravděpodobně to není nejlepší volba. Spánek si stále zachovává určitou energii Možnosti napájení systému Windows 7 a režimy spánku jsou vysvětlenyPři spuštění systému Windows 7 bylo jedním z prodejních bodů společnosti Microsoft to, že byl navržen tak, aby vám pomohl vydržet baterii déle. Jednou z hlavních funkcí, kterou si uživatelé ve skutečnosti všimnou, je, že se obrazovka před ... Přečtěte si více abyste měli vše rychle přístupné i při nabíjení notebooku, abyste se mohli vrátit a zjistit, že jste ztratili dobrý kus baterie.

Lepší alternativou je změnit na Přezimovat z rozevíracího seznamu. Hibernace si pamatuje váš stav, ale zcela vypíná systém. To bude znamenat, že nebude možné, aby se váš notebook probudil z čehokoli v systému. Možná jste zavřeli víko ve vašem systému a zjistili, že se zavádí později, aby provedl aktualizaci nebo naplánovanou úlohu - režim spánku to neumožňuje.
Mějte však na paměti, že hibernace znamená, že počítač se musí znovu zavést, což samo o sobě využívá energii. Pokud však počítač nebudete používat celé hodiny, je to stále lepší volba než spánek.
Navíc, pokud váš systém běží na jednotce SSD, pravděpodobně byste měli vypněte hibernaci Zakažte režim spánku na vašem SSD pro účely zárukyZabití SSD vyžaduje jen trochu lenivosti. Vypnutím hibernace si můžete zachovat záruku a prodloužit životnost SSD. Ukážeme vám, proč a jak na to. Přečtěte si více protože by to mohlo poškodit váš disk.
Snižte jas
A zpráva o Windows 7 od inženýrů společnosti Microsoft Ukázalo se, že na obrazovce vašeho notebooku je více než 40% energie. Pokud chcete šťávu chránit, musíte být s výstupem displeje velmi skromní.
Nejlepší způsob, jak šetřit energii na monitoru, je snížení jasu. Ačkoli při pohledu na světlé laptop obrazovky F.lux získává obrovskou aktualizaci s filmovým režimem a plánováním domu F.luxNyní můžete F.lux svůj dům používat pomocí Philips Hue, vstoupit do filmového režimu, když používáte počítač jako domácí kino, nebo jej deaktivovat až do rána, pokud pracujete celou noc. Přečtěte si více je mnohem výhodnější než slabý pro určitou práci, dřívější volba bude vytrvale sát sílu.

Proveďte vyhledávání systému nastavení napájení, vyberte možnost a zobrazí se nové okno. Ve spodní části bude posuvník, který vám umožní změnit jas obrazovky, což je užitečné pro rychlou opravu, ale pojďme o krok dále.
V tomto okně klikněte na Zvolte, kdy chcete displej vypnout z levé navigace. Odtud si můžete vybrat, kdy Ztlumit displej a Vypnout obrazovku. Pokud chcete být skutečně efektivní, nastavte tlumení na nejnižší možné nastavení (1 minuta). Nastavte čas vypnutí na něco, co vám vyhovuje, ale udělá to 2 minuty.
Pro rychlé nastavení jasu na cestách můžete použít ovládací prvky klávesnice. Případně stiskněte Klávesa Windows + X Jeden nástroj Windows pro okamžitý přístup ke všem hardwarovým ovládacím prvkůmKdyž je tento nástroj užitečný, je to šokující bezdomovectví. Mluvím o Windows Mobility Center. Řekni, co? Víš co myslím! Přečtěte si více (Windows 7) nebo klávesa Windows + I (Windows 8 a 10) vyvolá nabídku nebo postranní panel, který obsahuje posuvník jasu.
Příkopové programy
Jste si jisti, že máte pouze programy, které potřebujete spustit? Zatímco jedna nebo dvě cizí aplikace načtené na pozadí nemusí způsobovat mnoho problémů, číslo, které je připojeno, je jistě ohnivý způsob, jak velmi rychle ponořit baterii do červené.
lis Ctrl + Shift + Esc otevřít Správce úloh 5 Výkonné alternativy ke Správci úloh systému WindowsÚkolem Killer by bylo lepší jméno pro nativního Správce úloh systému Windows, protože ho vychováváme pouze proto, abychom zabíjeli nereagující procesy. Alternativní správce úloh vám umožní skutečně spravovat vaše procesy. Přečtěte si více . Přepněte na Procesy a uvidíte seznam všeho, co ve vašem systému běží. Čím vyšší je Paměť, je pravděpodobné, že čím vyšší je odtok baterie. Vyberte proces, který chcete zastavit, a klikněte na Ukončení procesu.

Mějte na paměti, že některé z těchto programů mohou být nastaveny tak, aby běžely při spuštění systému. Může být rozumné je zcela odstranit z tohoto seznamu, pokud je skutečně nepotřebujete. Informace o programech, které můžete pravděpodobně prokopnout, a o tom, jak je zakázat při spuštění, najdete v našem Proveďte Windows Start Rychlejší průvodce 10 spouštěcích programů, které můžete bezpečně deaktivovat, abyste urychlili WindowsPočítač zavádění pomalu? Pravděpodobně máte při spuštění spuštěno příliš mnoho programů. Zde je návod, jak zakázat spouštěcí programy v systému Windows. Přečtěte si více .
Ačkoli ukončení procesu ušetří vaši baterii, neměli byste ve skutečnosti nic odinstalovat, dokud nebudete znovu připojeni k síti. Vždy je užitečné uklidit to, co jste nainstalovali, ale to nasává sílu, kterou chcete zachovat.
Odpojte všechna zařízení
Všechno externí, co jste připojili k notebooku, spotřebuje hodně baterie - dokonce i vaši myš. Pokud je to možné, je efektivnější držet se trackpadu. Totéž platí cokoli jiného, co jste spojili Jak zabránit automatickému spuštění jednotky USB v systému Windows Přečtěte si více , jako jsou reproduktory nebo hračky USB. Mělo by být samozřejmé, že byste určitě neměli nabíjet nic jiného (například telefon) prostřednictvím notebooku.
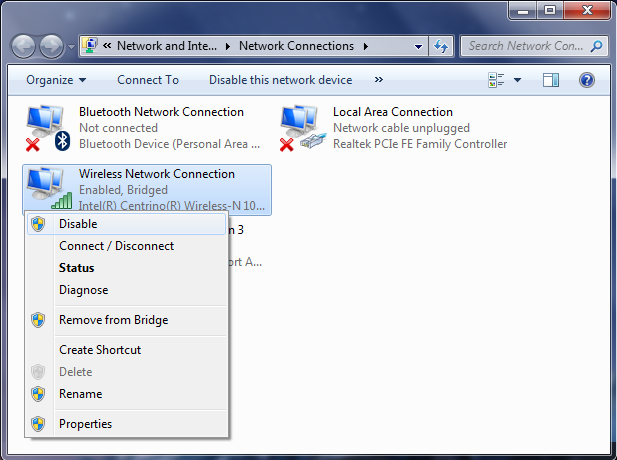
Použijte stejný přístup jako vaše adaptéry Wi-Fi. Pokud nejste připojeni k žádné síti Wi-Fi, je vhodné deaktivovat adaptéry. Proveďte vyhledávání systému zobrazit síťová připojení a vyberte výsledek. Poté klepněte pravým tlačítkem myši na bezdrátové připojení a Zakázat. I když to nemusí být ve skutečnosti připojeno, bude stále používat baterii.
Získejte úsporu energie!
Doufejme, že vám tyto tipy pomohly šetří baterii notebooku Sedm součástí notebooku, které mohou zlepšit výdrž baterieVětšina výrobců leží na výkonu baterie. Přečtěte si více ze sušení v jedné relaci. Když vám nabíječka nebude po ruce, může to být obrovský problém, když vám nabíječka nebude po ruce, proto postupujte podle výše uvedených pokynů a získejte každou poslední kapku, kterou můžete.
Využíváte některý z těchto tipů pro úsporu baterie? Máte nějaké vlastní rady, o které se chcete podělit?
Joe se narodil s klávesnicí v ruce a okamžitě začal psát o technologii. Nyní je nezávislým spisovatelem na plný úvazek. Zeptejte se mě na Loom.


