reklama
Na konferenci Apple Worldwide Developers Conference (WWDC) v roce 2019 společnost oznámila zcela nový způsob, jak si iPad s iPadOSem užít. Přepracovaný iPadOS je nyní jeho vlastní entitou pro tablety Apple a poskytuje stejné funkce jako iOS 13 pro iPhone plus některé úžasné doplňky.
Ať už jste na iPadu úplně nováčkem nebo jste dlouholetým uživatelem iPadu, který iPadOS prohlíží poprvé, zde je úvod do základů toho, co iPadOS nabízí.
Nová domovská obrazovka iPadu
Domovská obrazovka na iPadOSu vám nabízí přepracované možnosti rozvržení a skvělé widgety, které můžete snadno připnout.

Změna rozvržení
Když se podíváte na iPadOS, okamžitě si všimnete, že na obrazovku můžete umístit více aplikací. Mřížka pro vaše aplikace je přísnější a umožňuje zobrazit více z nich najednou. Pokud však nejste fanouškem tohoto zhuštěného zobrazení, můžete jej změnit.
- Otevři Nastavení aplikaci a vyberte Displej a jas.
- Pod Rozložení domovské obrazovky, označte tlačítko pro Větší.

Větší vrátí na obrazovku mřížku 20 ikon aplikací, zatímco u Více rozložení, dostanete 30.
Dnes Zobrazit
Další vylepšení na domovské obrazovce iPadu je Today View. Přejděte do této užitečné sekce přejetím prstem zleva doprava. Poté budete mít rychlý přehled o datu a čase spolu s widgety.
Můžete se rozhodnout ponechat zobrazení Dnes na domovské obrazovce nebo k němu přistupovat pouze přejetím prstem. Chcete-li jej zachovat na domovské obrazovce, postupujte takto:
- Otevři Nastavení aplikaci a vyberte Displej a jas.
- Pod Rozložení domovské obrazovky, zapněte přepínač pro Keep Today View na domovské obrazovce.
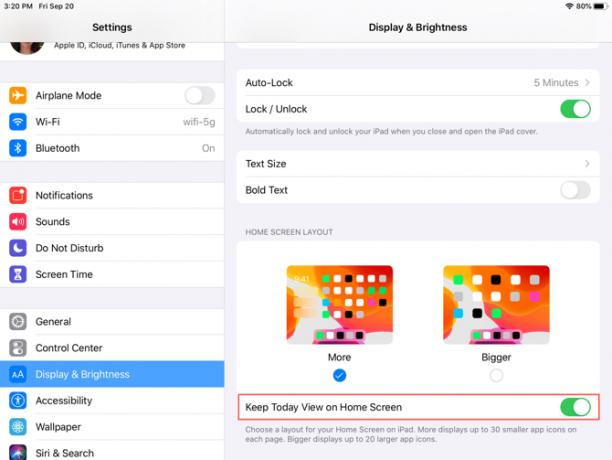
Může se také zobrazit zpráva v horní části Today View for Přidat na domácí obrazovku; stačí na něj klepnout. Případně můžete přejet na konec dnešního zobrazení klepnutím na Upravita na další obrazovce zapněte přepínač.
Upozorňujeme, že pokud se rozhodnete zachovat Dnes zobrazení na domovské obrazovce, zůstane tam pouze v zobrazení na šířku.
Připnuté a oblíbené widgety
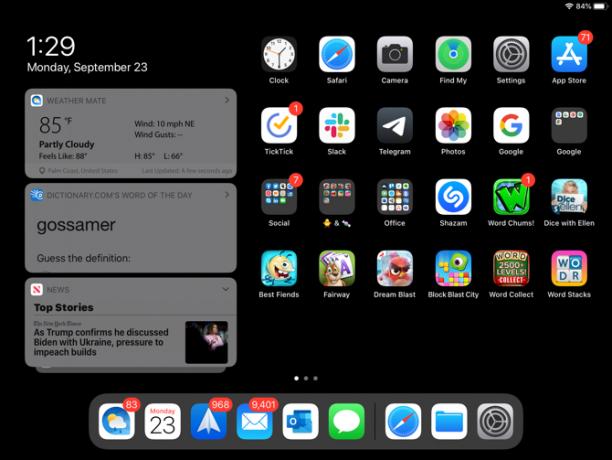
Výše popsané zobrazení Today je užitečné místo pro widgety aplikace, podobné widgetům Today Screen na iPhone. Je tedy ideální pro aplikace, které používáte denně nebo několikrát denně. Plus, nejlepší widgety vám poskytují rychlý pohled na informace 10 nejlepších iPhone Widgetů (a jak je dobře využít)Widgety iPhone vám umožní okamžitý přístup k informacím o aplikacích a mohou být velmi užitečné. Zde jsou některé z nejlepších widgetů pro iPhone. Přečtěte si více jako je počasí, úkoly, zprávy nebo jiné podrobnosti týkající se aplikace.
Chcete-li přidat, odebrat a znovu uspořádat widgety, přejeďte prstem na konec Today View a klepněte na Upravit. V zobrazení Dnes máte k dispozici dva způsoby: Oblíbené položky a Oblíbené.
Oblíbené jsou widgety, které se zobrazí v Today View, zatímco Oblíbené položky jsou oblíbené položky, které se budou vždy zobrazovat v dnešním zobrazení. Pokud máte Dnes View otevřený a přejeďte prstem dolů, uvidíte pouze widgety, které uvidíte. Poté přejetím prstem nahoru zobrazíte všechny oblíbené položky.
Nyní, když znáte rozdíl v widgetech, můžete na ně nastavit Upravit obrazovka. Klepněte na ikonu plus známky zeleně přidejte widgety do Oblíbených. Chcete-li oblíbenou položku změnit na oblíbenou položku, klepněte na ni a přetáhněte ji do horní části. Chcete-li uspořádat widgety, stačí je klepnout a přetáhnout na požadované místo. Klepněte na Hotovo když skončíte.
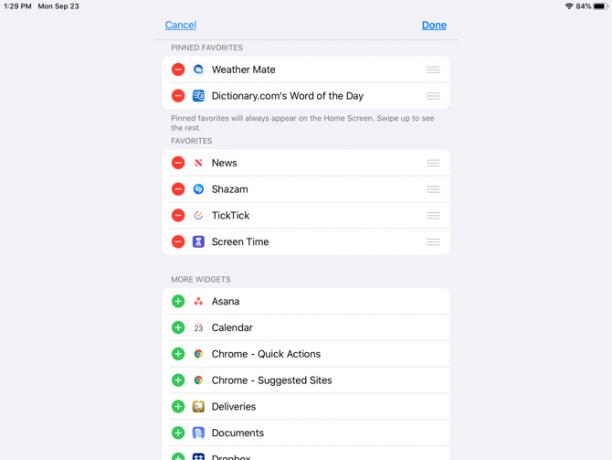
Další změny na domovské obrazovce
S iPadOSem si můžete všimnout několika dalších změn domova.
Na uspořádání aplikací, držte jeden, jak jste zvyklí. Nyní se však zobrazí rozbalovací nabídka s klávesovými zkratkami pro aplikaci a možností Změna uspořádání aplikací. Pokud nevyberete výběr z místní nabídky a nadále budete držet ikonu aplikace, všechny aplikace se budou chovat jako u aplikací iOS 12 a starších, takže je můžete přesouvat nebo mazat.
Teď můžeš přidat složky do doku na iPadu. Podržte složku, zvolte Změna uspořádání aplikacía přesuňte jej do doku. Případně podržte, dokud nezmizí místní nabídka, složka se chvěje a poté ji přesuňte.

Nová klávesnice iPadu
Budete rádi, když uvidíte i vylepšení klávesnice (jako je QuickPath, která umožňuje přejetím prstem po psaní) v systémech iOS 13 i iPadOS. Kromě toho vám iPadOS poskytuje plovoucí klávesnici.
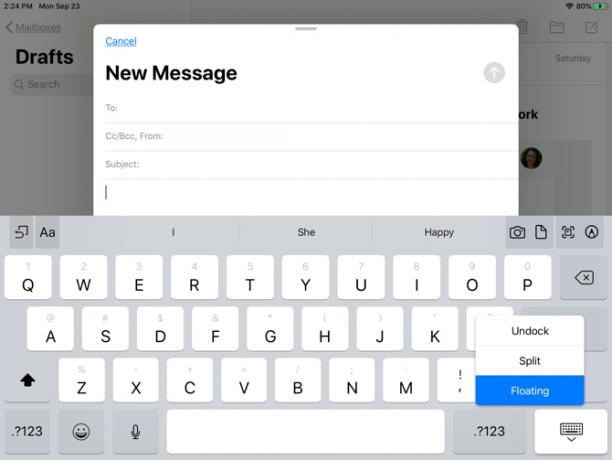
Plovoucí klávesnice
Plovoucí klávesnice je jednou z doplňků, které jsou nyní k dispozici v iPadOSu. S touto novou funkcí můžete zmenšit klávesnici a přesunout ji kamkoli na obrazovku. Díky tomu získáte větší přehled o tom, co píšete, aniž by to bylo přerušeno velkou klávesnicí.
Plovoucí klávesnice navíc používá QuickPath, takže máte dvě nové funkce v jedné s klávesnicí iPadOS.
Klávesnici můžete plovoucí pomocí jedné ze dvou pohodlných metod:
- Klepněte a podržte tlačítko klávesnice v pravém dolním rohu a potom posuňte prst nahoru Plovoucí.
- Přitiskněte dva prsty dovnitř ke středu klávesnice.
Jakmile uvidíte, jak se klávesnice zmenšuje, můžete ji umístit kamkoli na obrazovku přetažením za řádek ve spodní části. Chcete-li klávesnici vrátit na normální velikost, posuňte dva prsty ven ze středu plovoucí klávesnice.

QuickPath
Pokud jste fanouškem aplikací, jako je SwiftKey nebo Gboard, které vám umožní klepnutím vytvořit slova místo klepnutí na jednotlivé klávesy, je QuickPath pro vás.
Jednoduše posuňte prst přes každé písmeno slova bez uvolnění, dokud nenastane čas na další slovo. To je užitečná funkce pro ty, kteří nikdy nezlepšili svou palčivost. Jak již bylo zmíněno, můžete k tomu přistupovat také na svém iPhone s iOS 13.

Pokud nechcete používat QuickPath, když používáte plovoucí klávesnici, můžete ji zakázat:
- Otevři Nastavení aplikaci a vyberte Všeobecné.
- Klepněte na Klávesnice.
- V dolní části jazykové oblasti vypněte přepínač pro Posunutím na plovoucí klávesnici zadejte.

Fresh Dark Mode
Tmavý režim je funkce dostupná pro iPadOS i iOS 13, ale určitě stojí za zmínku pro uživatele iPadu. Toto úhledné téma, které jsme poprvé viděli v MacOS Mojave, je nyní na mobilních zařízeních Apple.
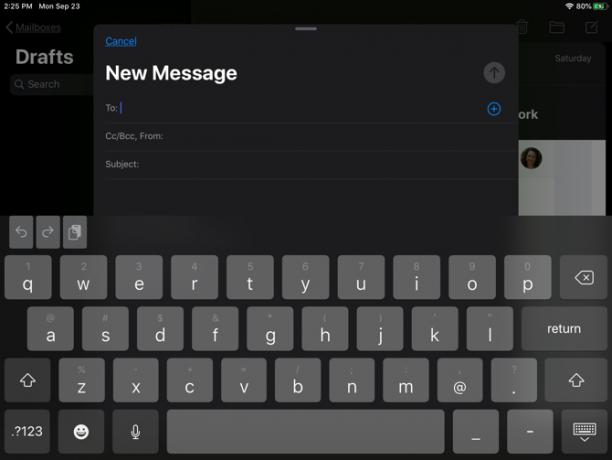
Nastavení pomáhá zmírnit zrak a snížit jas obrazovky pro lidi kolem vás. U vestavěných aplikací, zobrazení systému a některých aplikací třetích stran můžete vidět bohatost tmavého režimu. Najdete spoustu aplikace iOS třetích stran, které podporují tmavý režim 15 oblíbených aplikací pro iPhone, které nabízejí podporu v tmavém režimuMáte rádi temný režim? Musíte vyzkoušet tyto skvělé aplikace pro iPhone a iPad, které nabízejí tmavý režim pro procházení v noci. Přečtěte si více , také.
Povolit tmavý režim
Tmavý režim můžete na iPadu povolit ručně pomocí několika jednoduchých klepnutí:
- Otevři Nastavení aplikaci a vyberte Displej a jas.
- Pod Vzhled, označte tlačítko pro Temný.
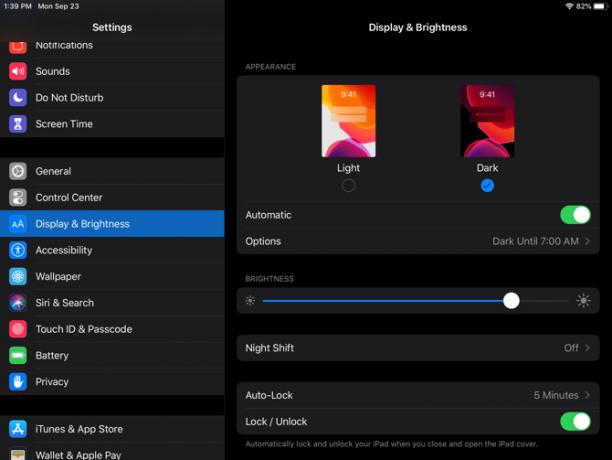
Můžete také nastavit plán pro zapnutí a vypnutí tmavého režimu. Je to skvělý způsob, jak tuto funkci povolit, aniž byste museli pokaždé otevírat Nastavení a provádět to ručně.
- Otevři Nastavení aplikaci a vyberte Displej a jas.
- Pod Vzhled, zapněte přepínač pro Automatický.
- Klepněte na Možnosti a nechat to jako Západ slunce do východu slunce nebo vybrat Vlastní plán pro nastavení specifických časů přepínání světelného nebo tmavého režimu.
Užijte si nový iPadOS
Apple udělat iPadOS vlastním systémem pro uživatele iPadu bylo trochu překvapení. Jak ale vidíte, nabízí další možnosti a funkce, které na vašem iPhone nemáte. Doufejme, že to znamená, že Apple bude i nadále poskytovat iPadOSu své vlastní jedinečné funkce, aby byl ještě užitečnější pro uživatele tabletů.
Pro více informací o iPadu obecně se podívejte na jak používat Apple Pencil s iPad nebo iPad Pro Jak používat tužku Apple s iPadem nebo iPadem ProJak zjistíte, kdy je účtována tužka Apple? Odpovídáme na tuto otázku a více v našem průvodci, jak používat tužku Apple. Přečtěte si více spolu s několika úžasnými aplikace pro psaní poznámek pro váš iPad 7 nejlepších aplikací pro psaní poznámek pro iPad a iPad ProJaká je nejlepší aplikace pro psaní poznámek pro iPad? Podíváme se na mnoho skvělých možností, které vám umožní snadno si třídit, třídit a sdílet poznámky. Přečtěte si více .
Se svým BS v oblasti informačních technologií pracovala Sandy mnoho let v IT průmyslu jako projektová manažerka, vedoucí oddělení a vedoucí PMO. Poté se rozhodla sledovat svůj sen a nyní píše o technologii na plný úvazek.


