reklama
S trochou praxe to není příliš obtížné vytvářejte tabulky aplikace Excel, které vypadají skvěle. Tisk této tabulky však může být výzvou.
Největší překážkou, která stojí v cestě dokonalému tisku, je to, že možná nevíte, jak postupovat krok za krokem. Postupujte podle tohoto průvodce a dokument budete mít ve svých rukou v žádném okamžiku.
1. Sestavte svá data
Stejně jako u většiny projektů v Excelu je prvním krokem získání připravených dat.
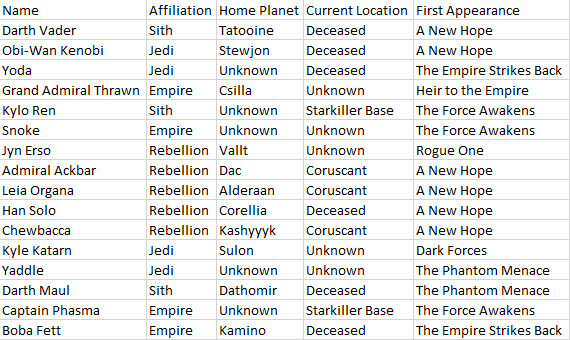
Pokud již máte tabulku nastavenou, jste připraveni jít! Pokud ne, importujte svá data Jak importovat data do tabulek aplikace Excel jednoduchým a snadným způsobemUž jste někdy bojovali s importem nebo exportem dat do tabulky? Tento tutoriál vám pomůže zvládnout umění pohybujících se dat mezi formáty Microsoft Excel, CSV, HTML a dalšími formáty souborů. Přečtěte si více do Excelu a pokračujte dalším krokem.
2. Převod dat do tabulky
Dále uspořádáme naše data jako tabulku. Tento krok můžete přeskočit, pokud vaše data nejsou vhodná pro formátování tabulek, ale jinak je to snadný způsob, jak zjednodušit
proces tisku Jak nastavit tiskárnu v systému Windows 10Tiskárny mají pověst obtížné instalace. V systému Windows 10 je to vlastně vánek. Ukážeme vám, jak můžete systém Windows 10 detekovat a připojit k vaší tiskárně. Přečtěte si více .Chcete-li převést data do tabulky, přetáhněte výběr kolem veškerého použitelného obsahu a poté použijte CTRL + T. Zaškrtněte Můj stůl má záhlaví zaškrtněte políčko a klikněte na OK.
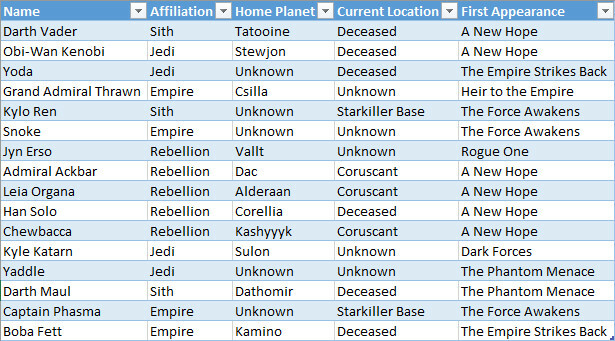
Formátování tabulek nám umožňuje provádět užitečné věci, jako je řazení řádků podle informací v konkrétním sloupci. Také nám to však umožňuje považovat všechna tato data za jednu entitu, což je velmi užitečné, když se připravujeme na tisk.
3. Nastavit oblast tisku
Excelu řekneme přesně, co chceme vytisknout. Chcete-li to provést, pomocí myši vyberte vše, co je třeba - pokud jsou vaše data formátována jako tabulka, můžete kliknout kdekoli v rámci jejích parametrů a použít CTRL + SHIFT + 8.
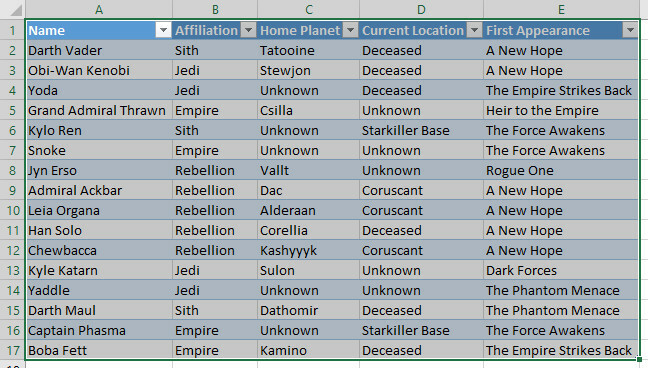
Nyní se vydejte na Rozvržení stránky a klikněte na Oblast tisku v Nastavení stránky sekce.
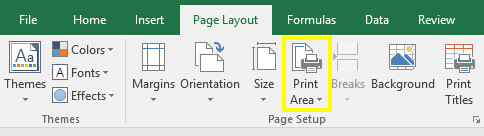
Použijte rozevírací nabídku a vyberte Nastavit oblast tisku.
4. Zabalte text, je-li to nutné
V tuto chvíli lze každý řádek v naší tabulce úhledně naformátovat úpravou šířky každého sloupce. To by však nebyl případ, kdybychom do naší tabulky přidali sloupec uvozovek.
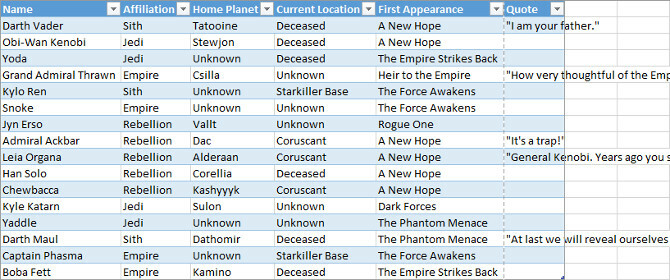
Jak vidíte, obsah našeho posledního sloupce nyní přesahuje jeho normální šířku. Můžeme tyto položky přizpůsobit, ale musíme je naformátovat jako více řádků textu. To nemusí být zvlášť snadné číst, takže text zalomíme zmírnit jakékoli oční napětí 7 způsobů, jak zkrátit dobu obrazovky a odpočinout si od očíZdraví zahrnuje péči o oči. Zdravotní problémy spojené se zrakem jsou skutečným onemocněním životního stylu a naše digitální návyky se propagují. Léčba spočívá v promyšleném použití obrazovky. Přečtěte si více .
Vyberte všechna data v tabulce. Pak se vydejte na Domov kartu, najděte Zarovnání a klikněte na Obtékání textu.
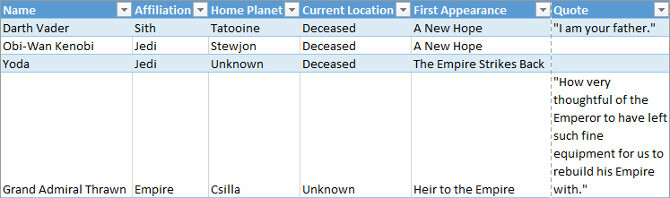
Všechny delší textové prvky by nyní měly mít mezi jednotlivými řádky správné mezery. Nyní je vhodná doba k provedení nezbytných úprav šířky každého sloupce a výšky každého řádku.
5. Upravte okraje
Poté klikněte na Soubor a přejděte na Vytisknout. Zde se zobrazí náhled tabulky, jak se objeví na vytištěné stránce.
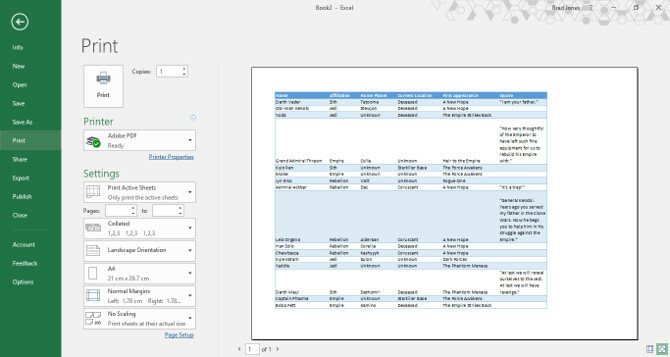
Je na čase rozhodnout, zda chcete tisknout na šířku nebo na výšku. Vaše údaje by měly informovat vaše rozhodnutí; pokud existuje příliš mnoho sloupců, aby byly věci čitelné v orientaci na výšku, zvolte krajinu. Na druhou stranu, pokud se vaše tabulka skládá ze spousty a spousty řádků s menším počtem sloupců, může být lepší volbou portrét.
Jakmile se rozhodnete, použijte Okraje rozbalovací nabídka a vyberte oblast stránky, kde se bude tabulka zobrazovat. To bude záviset na schopnostech vaší tiskárny, ale Úzké okraje přednastavení je dobrý způsob, jak se na stránce dostat co nejvíce, a to pro většinu zařízení nezpůsobí problémy.
Pokud se chcete ujistit, že tabulka je po vytištění co největší a nejčitelnější, můžeme k tomu použít nástroje pro úpravu měřítka aplikace Excel. Klikněte na ikonu Měřítko rozbalovací nabídka a vyberte Vlastní možnosti měřítka.
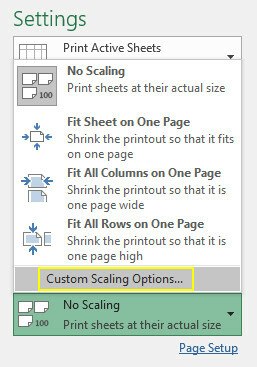
Na následující obrazovce můžete použít Přizpůsobit možnost změnit měřítko tabulky na šířku nebo výšku stránky
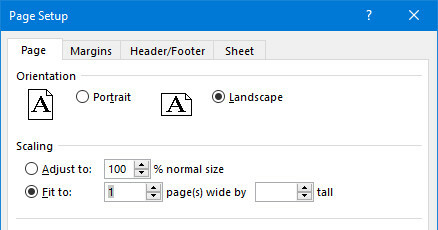
To může být užitečné, pokud chcete tabulku omezit jednu stránku Jak vytisknout tabulku Excelu na jednu jedinou stránkuKrásně vytvořená tabulka ztratí veškerou přitažlivost, když je vytištěna na devíti listech papíru, přičemž polovina z nich je prázdná. Ukážeme vám, jak vše pěkně získat na jedné stránce. Přečtěte si více .
Případně můžete použít Upravit na možnost měřítka obsahu podle procent, což umožňuje užší úroveň kontroly.
6. Vycentrujte tabulku a přidejte záhlaví nebo zápatí
Aniž byste opustili obrazovku Tisk, klikněte na ikonu Okraje rozbalovací nabídka a vyberte Vlastní okraje. Poté zaškrtněte políčka označená Vodorovně a Svisle v Střed na stránce část vycentrujte tabulku.
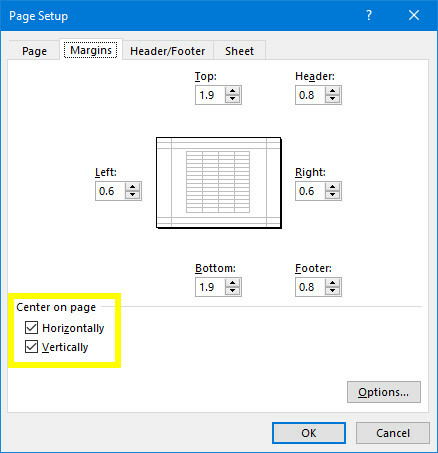
Toto je volitelné, ale obvykle je to nejlepší způsob, jak uspořádat prázdné okraje, které obklopují vaši tabulku na stránce.
Nyní je čas přidat záhlaví nebo zápatí, pokud je to nutné. Přejděte na stránku Záhlaví zápatí záložka Nastavení stránky a vytvořte složité záhlaví nebo zápatí, jak uznáte za vhodné. Tento krok můžete také přeskočit úplně - je jen na vás.
7. Proveďte konečné úpravy a tisk
V tuto chvíli jsme připraveni. Vraťte se zpět na Vytisknout na obrazovce a podívejte se na náhled. Pokud vidíte něco, co nevypadá dobře, vytvořte vhodné úpravy velikosti 8 Tipy pro formátování perfektních tabulek v aplikaci Microsoft WordTabulky aplikace Microsoft Word jsou nezbytnými nástroji pro formátování. Zjistěte, jak vytvořit tabulku a perfektně ji naformátovat pomocí těchto jednoduchých tipů. Přečtěte si více do jednotlivých řádků nebo sloupců, aby se problém vyřešil. Jakmile je vše podle vašich představ, můžete začít tisknout některé kopie.
Připraveno k tisku
Tisk tabulkových procesorů Excel může být nepořádkem, pokud nezastavíte čas na nastavení dokumentu. Doufáme, že vám tento průvodce pomohl vyhnout se všem běžným nástrahám.
Snažíte se, aby vaše tabulka vypadala dobře v tisku? Nebo máte tip pro ostatní uživatele, které chcete sdílet s komunitou? Ať tak či onak, níže uvedená sekce komentářů je místo, kam se chcete připojit, pokud se chcete připojit - nebo zahájit - konverzaci.
Původně napsal Eyal Sela 7. srpna 2009.
Anglický spisovatel v současné době sídlí v USA. Najděte mě na Twitteru přes @radjonze.

