reklama
Formátování jednotky USB se neliší formátování jakékoli jiné jednotky Jak formátovat nový interní pevný disk nebo jednotku SSDPokud máte nový HDD nebo SSD, měli byste jej naformátovat. Prostřednictvím formátování můžete vymazat stará data, malware, bloatware a změnit systém souborů. Postupujte podle našeho postupu krok za krokem. Přečtěte si více . Ale jak často jste skutečně naformátovali jednotku a přemýšleli jste někdy, co různé možnosti znamenají?
Většina z nás chodí s výchozím nastavením, aniž by uhodla svou logiku. Optimální nastavení samozřejmě závisí na typu hardwaru, který má být formátován, a na tom, co s ním plánujete.
Tento článek vám pomůže při výběru toho nejlepšího. Vysvětluje, co každá z možností dělá a která z nich se nejlépe hodí pro váš pohon a očekávané použití.
Jak formátovat jednotku USB v systému Windows
Ať už používáte systém Windows XP, Windows 7, Windows 8.1 nebo Windows 10, kroky jsou v zásadě stejné. Možná budete chtít zkontrolovat naše představení Windows 10 flash disk
Jak používat jednotku Flash v systému Windows 10Máte nový USB flash disk, ale nejste si jisti, jak jej používat? Zde je vše, co potřebujete vědět o tom, jak používat flash disk. Přečtěte si více pokud jste v tomto nový.- Připojte jednotku USB.
- Otevřete Windows Průzkumník souborů a jít do Tento počítač (aka Počítač nebo My Počítač).
- Klepněte pravým tlačítkem myši na jednotku a vyberte Formát…

Možnosti formátování, které můžete přizpůsobit, jsou Souborový systém, Velikost alokační jednotky, Štítek svazku, a Možnosti formátování. Můžete také Obnovit výchozí nastavení zařízení v případě, že vaše vlastní nastavení nefunguje.
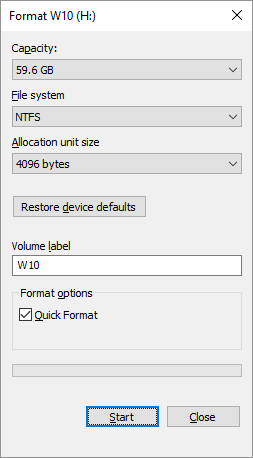
Chcete-li jednotku naformátovat, jednoduše proveďte výběr, klikněte na Start, následován OK potvrďte, že opravdu chcete vymazat všechna data a jednotka bude naformátována.
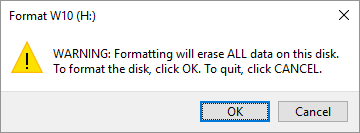
Než však budete pokračovat ve formátování, budete chtít pochopit, co každá z těchto možností ve skutečnosti znamená. Pojďme je tedy procházet jeden po druhém.
Který souborový systém zvolit?
V systému Windows 10 uvidíte maximálně čtyři různé systémy souborů: NTFS, FAT, FAT32 a exFAT FAT32 vs. exFAT: Jaký je rozdíl a který z nich je lepší?Systém souborů je nástroj, který umožňuje operačnímu systému číst data na jakémkoli pevném disku. Mnoho systémů používá FAT32, ale je to ten pravý a existuje lepší varianta? Přečtěte si více . Pokud je váš disk větší než 32 GB, neuvidíte FAT a FAT32. Jaký je tedy rozdíl mezi těmito systémy souborů a tím, který z nich byste si měli vybrat? Pojďme se podívat na výhody každého z nich.
NTFS ve srovnání s FAT a FAT32:
- číst / zapisovat soubory větší než 4 GB a až do maximální velikosti oddílu
- vytvářet oddíly větší než 32 GB
- komprimovat soubory a šetřit místo na disku
- lepší správa prostoru = menší roztříštěnost
- umožňuje více shluků na větších discích = méně plýtvaného prostoru
- přidat uživatelská oprávnění k jednotlivým souborům a složkám (Windows Professional)
- šifrování souborů za běhu pomocí EFS (Encrypting File System; Windows Professional)
FAT a FAT32 ve srovnání s NTFS:
- kompatibilní s prakticky všemi operačními systémy
- zabírá méně místa na jednotce USB
- méně operací zápisu na disk = rychlejší a méně využití paměti
exFAT ve srovnání s FAT a FAT32:
- číst / zapisovat soubory větší než 4 GB
- vytvořit diskové oddíly větší než 32 GB
- lepší správa prostoru = menší roztříštěnost
Díky své povaze jsou FAT nebo ještě lepší FAT32 vhodné pro jednotky menší než 32 GB a v prostředí, kde nikdy nepotřebujete ukládat soubory větší než 2 nebo 4 GB. Jinými slovy, jakýkoli pevný disk normální velikosti (60 GB +) by měl být naformátován pomocí NTFS.
Vzhledem k tomu, jak NTFS funguje, se však nedoporučuje pro flash disky, i když jsou větší než 32 GB. Zde přichází exFAT. Spojuje základní výhody FAT (malé, rychlé) a NTFS (velké velikosti souborů) takovým způsobem, který je optimální pro flash disky.
Mějte však na paměti, že FAT a FAT32 jsou jediné systémy souborů, které jsou kompatibilní na různých platformách. NTFS je podporován Linuxem, ale pro práci na Macu vyžaduje hack nebo aplikaci třetích stran. Na druhou stranu je exFAT podporován od OS X 10.6 (Snow Leopard), ale pro jeho čtení v Linuxu potřebujete ovladače.
Pokud z důvodu kompatibility nebo rychlosti chcete jít s FAT nebo FAT32, vždy jděte s FAT32, pokud se nezabýváte zařízením s kapacitou 2 GB nebo menší.
Která velikost alokační jednotky funguje nejlépe?
Pevné disky jsou uspořádány do klastrů a velikost alokační jednotky popisuje velikost jednoho klastru. Systém souborů zaznamenává stav každého klastru, tj. Volný nebo obsazený. Jakmile je soubor nebo část souboru zapsána do klastru, je klastr obsazen, bez ohledu na to, zda je zde stále místo.
Větší klastry tedy mohou vést k více zbytečný nebo nevyužitý prostor Jak obnovit ztracený prostor na USB diskuPokud kapacita vašeho disku USB někdy klesá, existuje velmi jednoduché řešení, pomocí kterého můžete obnovit veškerý ztracený prostor. Přečtěte si více . U menších clusterů se však jednotka stává pomalejší, protože se každý soubor rozdělí na menší kousky a při přístupu k souboru trvá mnohem déle.
Optimální velikost alokační jednotky tedy závisí na tom, co chcete s jednotkou USB dělat. Pokud chcete na tuto jednotku ukládat velké soubory, je větší velikost clusteru lepší, protože jednotka bude rychlejší. Pokud však chcete ukládat malé soubory nebo spouštět programy z disku Flash, menší velikost clusteru pomůže zachovat místo.
Pravidlo: velká jednotka nebo velké soubory = velká alokační velikost jednotky
U 500 MB USB flash disku vyberte spíše 512 bajtů (FAT32) nebo 32 kilobajtů (FAT). Na externím pevném disku 1 TB vyberte 64 kilobajtů (NTFS).
Co je označení svazku?
Štítek svazku je jednoduše název jednotky. Je volitelný a můžete svůj disk pojmenovat v podstatě cokoli chcete. Je však třeba dodržovat několik pravidel v závislosti na systému souborů, se kterým budete formátovat.
NTFS:
- maximálně 32 znaků
- žádné karty
- se zobrazí s velkými a malými písmeny, jak bylo zadáno
TLUSTÝ:
- maximálně 11 znaků
- žádný z následujících znaků: *?., ;: / \ | + = < > [ ]
- žádné karty
- se zobrazí jako všechna velká písmena
Můžete použít mezery bez ohledu na systém souborů.
Otázkou nyní je, jak naplníte tento čerstvě naformátovaný USB disk? Určitě byste měli vlastnit Sada nástrojů pro opravu USB! Nemáte dost tyčinek na všechny ty nápady? Tyto jsou nejrychlejší USB flash disky 5 z nejrychlejších a nejlepších USB 3.0 flash diskůJaké jsou nejrychlejší USB flash disky, které si můžete koupit? Zde je pět z nejlepších, od 20 do 200 USD. Přečtěte si více peníze mohou koupit.
Jaké možnosti formátování doporučujeme?
Během normálního formátu jsou soubory odstraněny z jednotky a jednotka je zkontrolována na výskyt chybných sektorů. Během Rychlý formát, budou odstraněny pouze soubory a nebude provedena žádná kontrola. Proto jděte s touto možností, pokud nemáte čas a jednáte se o zdravou nebo novou jednotku.
Pokud vám tento článek připadá užitečný, možná budete chtít vědět jak opravit chyby ochrany proti zápisu Jak opravit disk je chráněn proti zápisu USB chybaDochází jednotka USB k chybě ochrany disku proti zápisu? V tomto článku si vysvětlíme, co to je a jak to můžete napravit. Přečtěte si více , jak přeformátujte externí pevný disk bez ztráty dat, nebo jak naformátovat USB disk chráněný proti zápisu Jak formátovat USB Pendrive chráněné proti zápisuPřišli jste přes USB flash disk chráněný proti zápisu? Zde je návod, jak formátovat pendrive chráněné proti zápisu a začít jej znovu používat. Přečtěte si více .
Obrázek Kredit: nipastock přes Shutterstock.com
Tina píše o spotřební technologii více než deset let. Je držitelkou doktorátu přírodních věd, diplomu z Německa a MSc ze Švédska. Její analytické zázemí jí pomohlo vyniknout jako technologická novinářka ve společnosti MakeUseOf, kde nyní řídí výzkum a operace s klíčovými slovy.