reklama
Právě jste dostali nový Kindle Paperwhite? Vybrali jste skvělý výběr - Paperwhite nabízí nejlepší kombinaci funkcí a hodnoty za peníze Jaké zařízení Kindle byste si měli koupit? Srovnávací průvodceK dispozici jsou čtyři různé čtečky e-knih Kindle pro různé druhy uživatelů. Ale které zařízení Kindle je pro vás to pravé? Přečtěte si více a ty jsi milování pomocí čtečky elektronických knih Jak organizovat své Kindle s minimálním úsilímPokud jste vášnivým čtenářem, může se vaše organizace Kindle rychle organizovat. V tomto článku nabízíme několik dobrých rad pro správu vašeho Kindle. Přečtěte si více . Pokud ale nevíte, jak začít zařízení používat, jste na správném místě.
Čtěte dále a objevte vše, co potřebujete vědět o používání svého Kindle Paperwhite, včetně toho, jak jej nastavit, jak z něj vytěžit maximum a jak vyřešit běžné problémy.
1. Rozbalte a nastavte Kindle Paperwhite
Crack otevřete krabici a uvnitř najdete jen několik položek:
- Kindle Paperwhite eReader (dále jen stručně Kindle nebo Paperwhite).
- Kabel microUSB 2.0 (síťová nabíječka není součástí balení).
- Stručný průvodce nastavením, který vám v podstatě pouze řekne, abyste se připojili a zapnuli Kindle.
- Průvodce zárukou / právními informacemi.

Možná si všimnete, že v krabici není žádná nástěnná nabíječka USB. Amazon předpokládá, že si kupující nechají sedět navíc, protože je používá tolik telefonů, tabletů a dalších zařízení. Pokud jej nemáte, můžete koupit základní na Amazonu nebo jen nabíjejte svůj Kindle pomocí PC. Nabíjení je třeba pouze jednou za pár týdnů, takže to není tak, jako byste jej pořád připevňovali ke zdi.
Získejte svůj Kindle online
Připojte svůj Paperwhite a nechte baterii plně nabít. Až budete připraveni, stiskněte a podržte tlačítko Napájení tlačítko dole a nechte jej zapnout. Za sekundu uvidíte začátek procesu nastavení. Klepněte na svůj jazyk a pak dejte Kindle další okamžik načíst. Pokud uvidíte obrazovku blikat, nebojte se - to je normální součást technologie e-Ink Co je E-Ink? Jak to funguje a proč to potřebuje každý fanoušek EbookPokud čtete e-knihy a dosud jste nepřepnuli na E-Ink, pak vám opravdu chybí. Zde je vše, co potřebujete vědět o tom, proč E-Ink skály pro milovníky e-knih. Přečtěte si více osvěžující.
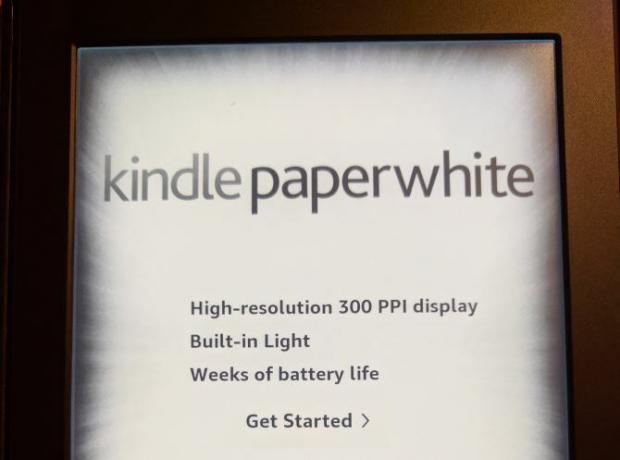
Jakmile se zobrazí uvítací zpráva Kindle, klepněte na obrazovku. Nejprve musíte zařízení připojit k domácí síti Wi-Fi. Klepněte na Připojte se k Wi-Fi a váš Kindle by měl najít název vaší místní sítě. Klepněte na něj a poté pomocí klávesnice zadejte své síťové heslo Jak najít a změnit heslo Wi-Fi v systému Windows 10Potřebujete najít nebo změnit heslo Wi-Fi? Zde je návod, jak změnit a najít heslo Wi-Fi v počítači se systémem Windows. Přečtěte si více .
 Připojte se k Amazon a dalším účtům
Připojte se k Amazon a dalším účtům
Nyní, když je váš Kindle online, musíte jej propojit s účtem Amazon. Za předpokladu, že jeden máte, klepněte na Použijte existující Amazonský účet. Pokud to neuděláš, zasáhni Vytvořit nový účet a postupujte zde. Zadejte e-mail a heslo svého účtu Amazon a potom klepněte na Registrovat. Ti, kteří používat dvoufaktorové ověřování Uzamkněte tyto služby nyní pomocí dvoufaktorového ověřeníDvoufaktorové ověřování je chytrý způsob, jak chránit své online účty. Pojďme se podívat na několik služeb, které můžete uzamknout, s lepším zabezpečením. Přečtěte si více na jejich Amazonských účtech se po stisknutí zobrazí výzva k zadání kódu Registrovat. Pokud se zobrazí chyba, ujistěte se, že jste svůj e-mail zadali správně, protože je snadné udělat chybu.

Jakmile se vše s vaším účtem Amazon vymaže, zobrazí se Ahoj zpráva s nabídkou k úpravě času zařízení. Pokud jste v USA, bude to ve výchozím nastavení pravděpodobně nastaveno na tichomořský čas, takže klepněte na ikonu tady výzvu a nastavte správný čas pro vaši oblast. Potom klepněte na Pokračujte v nastavování.
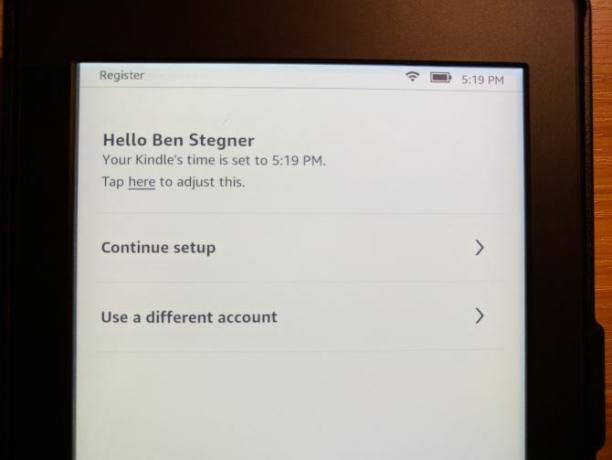
Už jste skoro tam! Paperwhite vás dále požádá o připojení účtů Facebook a Twitter k účtu Amazon. To vám umožní sdílet seznamy přání, recenze a další. Pokud to nechcete udělat, klepněte na Připojte se později - to není nutné.

Je tu ještě jeden účet, ke kterému se chce Amazon připojit - Goodreads. Tato bezplatná služba umožňuje sledovat knihy, které čtete 5 pokročilých tipů pro fanoušky dobrých slovGoodreads je více než jen místo k nalezení nových knih a zveřejnění recenzí. Jedná se o plně fungující web pro sociální sítě, který má několik úžasných funkcí, které jsou často přehlíženy, dokonce i běžnými uživateli. Přečtěte si více a chcete číst. To vám umožní spojit se s přáteli a nabízí osobní doporučení, jakmile něco ví o vašich preferencích. Klepněte na Připojte existující účet pokud již službu využíváte, Vytvořit nový účet pokud jej nemáte, nebo Přeskočit dále používat Goodreads.

Nakonec uvidíte nabídku vyzkoušet Kindle Unlimited, Amazonovu službu „vše, co můžete číst“. To stojí 10 $ měsíčně a umožňuje vám vybrat si z více než milionu knih, pokud jste odběratelem. Můžete však začít měsíční bezplatnou zkušební verzi, ale nemyslíme si, že služba opravdu stojí za to 5 důvodů, proč Kindle Neomezené předplatné nestojí za vaše penízeSlužba předplatného pro e-knihy Kindle zní skvěle, ale předplatné služby Amazon Kindle Unlimited za peníze nestojí. Tady je důvod. Přečtěte si více . Klepněte na Ne, díky prozatím projít.
Základy navigace
OK - žádné další propojovací účty! Výukový program Kindle končí stručným shrnutím navigačních funkcí, které zde shrneme:
- Panel nástrojů v horní části obrazovky umožňuje pohybovat se kolem Kindle. Pokud ji nevidíte (například při čtení knihy), klepnutím na horní část obrazovky ji vystavíte.
- Klepněte na ikonu Domov ikonu přejdete zpět na domovskou stránku s vašimi aktuálními knihami a odkazy na nové.
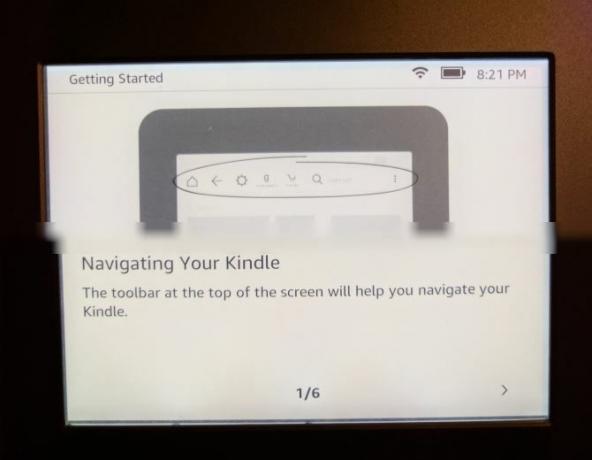
- Použití Zadní vrátit se o krok zpět, kde jste právě byli. Například, pokud jste byli na Nejprodávanější stránku a klepnutím na určitou knihu klepnutím Zadní vás vezme zpět do Nejprodávanější stránka.
Klepněte na ikonu Rychlé akce (ozubené kolo) ikona pro rychlé přizpůsobení nastavení:
- Režim Letadlo vůle ukončit veškerou bezdrátovou komunikaci Vše, co potřebujete vědět o režimu Letadlo pro iPhone a iPadNabíjí se váš telefon v režimu Letadlo rychleji? Bude váš alarm stále fungovat? Můžete použít Bluetooth? Zde je to, co potřebujete vědět. Přečtěte si více takže se vaše zařízení nepřipojuje k síti Wi-Fi. To je užitečné pro úsporu baterie, když víte, že vaše zařízení nebude online.
- Sync My Kindle bude aktualizovat vaše zařízení nákupy z jiných zařízení na vašem účtu Amazon. K tomu také dochází automaticky na pozadí.
- Použijte Světlo bar pro nastavení podsvícení z hodnoty 0 (off) to 24 (max). Pokud máte potíže s klepnutím na konkrétní čtverec, klepnutím na ikonu levého slunce snížíte jas o jednu a pravou ikonu ji zvýšíte o jednu.
- Klepněte na ikonu Všechna nastavení zařízení k otevření plné Nastavení menu, které probereme později.
- Levá strana Domov obrazovka zobrazuje vaše poslední knihy - ty, které jste právě stáhli a přečetli.

- Na pravé straně Domov, najdete knihy, které jsou vaším seznamem přání Amazon. Obsahuje také ty, které jsou uvedeny v seznamu Chcete číst Goodreads, a všechny stažené vzorky zdarma.
- Spodní část Domov zobrazuje doporučení pro vás.
Poté přejdete na domovskou obrazovku. Nyní jste připraveni zakoupit knihy a přečíst si je na svém Kindle!
2. Používání vašeho Kindle
Nyní, když je váš Paperwhite nastaven, pravděpodobně budete chtít začít číst nějaké knihy, že? Takto to děláte ...
Nákup knihy
Amazonova knihovna Kindle knih je obrovská. Bez ohledu na to, o jaké žánry máte zájem, určitě najdete něco, co se vám bude líbit.
Klepněte na ikonu Ukládat v horní části obrazovky zobrazíte procházení. Uvidíte Doporučeno tituly nahoře spolu s Nejlepší prodejci, Nové verzea další v obchodě. Klepněte na Procházet kategorie pokud hledáte konkrétní žánr. Můžete také klepnout na ikonu Vyhledávání a kdykoli vyhledat knihu.

Jakmile jste našel knihu, kterou chcete číst The Ultimate 50 způsobů, jak najít nové knihy ke čteníExistují nějaké knihy, které nechceme položit. Díky mnoha nástrojům, které jsou dnes k dispozici, může vaše dobrodružství při čtení začít okamžitě. V této příručce vyhledejte, co byste si měli přečíst dále. Přečtěte si více , klepnutím na tuto stránku zobrazíte její stránku produktu. To vám ukáže, kolik stránek je kniha, kdy byla vydána, a další. Přejděte dolů a zobrazte stručný popis a recenze, abyste se ujistili, že se jedná o něco, o co máte zájem. Pokud si nejste jisti, mnoho knih má Zkuste vzorek možnost, abyste mohli začít číst titul před zakoupením. Poklepejte na toto tlačítko a váš Kindle doručí vzorek na vaši domovskou obrazovku.

Až budete připraveni, klepněte na Koupit za $ X knihu koupit. Jedná se o postup jedním klepnutím, takže buďte opatrní, abyste jej omylem nezasáhli! Když si koupíte knihu, uvidíte zrušení se zobrazí tlačítko, na které můžete klepnout, pokud byl nákup náhodou. Po chvíli Kindle stáhne vaši knihu do vašeho zařízení a můžete si ji začít užívat.
Všechny nákupy, které provedete, jsou uloženy v cloudu pro váš účet Amazon. To znamená, že si je můžete stáhnout do aplikací Kindle na jiných zařízeních Měli byste si koupit Kindle nebo jen použít bezplatnou aplikaci?V dnešní době vlastní e-reader téměř každý - a většina lidí vlastní Kindles. Ale opravdu potřebujete Kindle, když můžete používat pouze aplikaci Kindle? Pojďme to zjistit... Přečtěte si více , nebo je znovu stáhněte do svého Kindle, pokud potřebujete. Pokud na knihy Kindle nemáte tolik peněz, je tu spousta volného obsahu Jak najít zdarma neomezený obsah pro vaše KindleHledáte více věcí, které si můžete přečíst na svém Kindle? Zde jsou všechny weby, nástroje a tipy, jak naplnit svůj e-reader kvalitním bezplatným obsahem, který vás udrží čtení celé hodiny Přečtěte si více tam taky!
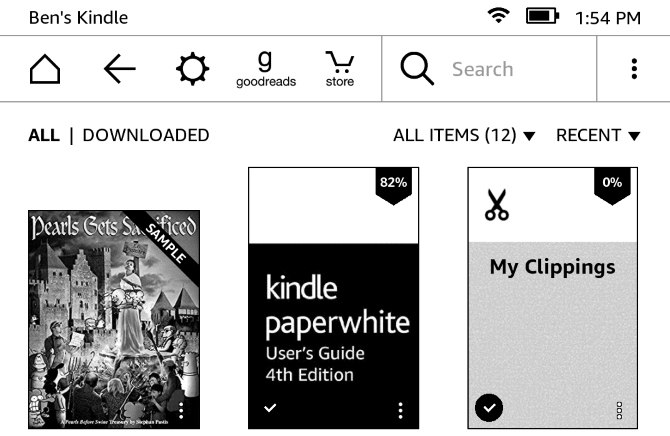
Jelikož váš Kindle dokáže zobrazovat pouze černobíle, raději byste kupovali umělecké knihy nebo cokoli s mnoha barevnými obrázky ve fyzické podobě.
Čtení knihy
Po stažení knihy se vraťte na stránku Domov obrazovku a najdete ji na levé straně. Klepněte na Moje knihovna zobrazit všechny své knihy, pokud je nevidíte. Klepnutím na svou knihu se spustí režim čtení.

Jak byste očekávali, čtení knihy je skutečně jednoduché. Klepnutím kamkoli po pravé straně obrazovky přejdete na další stránku. Podobně klepnutím na levou stranu obrazovky přejdete zpět na stránku. Klepnutím na horní část obrazovky otevřete panel nástrojů, který to nabízí Domov, Zadnía další možnosti, o kterých jsme diskutovali dříve.
Když však v knize najdete, panel nástrojů vám umožňuje vyladit několik možností čtení, aby byl zážitek příjemnější. Klepněte na ikonu Aa ikona pro změnu možností písma. Můžete si vybrat z několika stylů a velikostí písma. Udeř Stránka záhlaví vedle upravte řádkování, okraje, orientaci stránky a zarovnání textu.
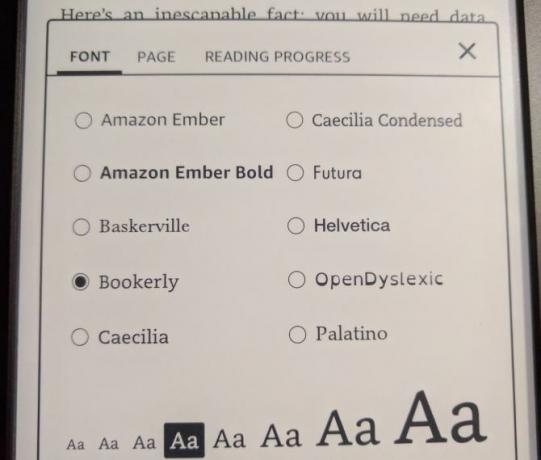
Konečně, Průběh čtení záhlaví umožňuje změnit malé ukazatele ve spodní části, které vás informují o tom, jak daleko jste v knize. Ve výchozím nastavení je nastavena na Umístění, který se zobrazí Loc 123 v levém dolním rohu při čtení. Čísla stránek jsou u knih Kindle v podstatě irelevantní kvůli množství způsobů, jak změnit to, co se zobrazuje na obrazovce. Tím pádem, umístění poskytuje další způsob, jak sledovat svůj pokrok.
Pokud to nepovažujete za užitečné, můžete to změnit na Stránka v knize, Čas zbývající v kapitole, nebo Čas zbývající v knize. Vpravo dole se zobrazí vaše procento pokroku v knize.
3. Pokročilé nástroje
Takže nyní víte, jak přistupovat k knihám na svém Kindle, ale existuje mnoho dalších nástrojů a způsobů, jak se pohybovat nad rámec základů. Podívejme se na ně, abyste mohli plně využijte svého Kindle 7 způsobů, jak plně využít své KindleMiliony lidí nyní vlastní Kindles, ale většina z nich nevyužívá těchto skvělých zařízení v plné míře. Existuje několik způsobů, jak plně využít vašeho Kindle, a tady je jen sedm ... Přečtěte si více .
Kindle FreeTime
Chcete, aby vaše děti četly častěji Online čtení pro děti: 5 nápadů, jak motivovat čtenáře, kteří mají problémyKdyž se dítě snaží číst, může to být stresující jak pro rodiče, tak pro dítě. Výběr zdrojů a strategií může vašemu dítěti ušetřit roky boje. Přečtěte si více ? Nechat je používat Kindle je skvělý způsob, jak to udělat. Funkce nazvaná Kindle FreeTime vám umožňuje omezit přístup do obchodu a webového prohlížeče. Vaše děti mohou číst pouze knihy, které jste zadali. Chcete-li začít, stiskněte tříbodku Jídelní lístek na pravé straně panelu nástrojů a klepněte na Kindle FreeTime.
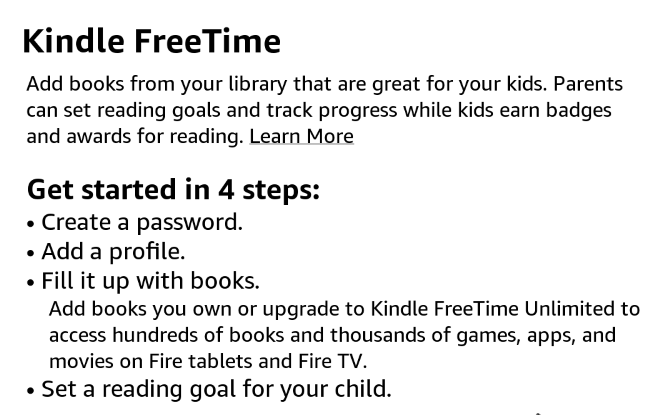
lis Začít, musíte nastavit několik parametrů. Nastavte heslo rodičovské kontroly, pokud ještě žádné nemáte, a poté zadejte některé základní informace o svém dítěti a vytvořte jeho profil. Poté si můžete v knihovně vybrat knihy, které necháte dítěti číst. Pokud chcete, můžete upravit jejich přístup k úspěchům (které je odměňují za čtení) a změnit jejich denní cíl čtení z 30 minut.
Když je čas, aby si je přečetli, jednoduše jděte na Nabídka> Kindle FreeTime a nechte své dítě vybrat své jméno. Chcete-li ukončit, navštivte Menu> Ukončit Kindle FreeTime a zadejte své heslo. Podívejte se na Amazonku Kindle FreeTime Unlimited plán, pokud jsou vaše děti vášnivými čtenáři.
Tvůrce slovní zásoby
Vydejte se Nabídka> Tvůrce slovní zásoby pro přístup k tomuto úhlednému nástroji. Při čtení můžete stisknout a přidržet libovolné slovo a vyhledat jeho definici. Kdykoli to uděláte, váš Kindle přidá slovo do tohoto seznamu pro pozdější kontrolu. Zde můžete klepnutím na slova zkontrolovat jejich definice nebo pracovat s některými flash kartami Zapamatujte si cokoli pomocí paměti Active RecallVaše paměť je na hovno, ale nic to nemůže zlepšit. Ať už se pokoušíte naučit jazyk, zeměpis nebo dokonce základní programovací dovednosti, aktivní učení zpětného volání vám umožní věnovat detaily paměti. Přečtěte si více konečně je ovládnout.

Experimentální prohlížeč
Věděli jste, že váš Paperwhite obsahuje základní webový prohlížeč? Není určen pro hraní her nebo sledování videí, ale bude fungovat pro nedbalé procházení webu. Není divu, že Flash zde nefunguje a vše je černobílé. Přesto, pokud si chcete přečíst blog nebo zkontrolovat novinky u svého Kindle, je to možné. A pokud potřebujete někde navštívit, podívejte se nejdůležitější webové stránky pro majitele Kindle 12 stránek, o kterých by měl každý majitel Kindle opravdu vědětJak úžasné jsou Kindles mimo krabici, existuje několik webů, které byste měli používat k tomu, abyste své Kindle ještě více využili. Přečtěte si více .

Vestavěný slovník a zvýraznění
Nejste si jisti, co slovo znamená, když čtete? Žádný problém - stačí na něj chvíli stisknout a uvidíte vyskakovací okno s jeho definicí. Posunutím rámečku přejdete na stránku Wikipedia ve slově a také překladatelská utilita Zapomeňte na Google Translate: 3 způsoby, jak získat přesný a rychlý překladAť už se chystáte ucházet o práci nebo o byt v zahraničí, nebo chcete přeložit svou webovou stránku, je třeba, aby se věci dařilo i s cizím jazykem. Přečtěte si více . Chcete-li spustit celý slovník, klepněte na tříbodku Jídelní lístek pod zvýrazněným slovem a klepněte na Otevřete slovník.

Pokud na slovo dlouze stisknete, můžete také klepnout na ikonu Zvýraznit nebo Poznámka tlačítka pro označení průchodů na později. Pomocí úchytů kolem textu vyberte přesně to, co chcete. Chcete-li přímo zvýraznit, přetáhněte prst přes nějaký text.
Rychlá navigace
Klepněte na ikonu Jít do na horním panelu nástrojů a můžete přejít na různá místa v knize. Můžete zamířit na Začátek nebo Obsah, nebo zadejte konkrétní umístění / číslo stránky. Klepněte na Poznámky podívejte se na zvýraznění a poznámky, které jste dříve přidali.

Stránky si také můžete uložit do záložek, aniž byste museli používat kousky papíru. Klepnutím na pravý horní roh libovolné stránky vyvoláte nabídku záložek. Zobrazí se seznam dalších záložek; klepněte na ikonu + (Plus) ikonu pro přidání záložky na aktuální stránku. Pokud klepnete na starší záložku, zobrazí se náhled této stránky a klepnutím na ni se tam vrátíte. Kdykoli je aktuální stránka označena záložkou, v pravém horním rohu uvidíte černou záložku.

Chcete-li procházet mnoho stránek najednou, klepněte na horní část obrazovky a otevřete panel nástrojů. Ve spodní části obrazovky se zobrazí dvě tlačítka. Levá stránka umožňuje náhled jedné stránky najednou, zatímco pomocí posuvníku přejdete na konkrétní místo. Klepněte napravo a zobrazí se mřížka všech stránek knihy. Přejděte pomocí posuvníku níže a klepnutím na stránku přejděte na tuto stránku.
V obou případech klepněte na ikonu X v pravém horním rohu zavřete a vrátíte se na původní stránku.
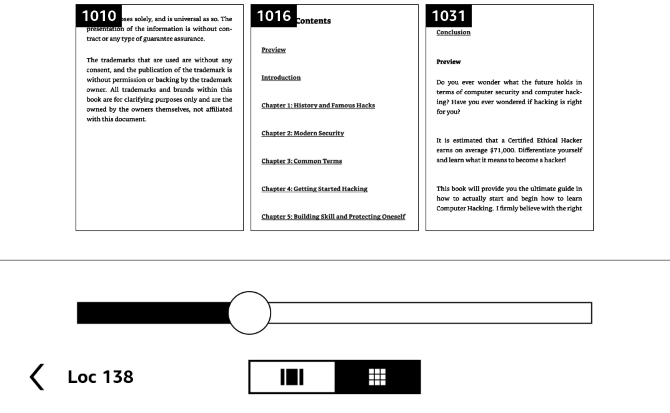
Rentgen
X-Ray je funkce, kterou Amazon popisuje tak, že vám umožňuje „dostat se ke kostem knihy“. Není k dispozici pro všechny tituly, ale je to stále velká pomoc. Otevřete panel nástrojů a klepněte na Rentgen (vedle Jít do).
Tato funkce najde v knize pozoruhodné klipy a také důležité lidi, výrazy a obrázky. Klepněte na Lidé nebo Podmínkya uvidíte, kolikrát jsou zmíněny určité znaky a výrazy. Můžete to použít k rychlému ovlivnění velkých myšlenek knihy nebo k obnovení paměti o tom, kdo je určitá postava, pokud byste zapomněli.

Méně času na vyvolání minulých událostí znamená více času na čtení Jak používat Kindle ke čtení více knihMnozí z nás touží číst více knih, ale je těžké najít čas a sklon k tomu. Váš Kindle vám může pomoci dosáhnout tohoto cíle. Zde je návod, jak ... Přečtěte si více , což je vždy dobré.
Goodreads
Klepněte na ikonu Goodreads na panelu nástrojů otevřete jeho rozhraní. Pokud hledáte něco nového, můžete hodnotit tituly, které jste si přečetli, a získat nová doporučení.
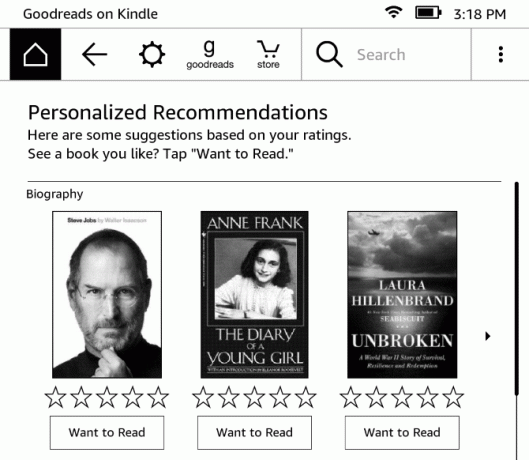
4. Nastavení ladění
Vaše Kindle má několik možností, které byste měli upravit podle svých představ a dosáhnout nejlepších výsledků. Pojďme se podívat, co dělají. Přístup k nim získáte klepnutím na ikonu Nastavení zařízení v horní části obrazovky a zvolte Všechna nastavení. Můžete také klepnout na tříbodku Jídelní lístek a zvolte Nastavení.
Můj účet
V Můj účet V sekci najdete několik možností, které vám umožní personalizovat a připojit váš Kindle k různým sítím:
- Název zařízení: Změňte výchozí nastavení [Jméno] Kindle na něco jiného, pokud chcete.
- Osobní informace: Přidejte několik informací k identifikaci zařízení. Zde můžete přidat svou e-mailovou adresu nebo telefonní číslo snadnější vrátit, pokud ztratil Našli jste ztracený nebo odcizený iPhone? Tady je co dělatNašli jste ztracený nebo odcizený iPhone? Zde je návod, jak zkusit odemknout ztracený iPhone a vrátit jej jeho oprávněnému majiteli. Přečtěte si více .
- Sociální sítě: Pokud jste se dříve nepřipojili ke službám Facebook, Twitter nebo Goodreads, můžete tak učinit zde.
- Zrušit registraci zařízení: Tímto způsobem odpojíte Kindle od vašeho účtu Amazon. Užitečné, pokud prodáváte nebo upgradujete své Kindle.
- Speciální nabídky: Umožňuje skrýt speciální nabídky, které mohou být pro některé publikum nevhodné, nebo skrýt personalizovaná doporučení.
- Odeslat na e-mail: Umožňuje zobrazit speciální e-mailovou adresu, na kterou můžete posílat e-maily PDF a další dokumenty. Všechno, co tato doručená pošta přijde, se objeví na vaší Paperwhite.
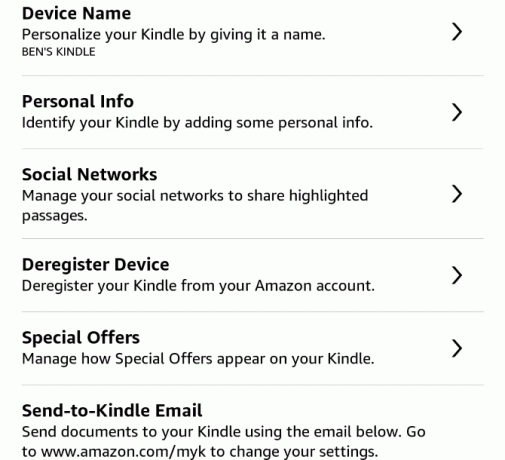
Knihovna pro domácnost a rodinu
Zde můžete nastavit domácnost. Díky tomu se můžete vy a další dospělý - plus čtyři děti - připojit vytvořit rodinný účet Ušetřete na prémiových předplatných s těmito 9 sdílenými účtyPrémiové předplacené služby jsou skvělé, ale náklady se rychle sčítají. Zde je 9 služeb, které můžete sdílet, abyste získali co nejvíce za své peníze. Přečtěte si více . Pomocí této funkce můžete sdílet knihy napříč svými druhy. Chcete-li toto použít, musíte samozřejmě přidat do svého účtu jiného uživatele.

Bezdrátový
Pokud potřebujete změnit možnosti bezdrátového připojení, navštivte tuto část. Když ji otevřete, uvidíte všechny sítě Wi-Fi v okolí a můžete se k nim připojit stejně jako v průběhu instalace.
Možnosti zařízení
Tyto možnosti vám umožní upravit, jak vaše Kindle funguje:
- Heslo zařízení: Nastavte přístupový kód, aby ostatní uživatelé nemohli váš počítač Kindle bez povolení používat.
- Čas zařízení: Pokud není čas vašeho Paperwhite nesprávný, opravte ho zde.
- Informace o zařízení: Zobrazte základní informace o vašem zařízení, například sériové číslo, verzi firmwaru a dostupné úložné místo.
- Aktualizujte své Kindle: Nainstalujte nejnovější aktualizaci softwaru pro svůj Kindle. Měl by to dělat automaticky při nabíjení v režimu spánku, ale můžete jej použít pro ruční kontrolu jednoho. Pokud je tato možnost zobrazena šedě, jste aktuální.
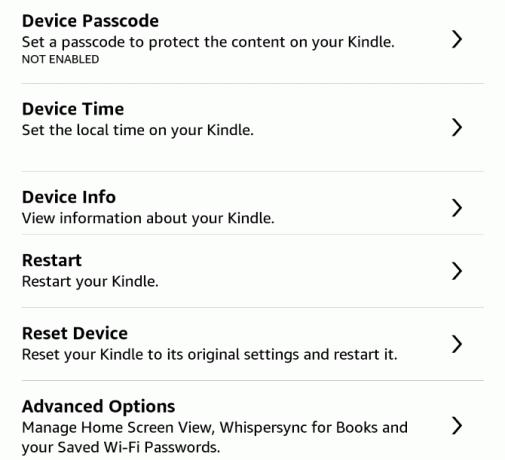
- Restart: Napájejte cyklus Kindle. Měl by jsi udělejte to, pokud vaše zařízení vypadá pomalu Proč restartování počítače řeší tolik problémů?"Zkusili jste restartovat počítač?" Je to technická rada, která se hodně hodí, ale má důvod: funguje to. Nejen pro PC, ale pro širokou škálu zařízení. Vysvětlujeme proč. Přečtěte si více po dlouhém používání.
- Resetovat zařízení: Tímto se odstraní veškerý obsah z vašeho Kindle a resetuje se na výchozí tovární hodnoty. Nedělejte to, pokud své zařízení neprodáváte ani nevydáváte!
Pokročilé možnosti: Změnit několik dalších nastavení:
- Zobrazení na domovské obrazovce: Vypnutím této možnosti vypnete doporučený obsah na domovské obrazovce.
- Whispersync pro knihy: Ve výchozím nastavení je to funkce Amazonu pro synchronizaci vašeho postupu napříč zařízeními. To vám například umožní vyzvednout si Kindle, kde jste přestali číst na iPadu. Pokud si to ponecháte, zálohují se i vaše poznámky.
- Smazat hesla Wi-Fi: Pokud jste do Amazonu pro pohodlí uložili jakékoli síťové heslo Wi-Fi, můžete je zde odstranit.
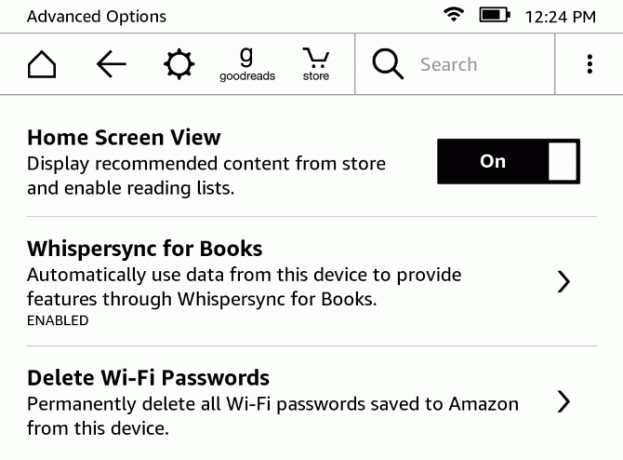
Možnosti čtení
Chcete-li změnit nastavení, která mohou ovlivnit vaše čtení, zaškrtněte tyto možnosti:
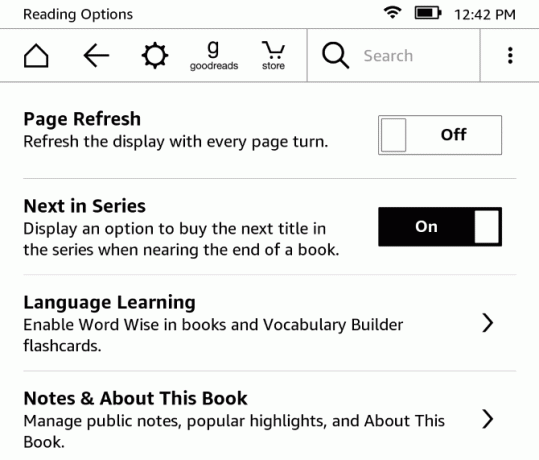
- Aktualizovat stránku: Ve výchozím nastavení je toto nastavení deaktivováno a zapnete toto nastavení, aby váš Kindle při každém otočení stránky úplně obnovil zobrazení. To může pomoci s obrázky „duchů“, ale také negativně ovlivní životnost baterie. Doporučujeme tuto možnost vypnout, pokud na vaše čtení nebudou mít vliv obrázky duchů.
- Další v řadě: Je-li to povoleno, zobrazí se vám vždy, když už s knihou téměř skončíte, výzvu ke koupi další v řadě.
- Jazykové vzdělávání: To vám umožní zapnout Slovo moudré funkce pomoci s neznámými slovy, stejně jako Tvůrce slovní zásoby funkce, která vám pomůže naučit se slova. Oba jsme diskutovali jinde v průvodci.
- Poznámky a informace o této knize: Přepnout Populární Highlights a Veřejné poznámky které zobrazují oblíbené pasáže a poznámky zvýrazněné ostatními uživateli. Můžete také zakázat O této knize vyskakovací okno, které se zobrazí při prvním otevření nové knihy.
Jazyk a slovníky
Pokud chcete používat svůj Kindle v jiném jazyce, podívejte se na tyto možnosti:
- Jazyk: Změňte jazyk z jazyka, který jste nastavili, když máte Kindle.
- Klávesnice: Přidejte klávesnici pro druhý jazyk.
- Slovníky: Soubor výchozí slovník 13 jedinečných online slovníků pro každou situaciOnline slovníky jsou úžasné zdroje pro rychlé vyhledávání slov. Ale pokud vás zajímá ten, který je trochu běžný nebo tematický, pak tyto alternativní slovníky stojí za to se podívat. Přečtěte si více pro každý jazyk v zařízení.

Rodičovská kontrola
Pokud máte malé děti a chcete chránit je před obsahem pro dospělé Co potřebujete vědět o rodičovských kontrolách pro PC a tabletyVaše děti jsou dost staré na to, aby se připojily online? Nastavte aplikaci pro zabezpečení rodiny nebo rodičovskou kontrolu, která je ochrání před temnou stránkou internetu. Ukážeme vám, co tyto nástroje dokážou. Přečtěte si více na vašem Kindle to můžete nastavit zde:
- Kindle Freetime: Nastavte funkci FreeTime, o které jsme diskutovali dříve.
- Omezení: Vypněte přístup do webového prohlížeče, Kindle Store, Cloudu a Goodreads a omezte, co mohou vaše děti dělat. Zakázání kterékoli z těchto vyžaduje nastavení hesla rodičovské kontroly.
- Změnit heslo: Upravte heslo rodičovské kontroly. Pokud ještě nemáte nastaveno heslo, zobrazí se šedě.

Uvědomte si, že vaše dítě může najít způsob, jak obejít rodičovskou kontrolu 7 způsobů, jak mohou vaše děti obejít software pro rodičovskou kontroluTo, že jste nainstalovali bezpečnostní síť do softwaru pro rodičovskou kontrolu, neznamená, že vaše děti nenajdou způsob, jak se v ní pohybovat. Zde je návod, jak to udělají! Přečtěte si více .
Právní
Pokud jste opravdu, opravdu se nudíte, můžete si přečíst 339 stránek právníků. Ale asi byste měli najít lepší knihu ke čtení 5 základních seznamů „nejlepších knih“: Kolik jste četli?"Co bych měl číst dál?" je nejčastější otázka. A tak Google vyhledává seznamy nejlepších knih. Najděte správný seznam s těmito prostředky. Přečtěte si více namísto.
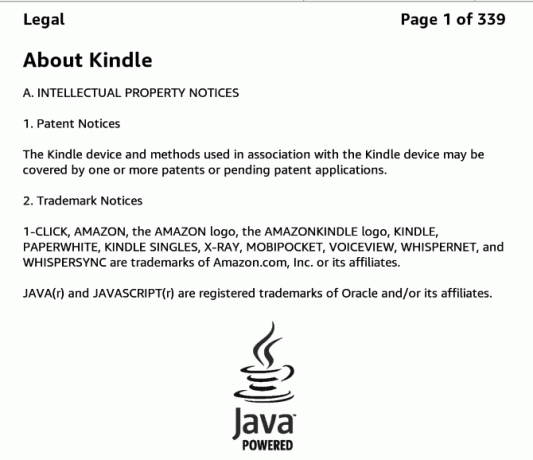
5. Smíšený
Pokryli jsme celý proces nastavení a téměř vše, co můžete s Kindle Paperwhite udělat. Před odjezdem byste měli vědět jen pár bitů navíc.
O e-Ink
Váš Kindle má elektronickou papírovou obrazovku (Přečtěte si více na Wikipedii). To znamená, že na rozdíl od tradičního tabletu nebo obrazovky telefonu vypadá jako skutečný papír. Také podsvícený displej znamená, že na stránce svítí světlo, nikoli ve vašich očích. Vaše oči jsou tak mnohem méně namáhané a nemusíte se obávat modré světlo, které tě udržuje v noci Co je filtr modrého světla a která aplikace funguje nejlépe?Tyto aplikace pro filtrování modrého světla pro Android vám pomohou dosáhnout lepšího spánku i při nočním používání zařízení. Přečtěte si více .
Také se nemusíte starat o e-Ink pálení na obrazovku AMOLED Burn-In lze zabránit! A je to snadné!AMOLED vypalování lze snížit pomocí správných triků. Tento článek obsahuje seznam aplikací a možností pro ukládání AMOLED obrazovek. Přečtěte si více . Když uvedete Kindle do režimu spánku, zobrazí se spořič obrazovky, ale obraz se nezmění. Obrazovka e-Ink zobrazující statický obraz nevyužívá téměř žádnou výdrž baterie - přepracování stránky je tím, co spotřebovává energii. Když se obrazovka obnoví, můžete si někdy všimnout obrazu „duchů“. To je normální a několikanásobné obnovení displeje ji vymaže.
Režim spánku a vypnutí napájení
Váš Kindle automaticky přejde do režimu spánku, pokud po dobu několika minut neprovedete žádnou akci. Až ji však budete používat, měli byste ji spát ručně. Můžete to udělat klepnutím na ikonu Napájení tlačítko na spodní straně jednotky. Po jeho stisknutí se objeví spořič obrazovky Speciální nabídka a podsvícení se vypne. Pokud máte magnet pouzdro pro vaši Paperwhite Nejlepší případy a obaly pro Kindle, Paperwhite, Voyage a OasisAmazon's Kindle series je nejlepší ze všech čtenářů ebooků. Ale stejně jako u každého gadgetu to není nezničitelné. Položte na něj kryt a budete chránit svůj Kindle - Paperwhite, Oasis a další. Přečtěte si více , zavřením krytu se aktivuje také režim spánku.
Přesvědčena moje máma, její zapálení je aktivováno hlasem, takže vše, co slyším v noci, je „vypnuto“, „vypnuto“, „vypnuto“
- quavo sanatra (@Allie_gatah) 15. června 2016
Kindle můžete úplně vypnout stisknutím a podržením tlačítka Napájení tlačítko po dobu asi pěti sekund. Když je vypnuto, obrazovka zhasne. Nemusíte to však dělat, pokud nechcete svůj Kindle na dlouhou dobu vypnout. Zařízení používá v režimu spánku minimální baterii - podsvícení je vypnuto a zobrazuje se statický obrázek.
Pokud váš Kindle někdy zamrzne, stiskněte a podržte tlačítko napájení po dobu 10 sekund nebo déle, dokud se restartuje.
Životnost baterie
Amazon tvrdí, že Paperwhiteova baterie vydrží „týdny“. Konkrétně stránka produktu uvádí:
Jednorázový poplatek trvá až šest týdnů, založené na půlhodinovém čtení za den s vypnutým bezdrátovým připojením a nastavením světla na 10. Životnost baterie se bude lišit v závislosti na světelném a bezdrátovém použití.
Pravděpodobně nebudete po několik týdnů pryč od zásuvky. Ale jen v případě, že existuje několik kroků, abyste mohli minimalizovat spotřebu baterie. Pokud knihu nestahujete nebo nepoužíváte prohlížeč, ponechte režim Letadlo zapnutý, aby se váš Kindle nesnažil komunikovat s internetem.
Snižte také jas zařízení, jak jen můžete. Za jasného světla pravděpodobně nebudete vůbec potřebovat světlo.
Úložný prostor
Kindle Paperwhite má vnitřní paměť 4 GB. I když to nezní moc, Uživatel Quora spustil čísla přijít s přibližně tím, kolik knih vám to umožní. Stručně řečeno, zjistil, že průměrná eKniha je asi 1,87 MB. Využití přibližně 3 GB prostoru vašeho Kindle je použitelné, to znamená, že můžete uložit kolem 1600 knih.
Takže se nemusíte bát chytit vzorky a chopit se obchodů - váš Kindle je dokáže držet!
Wi-Fi / 3G
Pravděpodobně jste si koupili model Kindle pouze s přístupem Wi-Fi, protože je levnější. V takovém případě můžete stahovat pouze knihy a přistupovat k webu když jste na Wi-Fi Jak najít neomezený přístup k internetu Wi-Fi téměř kdekoliNení nic lepšího, než skóre zdarma Wi-Fi. Zde je několik způsobů, jak najít bezplatné neomezené Wi-Fi bez ohledu na to, kde se nacházíte. Přečtěte si více . Modely s přístupem 3G mohou stahovat nové knihy, pokud mají signál.
Slovo moudré
Word Wise je elegantní pomocná funkce, která vám pomůže s obtížnými slovy. Otevřete knihu a poté klepnutím na horní část obrazovky odkryjte panel nástrojů. Klepněte na ikonu Jídelní lístek tlačítko se třemi tečkami a poté stiskněte Slovo moudré. Ve výchozím nastavení je vypnuto; změňte horní posuvník na Na aby to bylo možné.

Nyní váš Kindle ukáže synonyma pro tvrdá slova, takže nemusíte ručně vytáhnout jejich definice. Můžete dokonce použijte svůj Paperwhite k výuce jazyka Jak se naučit jazyk pomocí Kindle PaperwhiteDíky vestavěnému slovníku a slovníku Builder na vašem Paperwhite je čtení v jiném jazyce stejně pohodlné jako kdykoli předtím. Přečtěte si více jestli chceš.
Speciální nabídky
Pokud jste si za zakoupení Kindle nezaplatili navíc, můžete je jako spořič obrazovky v zařízení dostávat jako speciální nabídky. Objeví se také ve spodní části domovské obrazovky. Upozorňují vás na nabídky Kindle a další speciální Amazonky. Můžete si užít rozmanitost v spořičích obrazovky a schopnost snadno vidět nejnovější nabídky, ale pokud ne, můžete je odstranit za jednorázový poplatek 20 $.
Otevři Spravujte svůj obsah a zařízení Amazonská stránka na webu. Klikněte na ikonu Vaše zařízení kartu a najít Kindle uvedeny. Klikněte na tlačítko se třemi tečkami pod Akce, potom klikněte na Upravit pod Speciální nabídky. Zobrazí se upozornění na speciální nabídky; klikněte Odhlásit se nyní naúčtování 20 $ do výchozího způsobu platby. Pokud chcete speciální nabídky odebrat bezplatně, některé měly úspěch jednoduše požádat zákaznickou podporu Amazonu Nejlepší tipy pro zákaznické služby Amazonu, díky nimž budete lepší zákazníciVšichni jsme slyšeli hororové příběhy o zákaznických službách, ale s těmito Amazonskými tipy a triky může být váš další zážitek z nakupování pozitivní. Přečtěte si více odstranit je.

Když jste tady, měli byste také kliknout Nastavit jako výchozí zařízení pro vaše Kindle. Tím automaticky získáte obsah, který si koupíte na webu, vaší Paperwhite.
6. Odstraňování problémů s Kindle Paperwhite
Během svého času s Paperwhite se můžete setkat s některými problémy. Shromáždili jsme zde nejběžnější problémy, abyste věděli, jak postupovat, když se objeví.
Duchové obrázky
Jak jsme zmínili jinde v průvodci, obrazovka e-Ink může někdy zanechat slabý obrázek toho, co bylo na obrazovce dříve. Na rozdíl od vypalování na obrazovkách smartphonu je to dočasné a nemělo by vás to znepokojovat.
Obnovením obrazovky se vymaže veškerý obraz duchů. Chcete-li to provést kdekoli, stačí klepnout na horní část obrazovky a otevřít panel nástrojů, potom klepnutím pod něj panel nástrojů zavřete. Při čtení kniha obnoví zobrazení také každých pár stránek.
Nelze se připojit k Wi-Fi
Jakmile do svého zařízení Paperwhite přidáte síť Wi-Fi, měla by se automaticky připojit, kdykoli jste v dosahu. Ale pokud se nepřipojí Jak opravit pomalé nebo nestabilní připojení Wi-FiJeden jednoduchý trik by mohl urychlit vaše připojení Wi-Fi. Vysvětlíme vám problém, jak analyzovat sítě Wi-Fi kolem vás a jak pomocí informací zrychlit připojení Wi-Fi. Přečtěte si více , možná budete muset přidat připojení ručně. Chcete-li to provést, otevřete panel nástrojů a klepněte na Všechna nastavení. Podívejte se pod Bezdrátový a ujistěte se, že je vaše aktuální síť zaškrtnuta vedle ní.

Pokud je zaškrtnutí zaškrtnuto, ale stále se nemůžete připojit online, klepněte na název sítě. Váš Kindle se poté zeptá, zda chcete na tuto síť zapomenout. Vybrat Ano a poté znovu navažte spojení klepnutím na něj a zadáním hesla.
Pokud budete mít i nadále problémy, zkuste restartovat počítač Kindle a poté váš domácí router ujistěte se, že problém není větší Problémy se sítí? 7 Diagnostické triky a jednoduché opravyNež je lze vyřešit, je třeba diagnostikovat problémy se sítí. Tento článek popisuje sedm jednoduchých triků pro opravu vaší sítě. Přečtěte si více .
Synchronizace nefunguje
Služba Amazon Whispersync vám umožní udržovat synchronizaci čtení mezi zařízeními. Pokud tedy na iPadu přečtete několik stránek knihy, Amazon synchronizuje tento postup s vaší Paperwhite, takže jste připraveni pokračovat tam, kde jste skončili.
Pokud to nefunguje správně, ujistěte se, že jste online, jak jsme diskutovali výše. Pokud je váš Kindle v režimu v letadle, nepřipojuje se k internetu a synchronizuje tyto informace.
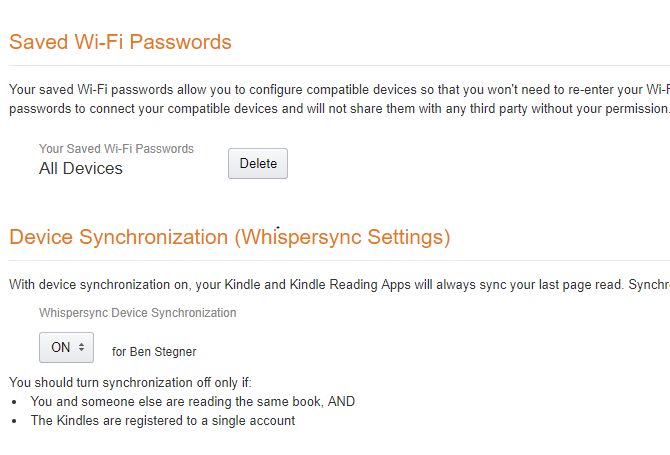
Zkontrolujte také, zda je zapnuta funkce Whispersync. Přejděte na stránku Váš obsah a zařízení klepněte na stránku Nastavení tab. Přejděte dolů a ujistěte se, že Synchronizace zařízení je Na. Tuto možnost byste neměli vypínat, pokud si ani jiná osoba nečtete stejnou knihu pomocí stejného účtu. Je to velmi výhodné, pokud nespadáte do tohoto konkrétního případu použití.
Knihy mimo provoz
Pokud chcete, aby se knihy ve vaší knihovně zobrazovaly v jiném pořadí, klepněte na Moje knihovna na domovské obrazovce. Pravděpodobně v pravém horním rohu uvidíte Nedávné. Můžete to změnit na Titul nebo Autor Pokud preferujete. Můžete také klepnout na ikonu Všechny položky záhlaví a změnit zobrazení z Mřížkový pohled na Zobrazení seznamu.
Zapomenuté heslo
Přidání hesla do zařízení Kindle znamená, že se nemůžete přihlásit, aniž byste jej zadali. Pokud jste přidali jeden a zapomněli přístupový kód, můžete zařízení resetovat pomocí zvláštního kódu. Tím se odstraní všechny vaše osobní informace a obsah ze zařízení. Ale protože je vše synchronizováno s vaším účtem Amazon, můžete si všechny knihy znovu stáhnout okamžitě.
Chcete-li zadat hlavní resetovací kód, klepněte na pole přístupového kódu a zadejte 111222777. Tím se obnoví výchozí tovární nastavení zařízení. Pokyny k opětovnému nastavení najdete na začátku průvodce.
Pokud chcete někoho obtěžovat papírem Kindle Paperwhite, zadejte přístupový kód 111222777. Otře to a obnoví výchozí tovární nastavení.
- Robert Talbert (@RertertTalbert) 16. července 2013
Převést EPUB do formátu Kindle
Kindles používají formát MOBI, ale EPUB je běžnější na celém webu pro bezplatné elektronické knihy. Váš Kindle nemůže číst formát EPUB nativně, ale pomocí rychlé konverze můžete zajistit, aby tyto knihy fungovaly na vašem Kindle.
nástroj pro tuto práci Jak spravovat své ebook kolekce pro Amazon Kindle s rážíNejvětším problémem s čtečkou elektronických knih, jako je Amazon's Kindle, je to, že vyžaduje nepřiměřené úsilí k přesunu knih mezi různými zařízeními. Před Kindle jsem se zamiloval do Caliber. Trochu těžký ... Přečtěte si více je Ráže. Nainstalujte si jej do svého počítače zdarma a poté můžete projít procesem převodu knih EPUB. Klikněte na Přidat knihy v horní části a vyberte knihy, které chcete převést z počítače. Poté vyberte knihu ze seznamu a zvolte Převést knihy - ujistěte se, že Výstupní formát pole v pravém horním rohu je MOBIa klikněte na OK.
Dejte Calibru minutu a můžete Uložit přepracovaná kniha do vašeho PC. Nejlepší způsob pošlete je do svého Kindle Jak odeslat eKnihy, dokumenty a články do aplikace Kindle nebo do eReaderuKindle usnadňuje nákup a čtení elektronických knih z Amazonu. Ale co když chcete číst své vlastní elektronické knihy, dokumenty nebo články o svém Kindle? Společnost Amazon's Send-to-Kindle vás pokryla. Přečtěte si více je prostřednictvím e-mailu. Navštivte Spravujte svůj obsah a zařízení a klikněte na Vaše zařízení tab. Vyberte svůj Kindle a klikněte na tlačítko níže Akce vedle toho. Zobrazí se rozbalovací nabídka s e-mailovou adresou @ kindle.com.
V něm se objeví jakýkoli dokument podporovaný Kindle, který odešlete na tento e-mail. Je to mnohem pohodlnější než připojení kabelu USB k zařízení a jejich ruční přenos. Počkejte chvíli a uvidíte své čerstvé knihy MOBI připravené ke čtení na vašem Kindle.
Co budete číst jako první?
Pokud jste se dostali na tuto stránku níže, měli byste vědět vše, co byste mohli potřebovat k nastavení a používání Kindle Paperwhite. Pokryli jsme se nastavením zařízení, nákupem a čtením knih, používáním pokročilých funkcí, změnami nastavení a různými kurzy a cíli. Pokud máte otázku, která není v této příručce zodpovězena, přejděte na Moje knihovna na domovské obrazovce Kindle a hledejte Uživatelská příručka Kindle Paperwhite. Tato integrovaná eKniha obsahuje pokyny pro všechny funkce vašeho Kindle.
Až budete mít spoustu knih, podívejte se na ně aplikace, které by měl používat Kindle Reader a také zjistit nejlepší způsob, jak je všechny uspořádat Jak organizovat své Kindle s minimálním úsilímPokud jste vášnivým čtenářem, může se vaše organizace Kindle rychle organizovat. V tomto článku nabízíme několik dobrých rad pro správu vašeho Kindle. Přečtěte si více .
Který aspekt papíru Kindle Whitewhite se vám nejvíce líbí? Četli jste už na svém Kindle nějaké dobré knihy? Sdělte nám, co si myslíte o zařízení, o tom, jak užitečného jste našli tohoto průvodce, nebo se zeptejte na jakékoli další otázky, které máte v komentářích níže!
Obrázek Kredit: A. Aleksandravicius přes Shutterstock.com
Ben je zástupcem redaktora a sponzorovaným post manažerem na MakeUseOf. Je držitelem titulu B.S. v počítačových informačních systémech z Grove City College, kde absolvoval Cum Laude as titulem Honours. Rád pomáhá druhým a je nadšený z videoher jako média.

