reklama
Grafy a grafy jsou fantastické nástroje pro zobrazování dat. Jsou snadno čitelné, snadno pochopitelné a poskytují jasný vizuální obraz informací.
Co je ještě lepší než běžné statické grafy a grafy, jsou ty, se kterými můžete komunikovat. To vám umožní zobrazit vaše data různě a dává vám možnost zaměřit se na konkrétní kusy snadněji.
Numbers for Mac nabízí funkci pro vytváření interaktivních grafů a grafů a zde je návod, jak je používat.
Co je interaktivní graf v číslech?
Stručně řečeno, interaktivní tabulka v číslech je ta, která umožňuje zobrazit vaše data ve fázích. Pro pohyb mezi datovými prvky můžete použít posuvník nebo tlačítka. Můžete například zobrazit prodej podle produktů za měsíc a pomocí posuvníku zobrazit každý měsíc.
To vám umožní prezentovat vaše data způsobem, který je snadno srozumitelný a více zaměřený na každou fázi.
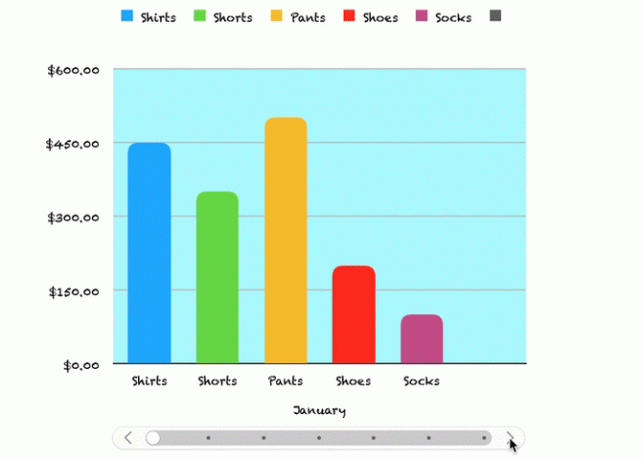
Krok 1: Vyplňte svá data
Před vytvořením interaktivního grafu v číslech potřebujete svá data. Vyplňte tabulku a pro dosažení nejlepších výsledků použijte záhlaví sloupců a řádků, protože tyto údaje pomohou správně zobrazit vaše data v grafu. Jakmile dokončíte přípravu dat, zbytek je snadný.
Krok 2: Vytvořte svůj interaktivní graf
Kliknutím na malý kruh v levé horní části listu vyberte tabulku dat. Poté klikněte na Zmapovat > Interaktivní z panelu nástrojů. Uvidíte čtyři různé typy grafů (stejně jako v Microsoft Excelu).
- Vertikální sloupcový graf: Tento typ grafu funguje dobře pro porovnání hodnot v jedné kategorii.
- Horizontální sloupcový graf: Stejně jako výše, i tento typ grafu funguje dobře pro srovnání hodnot v jedné kategorii.
- Bodový graf: Tento typ grafu je skvělý pro porovnání párů hodnot v datové řadě.
- Bublinový graf: Tento typ grafu je vhodný pro porovnání tří bodů dat v řadě.
Když uvidíte tyto čtyři možnosti, můžete pomocí šipky procházet dalšími styly nebo barevnými schématy pro každou z nich. Klikněte na graf, který chcete použít, a vyplní se do vašeho listu s vašimi údaji.
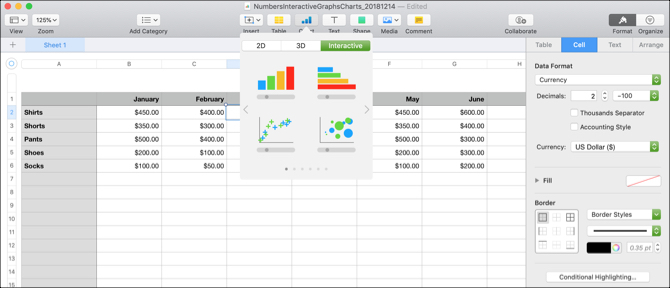
Krok 3: Upravte svůj graf
Jakmile vytvoříte graf, máte mnoho možností pro jeho přizpůsobení. Nejjednodušší způsob, jak toho dosáhnout, je pomocí postranního panelu, takže můžete současně vidět své možnosti a změny. Pokud je váš postranní panel zavřený, klikněte na Formát zprava vpravo ji otevřete.
Nyní vyberte graf a poté Zmapovat na postranním panelu. Uvidíte také karty pro Axis, Series a Uspořádat, které můžete použít pro různé typy grafů a datových řad. V našem příkladu prozkoumáme kartu Graf a svislý sloupcový a vodorovný sloupcový graf.
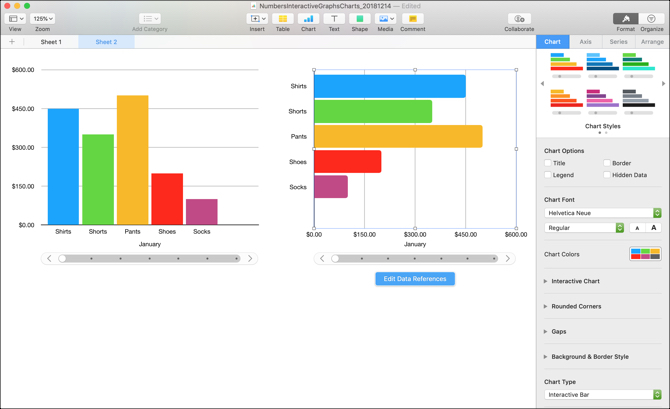
Možnosti přizpůsobení
Počínaje v horní části postranního panelu máte tyto možnosti:
- Styl grafu: Jedná se o stejné možnosti barevného schématu, jaké vidíte při prvním výběru interaktivního grafu.
- Možnosti grafu: Zaškrtnutím políček můžete použít název, legendu, ohraničení a skrytá data.
- Písmo grafu: Můžete změnit styl, formát, velikost a barvu písma.
- Interaktivní graf: Vyberte si mezi pohybem dat pomocí posuvníku s tlačítky nebo jen tlačítky. Můžete také vybrat pod nebo nad umístěním názvu sady dat.
- Zaoblené rohy: Pomocí posuvníku můžete upravit zaoblení rohů lišty.
- Mezery: Upravte procenta mezer mezi pruhy a sadami.
- Pozadí a ohraničení stylu: Jako pozadí můžete použít barvu, přechod nebo obrázek.
- Typ grafu: Vyberte jiný typ grafu, který chcete použít. Toto je rychlý a snadný způsob, jak zjistit, jak by se vaše data zobrazovala pomocí jiného typu grafu.
Pokud používáte rozptylový nebo bublinový graf, všimnete si, že některé z těchto možností se změní. Například nebudete mít funkci zaoblených rohů, protože nebudete mít žádné pruhy s rohy.
S drobnými úpravami můžete změnit celkový vzhled grafu. Je to skvělý způsob, jak sladit údaje, které předkládáte, s vaší firmou, publikem nebo průmyslem. Podívejte se, jak mohou tyto dva grafy stejného typu se stejnými daty vypadat úplně jinak.
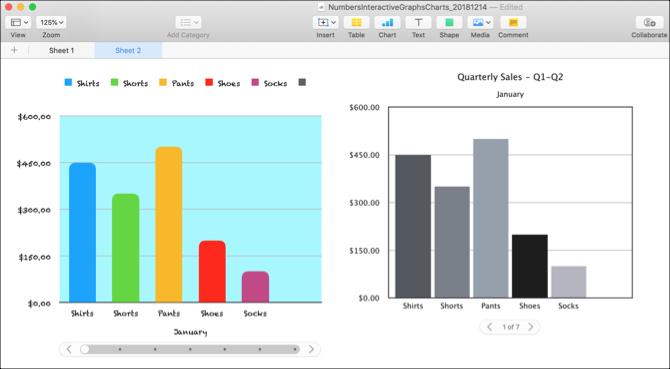
Krok 4: Úpravy datových odkazů
Když změníte data v tabulce, graf se automaticky aktualizuje, aby odrážel tyto změny. Úpravy můžete provést také kliknutím na graf a poté na ikonu Upravit datové odkazy tlačítko, které se zobrazí.
Odstranění datové řady
Jednou z výhod použití tlačítka k úpravě dat je, že můžete vybrat přesný prvek, který chcete v grafu změnit. Například můžete chtít určitá data z grafu odebrat, ale ne z tabulky.
- Vyberte graf a klikněte na Upravit datové odkazy.
- Přejděte ke stolu a klikněte na ikonu šipka pro sloupec chcete odstranit.
- Klikněte na Smazat sérii.
Okamžitě uvidíte data odstraněná z grafu a tento sloupec v tabulce již není zvýrazněn jako součást grafu. Vaše data však stále zůstávají v tabulce.
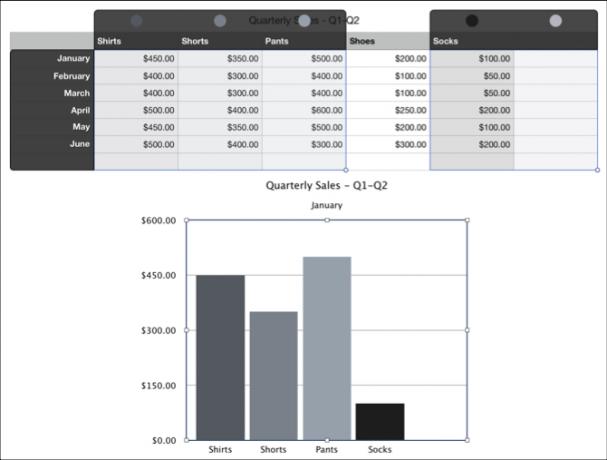
Vrácení dat
Další věc, kterou můžete udělat, je vykreslit řádky jako řadu namísto sloupců nebo naopak.
- Vyberte graf a klikněte na Upravit datové odkazy.
- Přejděte ke stolu a klikněte na ikonu šipka pro sloupec.
- Klikněte na Vykreslit řádky jako série.
V našem příkladu můžete vidět, že místo zobrazení každého měsíce (původně záhlaví řádků) si nyní můžete v našem grafu zobrazit každý produkt (původně záhlaví sloupců). V zásadě byly tyto dvě řady zaměněny. Díky tomu můžete velmi rychle, bez potíží a bez vytvoření zcela nového grafu přepínat způsob zobrazení vašich dat.
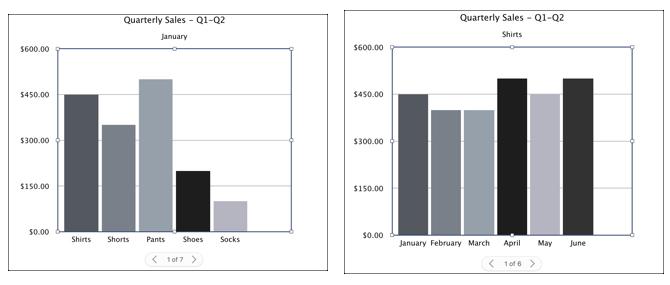
Po dokončení úpravy datových odkazů klikněte na ikonu Hotovo tlačítko ve spodní části okna Čísla.
Získejte interaktivní informace o počítačích Mac
Tyto interaktivní možnosti grafu a grafu v číslech jsou skvělými nástroji pro prezentaci vašich dat. A pokud máte zájem používat Excel pro své tabulky, můžete vytvářet grafy a grafy Jak vytvořit graf nebo graf v ExceluExcel má robustní vizualizační funkce, což usnadňuje vytváření výkonných grafů a grafů v Excelu. Dokonce můžete použít Excel k vytvoření samo aktualizujících grafů! Přečtěte si více tam stejně snadno jako interaktivní Excel tabulky Jak vytvořit interaktivní grafy aplikace Excel pomocí vzorce INDEXUkážeme vám, jak pomocí vzorce INDEX a základní rozbalovací nabídky vytvořit interaktivní grafy aplikace Excel. Tento jednoduchý proces změní statické grafy na dynamické informační uzly. Přečtěte si více .
Se svým BS v oblasti informačních technologií pracovala Sandy mnoho let v IT průmyslu jako projektová manažerka, vedoucí oddělení a vedoucí PMO. Poté se rozhodla sledovat svůj sen a nyní píše o technologii na plný úvazek.
